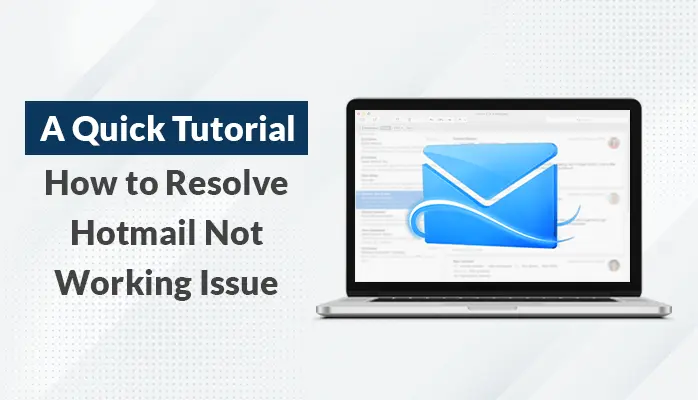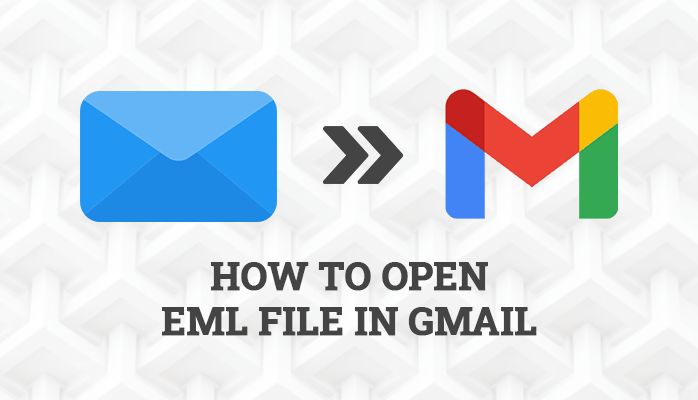-
Written By Danish
-
Updated on May 5th, 2023
Excel to vCard Format – Import Excel Contacts to VCF
Have you ever heard about the vCard file? What is it, and how is it useful for us? Are you looking for a way to export contacts from Excel to a vCard file? The vCard is a popular file format for storing contact information. Today almost every program, device, and operating system support the vCard format. Hence, you must keep all the contact data and other information in this format. In addition, you can convert excel to vCard online through Sysinfo Excel to vCard Converter.
In general, the vCard is the standard file format commonly used for storing the contact information of an individual or an organization. The information may typically include a name, occupation, address, contact number, email address, and other specific details. Additionally, the vCard contains custom fields, images, and various media.
Nowadays, vCard is a highly famous file format. Moreover, many devices support the vCard file format, such as mobiles, PDA devices, tabbing devices, and other popular email clients. This format allows users to import and export contacts from address books. Furthermore, I will discuss some common reasons to save excel as vCard.
Reasons to Convert Excel File Contacts to VCF
I will like to mention some reasons before moving toward the procedure to create vCard from Excel.
- VCF files are small in comparison to Excel files.
- Users should opt for vCard as it consumes less space.
- When the user converts excel files to VCF file format, they can simply migrate vCard into various platforms.
- You can easily access VCF files in comparison to Excel files.
Here, I have highlighted some common reasons that will help you understand the importance of VCF files before the migration process.
How to Convert Excel to vCard Online?
It’s always better to save contacts in a unified format, supported through various devices and programs.
To export all the contacts from an Excel to vCard format, you can try two different solutions:
1. An Easy DIY Trick to Create vCard from Excel
- Convert Excel files to CSV file format
- Migrate Excel Contacts from CSV File
- Import Contacts to VCF
2. A reliable solution to convert Excel to vCard Online
I have given you an overview of both procedures. You can check out both and follow any of them.
Method 1: An Easy DIY Trick to Create vCard from Excel
In this section, I will perform some steps manually. You just need to understand them before accomplishing it.
Step 1: Convert Excel files to CSV file format
- First, open Microsoft Excel on your system.
- Now open the Excel spreadsheet containing the contact information.
- Click the Office button > Save As > Other Formats.
- Select a new location where you want to save the file. You may also give a new name to this file.
- Save as type: CSV (Comma delimited) (*.csv). Click Save.
- A message will appear on your screen saying that the selected workbook contains multiple sheets.
- To save only the active sheet, click OK.
- Finally, click Yes to keep the selected workbook in the same format.
It will convert Excel to CSV format in a very safe mode. It keeps the original files intact during conversion.
Step 2: Migrate Excel Contacts From CSV File
In this section, you need to import all the contacts from this new CSV file to your system.
- Click the Start button > type Contacts in the search bar.
- Click Contacts under Programs.
- On the Contacts window, click the Import tab.
- On the Import to Windows Contacts pop-up window, select CSV (Comma Separated Values).
- Then click Import to continue the process.
- Now locate the *.csv file on your system.
- Click the Browse button to browse the location.
- Select the *.csv file which you want to import.
- Click Open to confirm your selection.
- You can see the selected CSV file in the edit box.
- Now click Next to continue the process.
- Afterward, map the text field and contacts field.
- Click the box of Name of the Employee.
- Choose Name in the options and click OK.
- Finally, click Finish once the mapping is done.
- Now click Close to end the import process.
Here, I have highlighted two steps to convert excel to vCard online of the manual method. Furthermore, I will discuss the entire manual procedure.
Step 3: Import Contacts to VCF
Now you need to export contacts to VCF files.
- In the Contacts window, select all the contacts to export to VCF.
- Then click the Export tab.
- In the Export Windows Contacts window, select vCards in the options.
- Click the export button.
- Choose the folder to save the resultant file.
- In the end, your excel file will migrate from CSV files.
Therefore, I have successfully completed the manual method to convert excel to vCard online. But there are some limitations while accomplishing it.
I always recommend manual tricks before using any third-party tool. Sometimes the manual tricks resolve our issues without requiring any other utility. Along with that, a manual way is considered the most inexpensive way. Sometimes, it may require higher human efforts and enough time while executing. If any sort of error occurs while performing it, this may lead to the loss of crucial data and information.
Note: You can use the manual trick if you need to export just a few contacts from Excel to vCard files. But if you have numerous contacts, such a way is not the right choice. Moreover, it may take more than enough time. In such a situation, you should look forward to a professional method. In the upcoming section, I will talk about it.
Method 2: A Reliable Solution to Convert Excel to vCard Online
Sysinfo Excel to vCard Converter is a reliable and efficient utility that helps users to export excel to VCF files. Even when you do the conversion process, it secures your 100% crucial data. Along with that, it offers two dual conversion modes, Standard and Advanced mode. Additionally, users can preview their Excel files in a preview panel. Moreover, I will highlight steps that will aid to save excel as vCard easily.
Steps
- Download and run the converter as administrator on your local system.
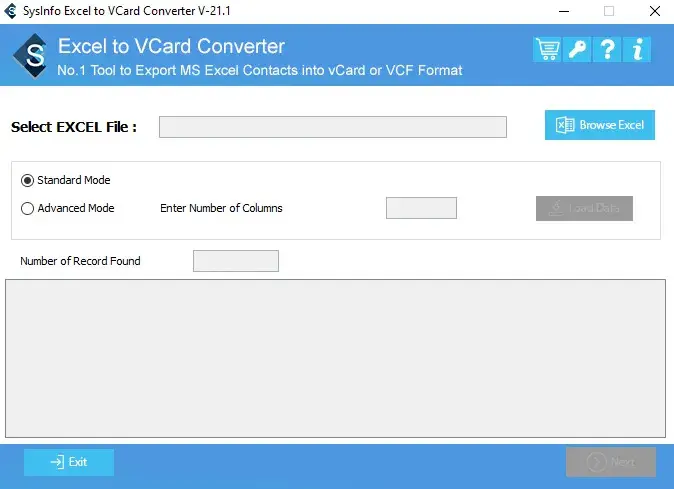
- You need to add your Excel file from your PC or laptop and click on the Next button.
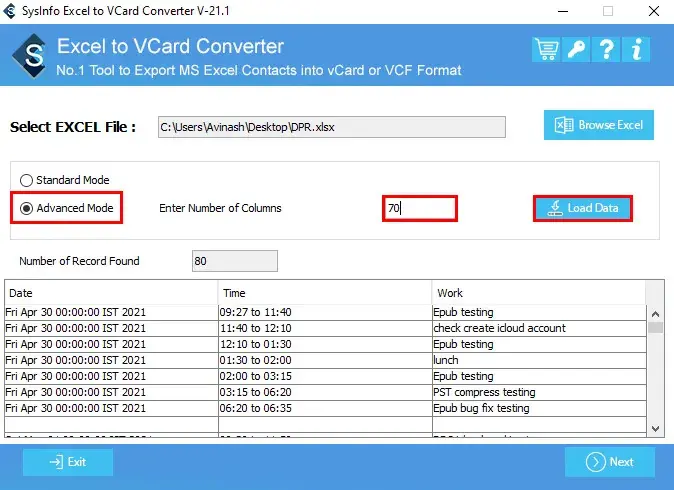
- Map the vCard and Excel fields at the same time.
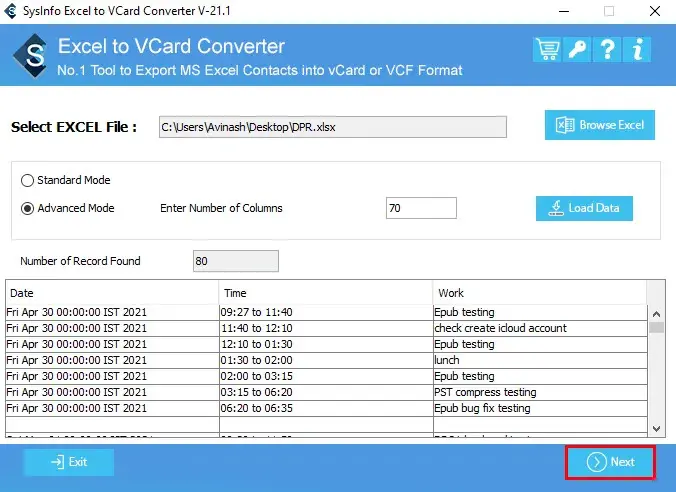
- Then, select the vCard version and allot the folder name.
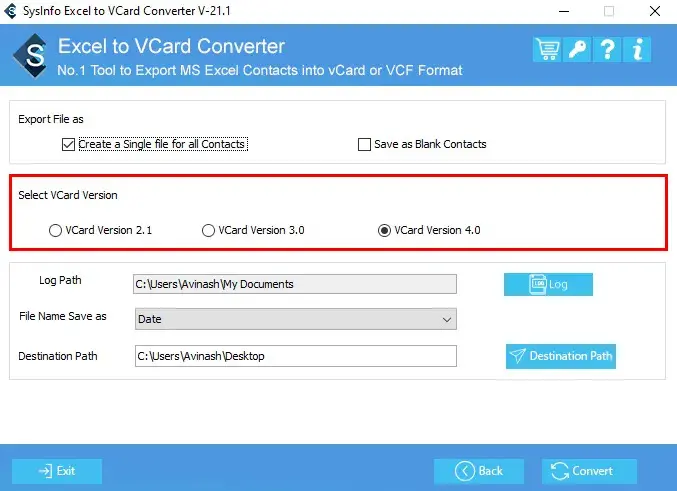
- Finally, click the Convert button.
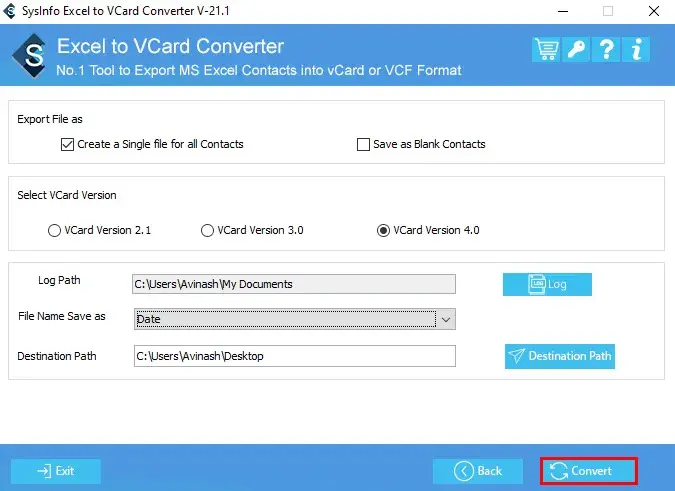
So you can see that the conversion process is started. It will take a few seconds to complete the entire process.
Conclusion
In this blog, I have discussed a brief introduction to VCF files. After that, I mentioned two procedures to convert excel to vCard online. It is your choice, you can opt for any of them but make sure to choose wisely. Also, you can read another blog to send email from alias Office 365.
About The Author:
Related Post