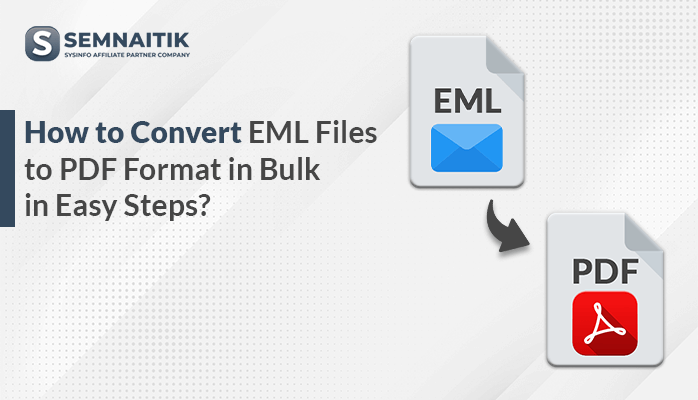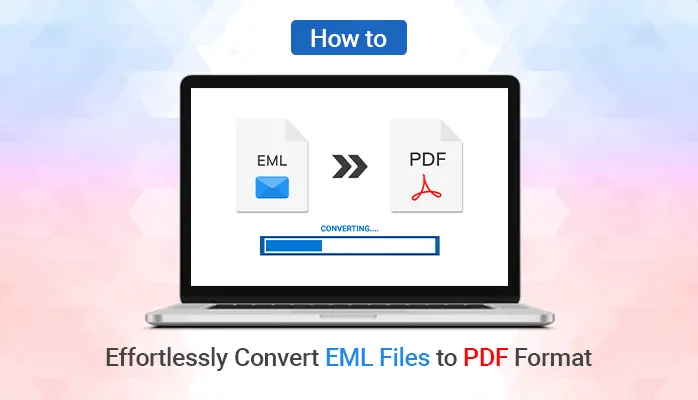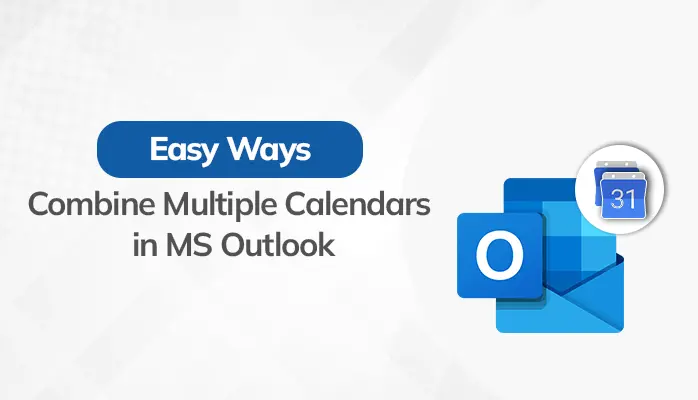-
Written By Danish
-
Updated on May 18th, 2023
Quick and Easy Ways to Convert vCard to PDF
Having a backup option is always the wisest choice. Your contacts are saved in vCard format. But if you wish to see multiple contacts at a time then you must save these contacts in a format that makes it possible to view and share all of their information on a single page. You can view and share all of your contacts when you change a vCard to PDF. To learn how to convert vCard to PDF with a manual approach using the VCF to CSV Converter, read the information that follows.
VCF stands for vCard file, a type of digital business card used to store contact information like name, email address, phone number, and other details. Though there is a dull side to this, you can view a single person’s details at a time. However, PDF is your best bet if you want to view all of your employees’ details at once. In addition, you have a duplicate of your contacts that you can use when necessary. Additionally, if you want to share your employees’ details in VCF format, you must go through the process again for each employee. But if you convert VCF to PDF, you can share each employee’s contact details with just one click. Let’s check out how you can perform this conversion.
Convert vCard to PDF with MS Word
- Choose the contact file you want to convert to PDF.
- Right-click on it and go with the Open With option.
- Choose “Open With” > “Choose Another App” > “More Apps” > “Word.”
- Following the last step, your selected contact will open in the MS Word application.
- When you’re done, select Save As from the File menu.
- Choose the destination where you save your contacts in PDF format.
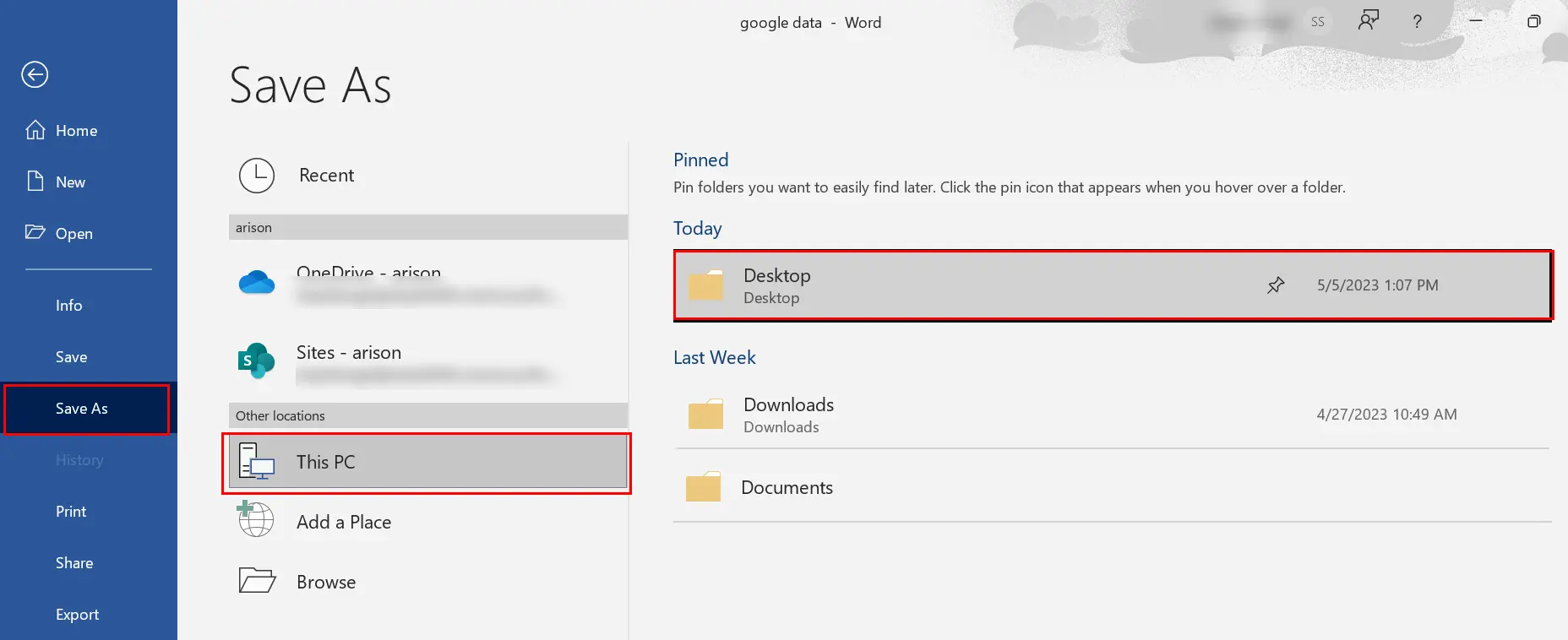
- If desired, give your finished file a name and choose PDF as the saving format from the list of options.
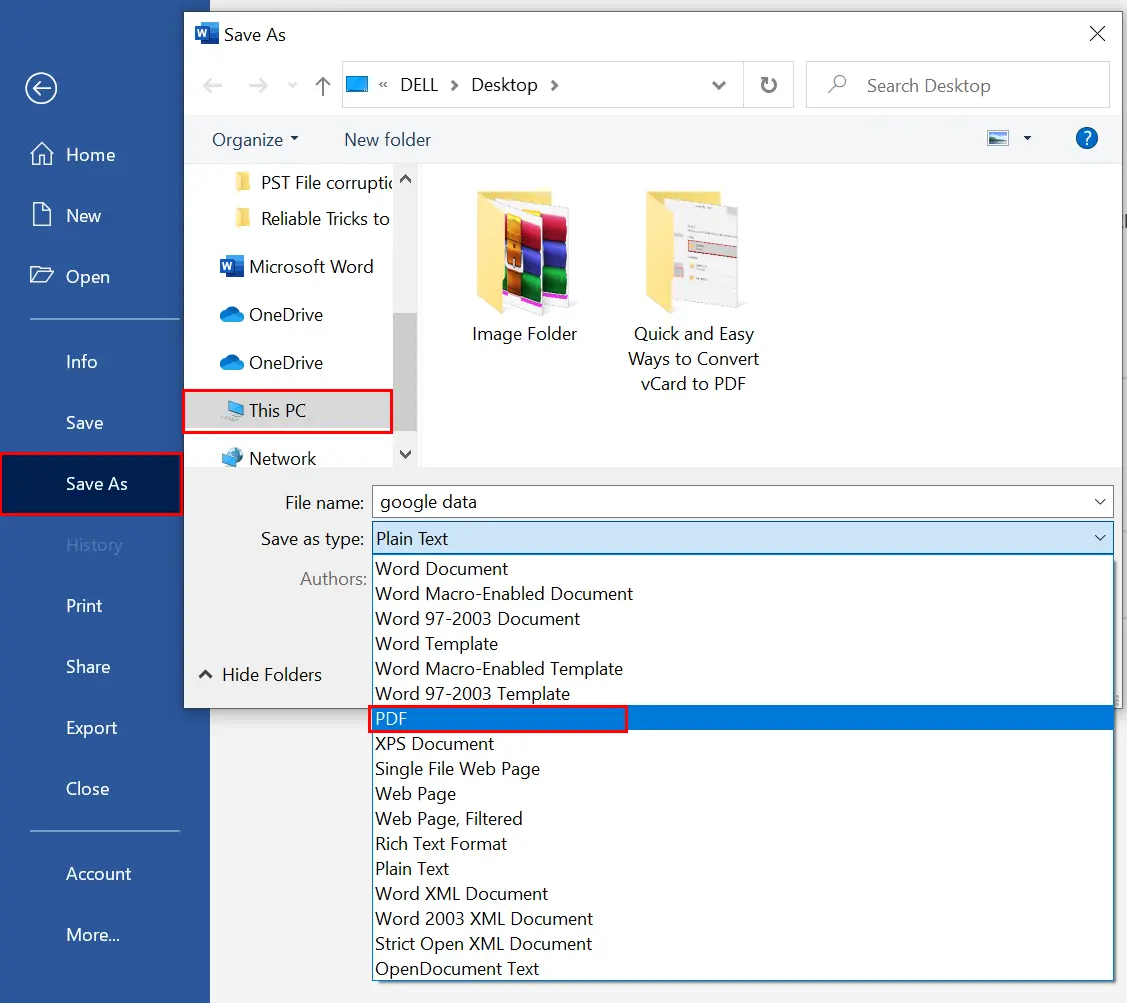
That’s how to convert a vCard to a PDF file. The procedure must be repeated for each contact file. Consider what would happen if you had a contact list of 1,000 or more people. Will you choose an automated method that can save all of your contacts with just a few clicks? Of course, you’re going to choose the automated solution. So, in the following section, we will explore why you should go with a professional solution.
Which to Choose: Manual vs. Professional vCard to PDF Conversion
Review the below variations and choose the appropriate conversion strategy.
| VCF to PDF Conversion Manually | VCF to PDF Conversion Professionally |
|---|---|
| One contact at a time can be converted. | Multiple contacts don’t limit the number of thousands or lakhs that can be converted at a time. |
| When saving each contact separately, you need a separate space in the machine. | A single sheet can contain all of the contacts. |
| The original hierarchy of contacts underwent upheaval. | The VCF to CSV converter does not mess with the original hierarchy of the contacts. |
| Contacts are hard to read when opened in MS Word. | Contacts are easily readable when converted with a professional tool. |
| It is very time-consuming to save each contact individually. | In a pinch, convert large contacts. |
| Can convert only in PDF. | Have multiple options to save contacts other than PDF without losing hierarchy. |
| Don’t have the option to encrypt your contacts after conversion. | You can use a password for your PDF file. |
Viewing the variations when converting a VCF file to a PDF online will allow you to quickly evaluate the technique. Now, you can choose any method to convert your contacts according to your needs.
Conclusion
In this article, we’ve covered how to convert vCards to PDF. Whereas the manual method has many drawbacks, makes work a tiresome activity, and also loses the original hierarchy of your contacts. On the flip side, the automated vCard file to PDF converter utility is free of all these shortcomings and allows you to convert your single or multiple contacts to PDF and other formats in just a moment. Also, you can checkout the another blog to convert EML files to PDF.
About The Author:
Related Post