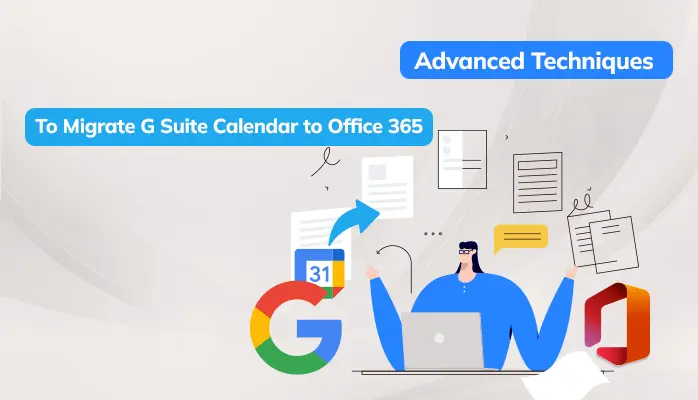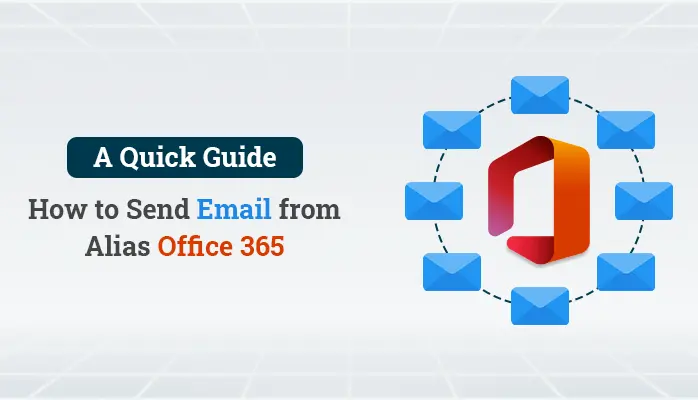-
Written By Vivek Kumar
-
Updated on August 11th, 2023
The Ultimate Guide to Office 365 OneDrive Backup
In the realm of beverages, we encounter Coca-Cola; similarly, in the realm of chocolates, Hershey’s makes its mark. Likewise, for email and cloud services, Office 365 stands out as a prominent name. This cloud-based suite, developed by Microsoft, boasts a massive user base spanning the globe.
In this blog post, our focus will revolve around the necessity of diverse approaches to Office 365 OneDrive backup of data. We will explore a proficient solution: the Sysinfo Office 365 Backup Tool. Highly respected by IT experts, this tool receives praise for its user-friendly interface and its ability to facilitate a rapid and dependable backup process.
Without any further ado, let’s dive right into the discussion.
Need for Office 365 Onedrive Backup
OneDrive functions as a cloud-based storage platform, capable of housing files, calendars, videos, pictures, and more. It presents users with a complimentary 5GB storage allocation. Several benefits come with backing up OneDrive for Business:
- Given that 5GB typically falls short of user needs, individuals can enhance their storage situation by creating a local backup and subsequently removing items from the OneDrive storage.
- Post-backup, users retain the ability to access their files even in offline scenarios.
- Should unfortunate data corruption occur, having a backup ensures data security.
Upon reviewing the above-mentioned content, readers should grasp the significance of backing up Microsoft 365 OneDrive.
Methods to Backup Office 365 Onedrive
Various approaches exist for conducting Office 365 OneDrive backups. However, our focus will be on the most trustworthy and effective methods. These methods are presented in order of convenience, ranging from the most user-friendly to the less straightforward. Let’s delve into these approaches.
Method 1: Use a Professional Tool to Backup Microsoft Office 365 OneDrive
Sysinfo Office 365 Backup Tool is a comprehensive solution for all the issues related to Office 365. The tool offers users with advanced Features and has an extremely easy GUI. Even a non-technical person will be able for Office 365 Onedrive Backup. Before moving on to the steps let’s explore some of the features of this tool.
- Backup Only Selective files by applying Date range filters.
- Use the enhanced preview option to view the added files.
- Remove duplicate files using the Smart Duplicate filter option.
- Compatible with all versions of Windows and MAC OS.
In the following section, we guide you step-by-step to backup Onedrive files.
- Install and Run the Office 365 Backup Tool as an administrator.
- Use Modern Authentication and enter the Email Address and click Sign In.
- Now, you will be redirected to the browser and select the desired Office 365 Account.
- Select the ID in the Software Wizard and click Next.
- Choose the OneDrive Files/Folders from the ree-structured format and click Next.
- In the saving format choose PDF, additionally, add the optional filters.
- Finally, click Next>Convert to initiate the process.
After following these steps a user will be able to backup Onedrive to Local storage. Please note that the Emails will be saved as PDFs and all the other files will be saved in their original file extensions.
Method 2: Manual Way to Backup OneDrive in Windows
The following section will guide you through the process Of Office 365 Onedrive backup Manually on Windows. The steps are:
- Right-click on the Cloud icon, located in the notification area of the taskbar.
- Now, click Settings which is a gear icon.
- Go, to Sync and backup tab.
- Now, Choose to Manage Backup and click Continue.
- Finally, Select the files you want to backup and click Save Changes.
After following these steps a local backup of the Onedrive will be created in your system. The manual method does the job but has some limitations. This method is only helpful when the data is small in size. Large files take a lot of time. The process can be technical and any Misstep can cause data corruption. In case of data corruption of PST files, you can visit the blog to get the solution on how to repair PST file using two effective methods.
Final Verdict
Before we finish this informative blog, let’s summarize. Throughout this article, we’ve talked about why and how to Office 365 OneDrive Backup. Using an Office 365 backup tool has shown to be more effective and dependable compared to doing it manually. After going through this blog, readers should have gained the knowledge they need to make an informed choice.
About The Author:
Related Post