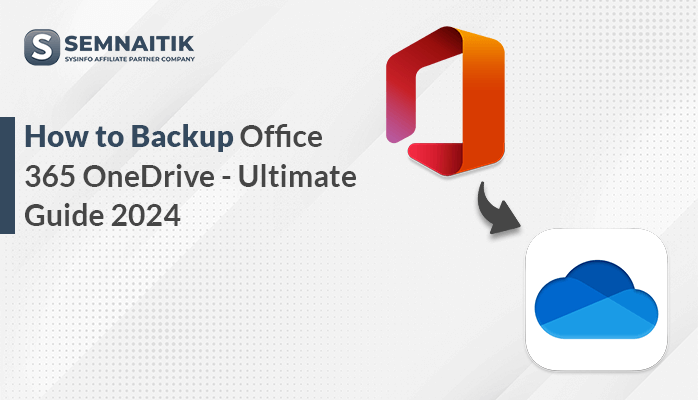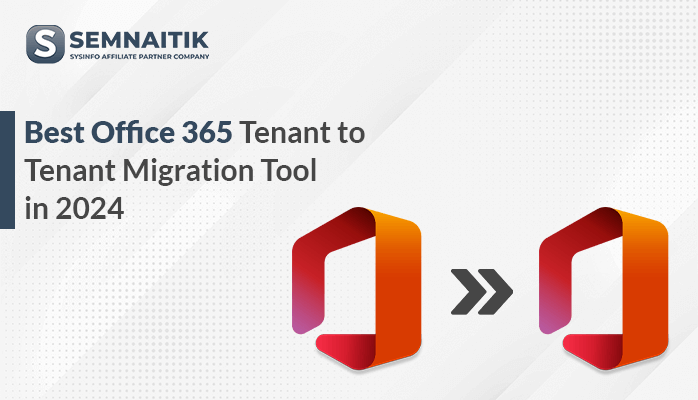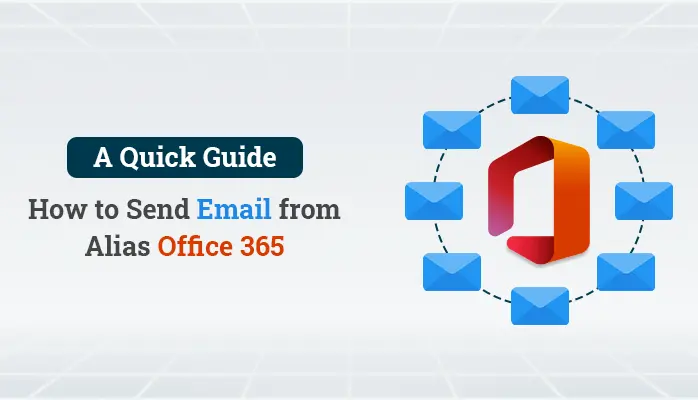-
Written By Danish
-
Updated on March 17th, 2023
Advanced Techniques to Migrate G Suite Calendar to Office 365
User Query- I am using Google Applications for the past few years. Also, I use Google Calendar to schedule meetings. But recently, I require to migrate G Suite Calendar to Office 365. It is because O365 is more reliable and provides advanced-level features. I have already tried to accomplish it manually. Here, I need a suitable approach to sync Google Calendar with Office 365.
The above query clearly highlights that I will migrate calendar from G Suite to Office 365. Every user knows that Office 365 Calender provides a configuration process between various email clients. In this upcoming guide, I will discuss numerous procedures for Google Calendar migration to Office 365. Also, I will go through an efficient solution, Sysinfo Google Workspace Backup Tool. It will help users to transfer G Suite Calendar to O365 efficiently. But before moving further, I will mention some benefits of using Microsoft Calendar.
Benefits of Using Office 365 Calendar
Everyone knows that Calendar helps to schedule meetings, events, and appointments. In an upcoming section, I will discuss some merits of using O365. It will help you to migrate G Suite Calendar to Office 365 further.
- MS Calendar users can book any time slot in the Calendar to schedule any event or appointment.
- Users can also access meeting requests and choose other individuals to join a meeting.
- You are also allowed to share group schedules which will be beneficial to plan and meetings further.
- If you have any confusion while choosing the time slot, you can simply opt for a color-code entry.
- Moreover, users can see their calendars with a side-by-side layer in an overlay.
Here, I have discussed some advantages of using Microsft 365. Furthermore, I will mention different procedures that will help to import Google Calendar to Office 365.
How to Migrate G Suite Calendar to Office 365?
There is no direct manual method. First, you need to convert Google Calendar into an ICS file format. Then, import the resultant files to Office 365. It will help to sync Google calendar with Office 365. After that, I will go through with a third-party utility.
Step 1: Convert Google Calendar Into an ICS file format
In this section, I need to convert all my Google calendar data into ICS Format. You just require to follow the below steps.
- First, sign in to Google Workspace.
- After that, go to Calendar and click on it.
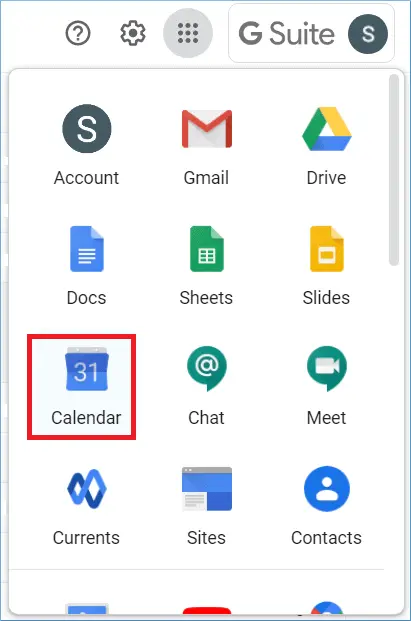
- Now, choose the calendar items that you want to export.
- Click on the three dots of the settings option.
- Then, choose the Settings and sharing option.
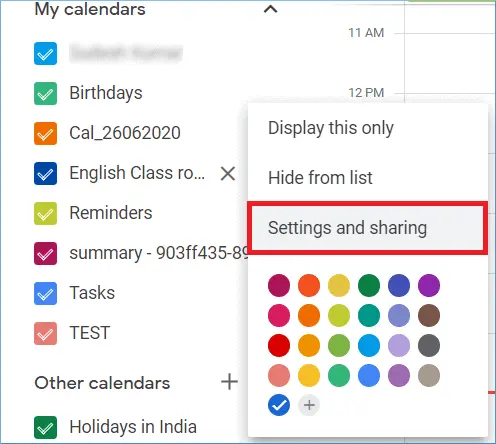
- Make sure to type the name, description, and time zone.
- In the end, click on the Export Calendar button.
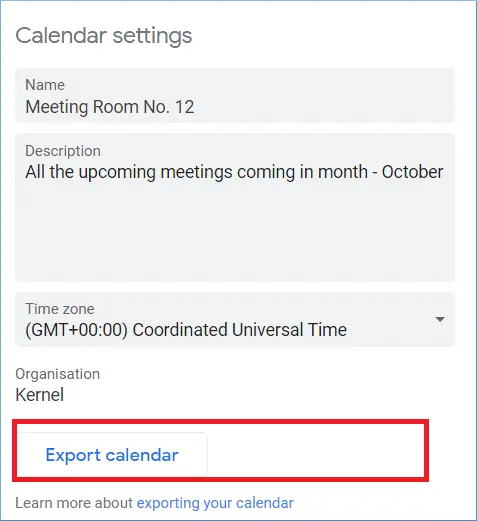
Your desired calendar files will export into ICS file formats.
Step 2: Import ICS Files to Office 365
Now the last step is to import all my ICS files into Microsoft 365. You can go through with them.
- Sign in to Office 365 and open all applications where you find Google Calendar Click on it.
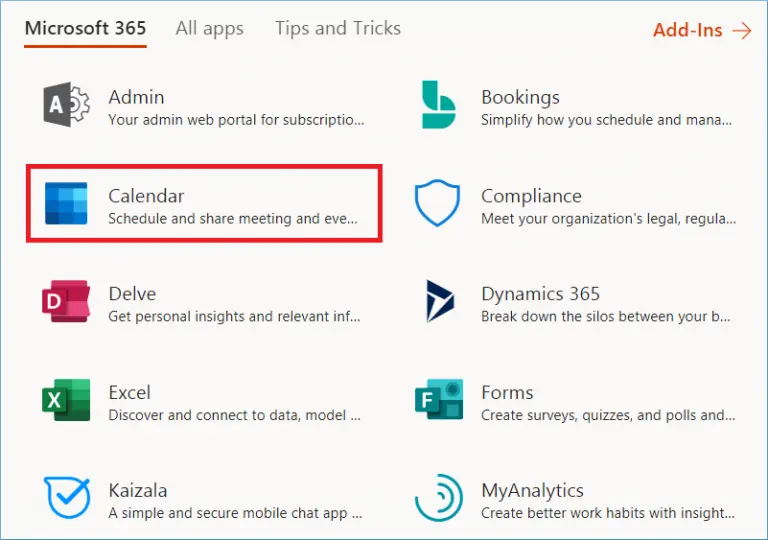
- Then, navigate to the Calendar by double-clicking.
- Moving ahead, click the Add calendar option.
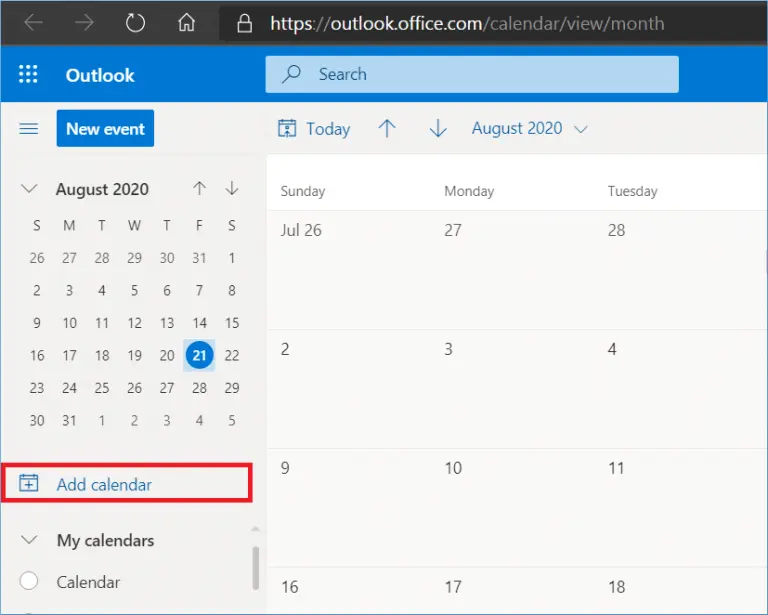
- After that, click the Browse option > choose ICS files containing calendar data.
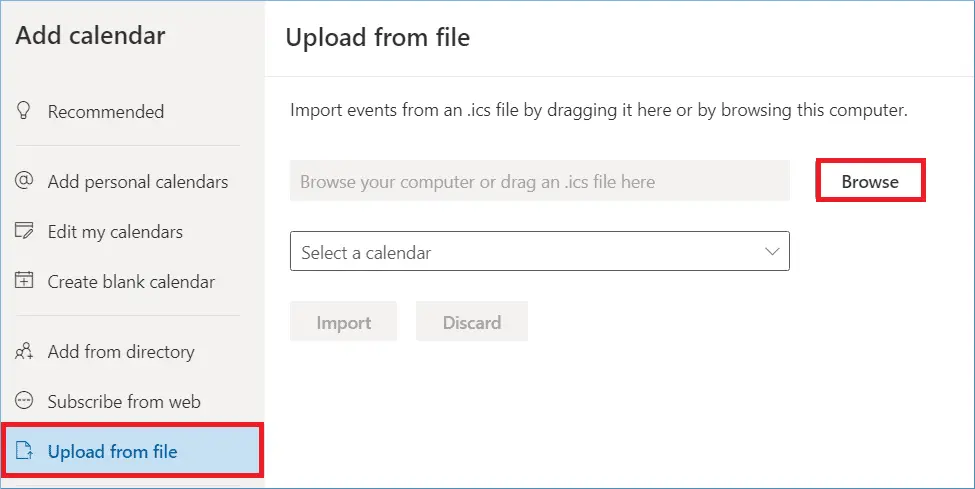
- You can select any color icon for your Calendar files.
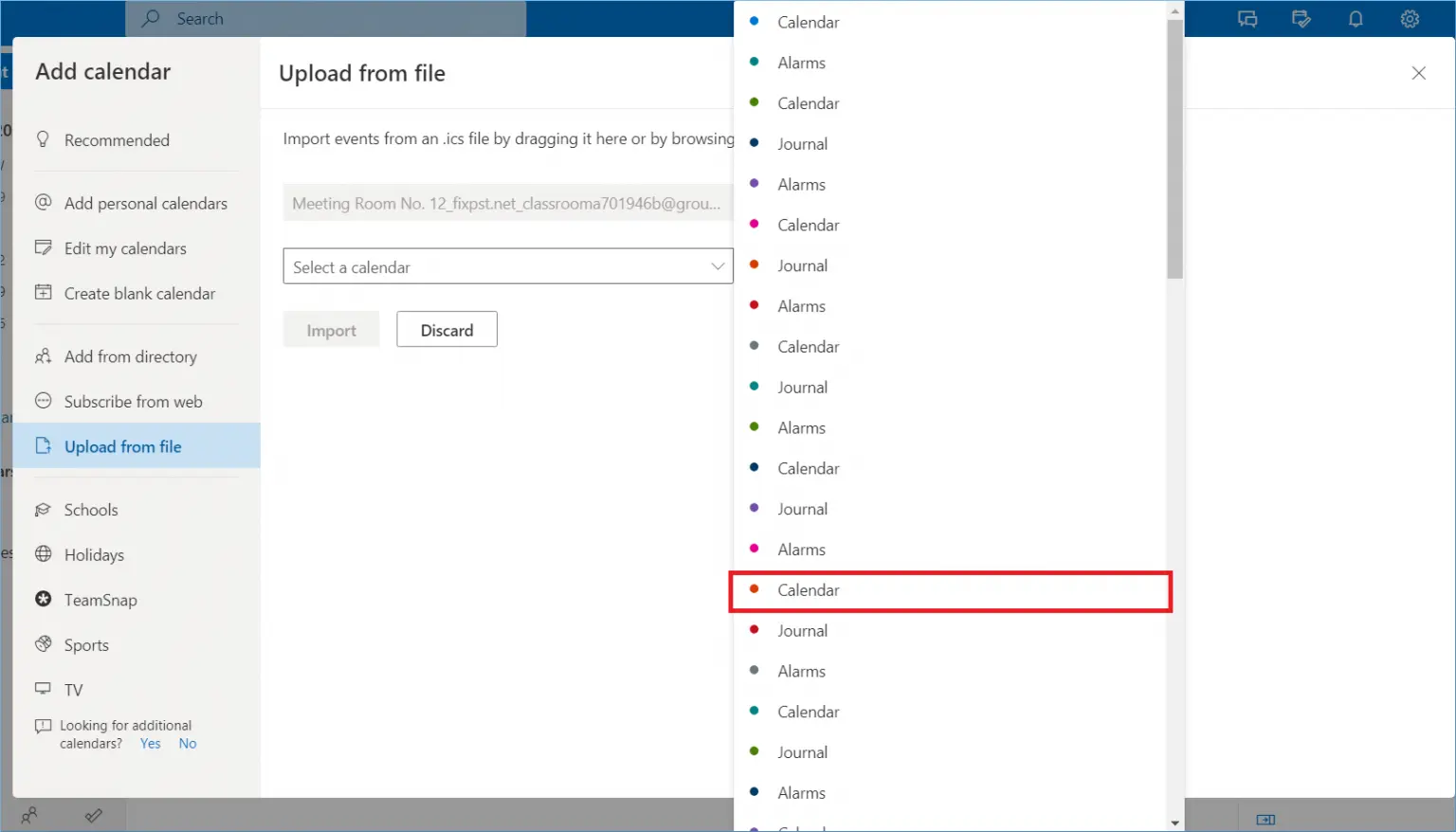
- In the end, click on the upload from file option.
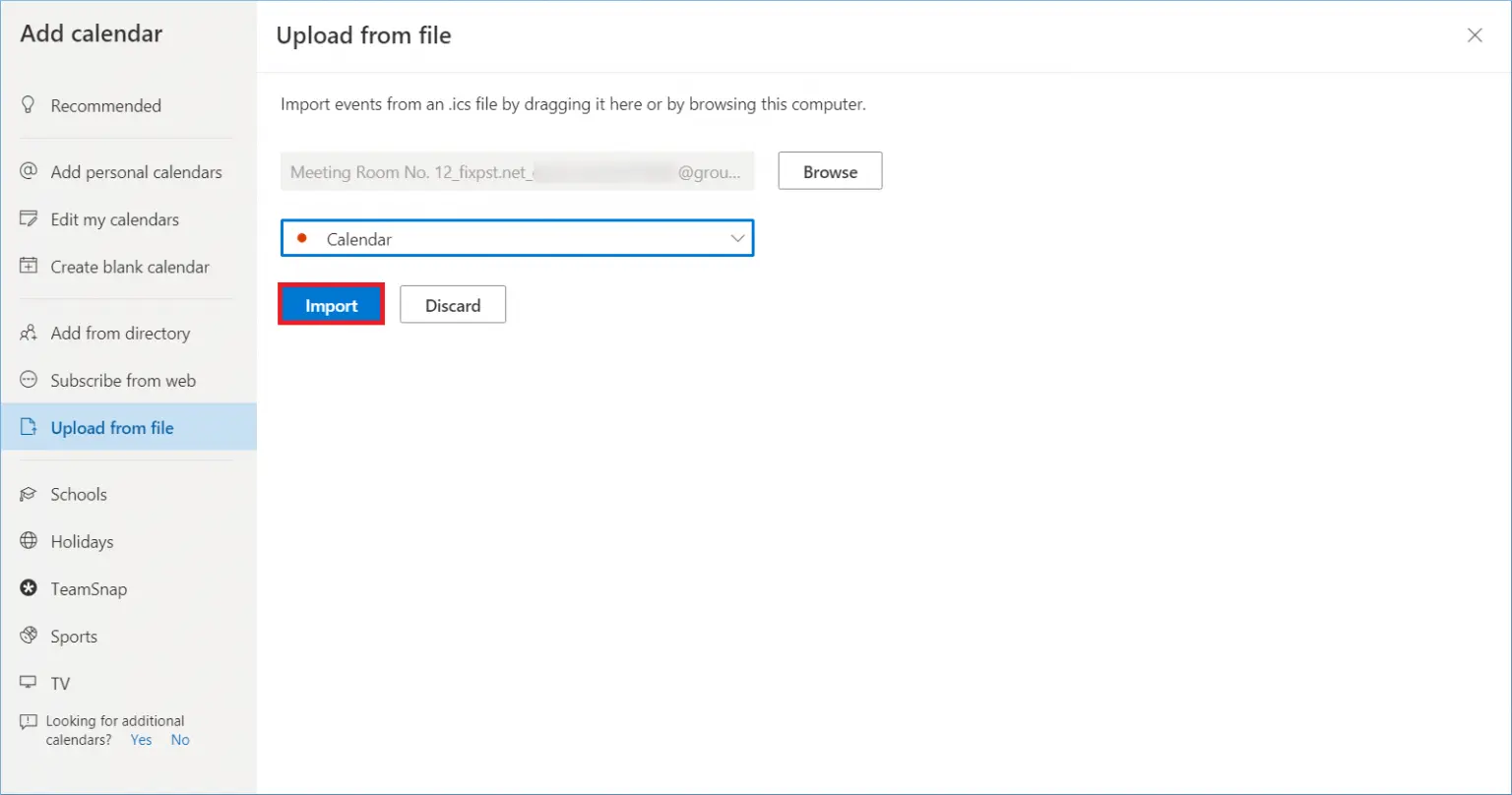
This is how you can effortlessly migrate G Suite Calendar to Office 365. But users face so many challenges while accomplishing it. You can not export particular calendar entries. Even you can not import ICS files to Office 365 in bulk. Additionally, it requires technical expertise and consumes too much time.
If you do not want to face any such issue while performing it, you straightforwardly use the third-party utility. I will mention it in an upcoming section.
Google Calendar Migration to Office 365
Sysinfo Google Workspace Backup Tool is the third-party software that I was talking about in the above section. It helps users to migrate calendar from G Suite to Office 365 efficiently. You can do the migration process easier this tool imports all your data safely. Apart from that, It will also help to migrate from G Suite to Office 365 without any data loss. Even you can also choose your desired ICS files for the calendar entries. Furthermore, I will highlight the working of utility that will help users to have a better clearance.
Steps to Migrate G Suite Calendar to Office 365
- Download and run the Tool on your local system.
- Make sure to run the utility administrator.
- After that, type the G Suite User Name and Service account ID.
- Now, Browse the particular p12 file and click the Sign in with Google button.
- Then, choose the needed user mailbox calendars and click the Next button.
- Now select Office 365 as the saving format and authenticate O365 Login.
- Lastly, apply the necessary features of the software and click on the Convert button.
From the above procedure, you will able to import Google Calendar to Office 365 easily.
End Words
Here, I finalize all things that I have mentioned in the above guide and hope you got enough information. I have discussed two different procedures, manual and professional to migrate G Suite Calendar to Office 365. You can opt for any of them as it is up to you. Moreover, you can also read another blog to backup Google Photos to hard drive.
About The Author:
Related Post