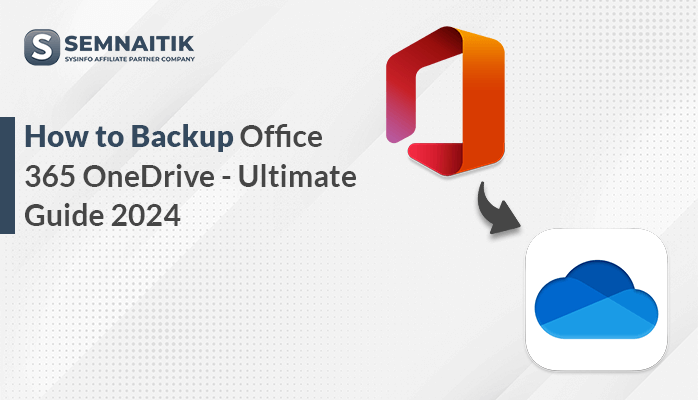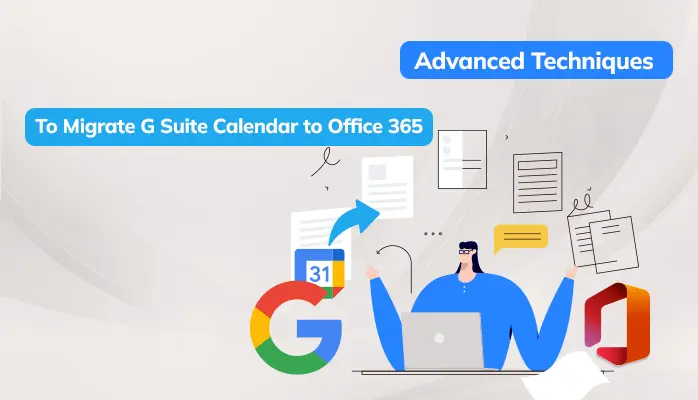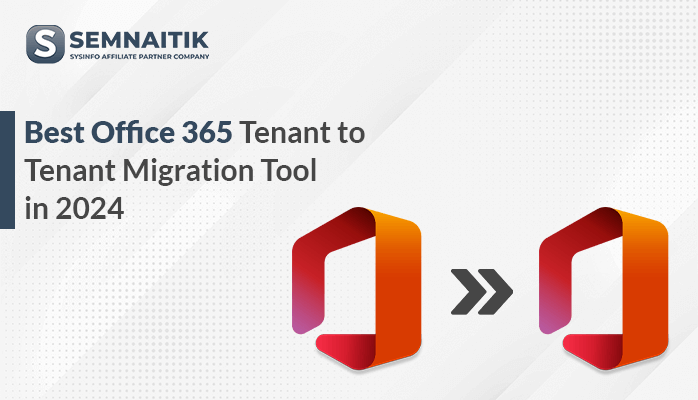-
Written By Danish
-
Updated on January 25th, 2023
How to Send Email from Alias Office 365 – A Quick Guide
Are you also one of those who are willing to send or receive emails without showing your email address for Microsoft 365, you have reached the right place. Furthermore, I will discuss how to send email from alias Office 365. But first of all, you need to enable an Alias, a feature named. Alias is an in-built feature of MS Office 365 that saves emails into the primary email account’s inboxes and provides additional email addresses. For instance, if you send or receive emails to other individuals, their primary address is shown in the From field. Alias permits users to create various inboxes with up to 400 emails in one account without taking any subscription. This feature also helps to give access to your mailboxes of primary accounts, which includes contact lists, account settings, and inboxes.
One point that should keep in your mind, the receiving email of the alias can be seen in the inbox of the user’s email. Mostly, MS Outlook use alias to send email because users have created various accounts by using an alias to get access as it requires the same password. In this guide, I am going to mention how you can create an Email Alias in Office 365 in simple ways. Along with that, if you want to do a complete backup of your mailboxes for not losing any crucial data, you can simply opt for the Sysinfo Office 365 Backup tool.
How to Send Email From Alias Office 365?
Before moving ahead, you must know that the feature of MS Office 365, Alias works on the mailboxes of Exchange Online. In this section, I will mention how to add alias to shared mailbox Office 365. There are two options for the alias email address Office 365.
- Add Email Alias Office 365 Through Exchange Online Admin Center
- Send Email From Alias Office 365 By Using PowerShell
Here, I have mentioned an overview of two different options to create an email alias in Office 365. Furthermore, I will highlight each of them in detail for your convenience.
Add Email Alias Office 365 Through Exchange Online Admin Center
In this section, I will guide you on how to send mail from alias Office 365 by using the Exchange Online Admin Center. You just need to follow the procedure as highlighted below.
- First, log in to the Exchange Admin Center with your ID and passwords.
- Click on the Settings button > Mail flow in the left menu.
- After that, choose the Turn on sending from aliases option in the general Mail flow settings.
- In the end, click on the Save button.
I have mentioned an option through Exchange Online Admin Center to send mail from alias Office 365. Furthermore, I will mention the second option to choose any of the options in the future.
Send Email From Alias Office 365 By Using PowerShell
Make sure to use the latest version of Exchange Online Powershell for enabling the alias email address Office 365. Just follow and understand the steps as below-mentioned.
- Launch PowerShell as administrator and sync it to the Exchange Online by using the below command:
Connect-ExchangeOnline
- Enable to add alias to shared mailbox Office 365 and use the command, Set-OrganizationConfig cmdlet.
Set-OrganizationConfig -SendFromAliasEnabled $True
- Wait for a while till all the savings are done in the database.
- Just verify the particular option has been enabled successfully, and run the command:
Get-OrganizationConfig | ft Name, SendFromAliasEnabled
Here, I have successfully enabled the option to send email from alias Office 365. In the next section, I will mention how you can check the Aliases in Office 365.
How to Check Aliases in Your Office 365?
If you are willing to know about the sync mail accounts as an alias in your current account, you just need to follow the steps:
- First of all, log in to Microsoft 365 Admin Center with your credentials of global credentials.
- Click on Users > Active Users.
- Choose a username to see all the email accounts linked to the alias in your current account.
- It will show the user information, like mail address, and username.
- After that, you can see all your mail accounts that are synced as the alias under the Aliases on the Account page.
Here, I have discussed how you can check the Aliases in Office 365 in simple ways. Furthermore, I will also highlight how to send email from alias Office 365.
Send Mail From Alias Office 365
In this section, I will discuss how to add alias to shared mailbox office 365. Just follow the steps carefully.
1: Adding from Field
- Click the New Message option In Outlook Online.
- After that, click the three dots > Show From.
2: Add Email Address
- Click the From option in MS Outlook Online.
- Choose the Other email address option to change the current email address.
3: Send the Email as an Alias
- In the end, type the alias address in the From field > send option.
Here, I have successfully completed the procedure to add email alias Office 365. If you are willing to add alias to shared mailbox office 365, you need to do a backup of the entire mailbox items of your current account. Don’t worry at all. I have a solution for doing a backup of your mailbox items. Sysinfo Office 365 Backup Tool is the third-party utility that I was talking about. This software does a backup of all mailbox items, such as attachments, notes, tasks, emails, attachments, and many more. It also export Office 365 mailboxes to PST and other file formats. You can simply opt for this wizard without any fear of losing your crucial data.
End Words
In this guide, I have discussed how to send email from alias Office 365 with two different options. You can choose any of the options at your convenience.
About The Author:
Related Post