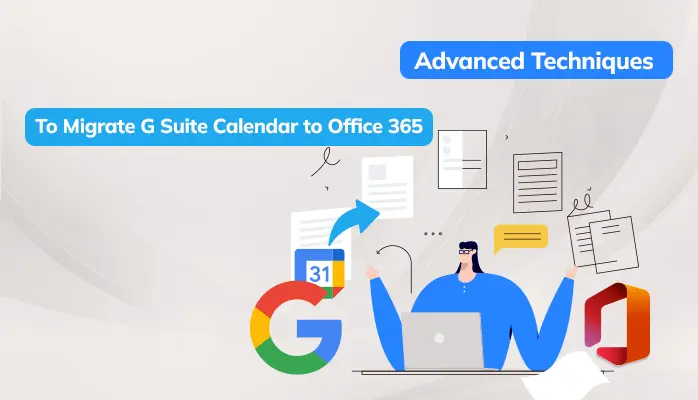-
Written By Danish
-
Updated on February 9th, 2023
How to Export Office 365 Mailboxes to PST Using Ediscovery?
Using Microsoft 365 for the web, formerly known as Office 365, you can edit and share Word, Excel, PowerPoint, and OneNote files on your system with the help of a web browser. One can easily access it on any device, and only the requirement is to establish a proper internet connection. In addition, due to its advanced and overwhelming features, it becomes a more reliable and trustworthy program for managing personal information.
Apart from that, users want to Export Office 365 Mailboxes to PST format as Microsoft does not provide any native backup option.
This article will describe the step-by-step solution to export Office 365 Mailboxes to PST using Ediscovery PST export tool. Plus, about the working of the SysInfo Office 365 Backup Tool:- Best for Personal and Professional use.
Reasons Behind Office 365 Export Mailbox to PST (Ediscovery)
There are different reasons in which users need to export the Office 365 mailbox into a PST format, like locally backup and many others. Some of them are listed below:
- Users need to archive Office 365 mailbox to PST file for Legal or Audit purposes.
- Also, users want to overcome the chances of hacking Office 365 accounts.
- Many possibilities are that users do not want to keep the mail & documents on a browser and need to store them locally.
- To avoid the accidental deletion of Microsoft 365 mailbox items.
- Chances may users want to switch from one email client to another.
- Because of anonymous attacks, results encrypt the Office 365 account data.
Read here: Office 365 Keeps Crashing ?? Know the Causes & Solution to Fix it.
Best Two Methods of Office 365 Export Mailbox to PST 2021
There are two best methods used to export Outlook 365 mailboxes to PST file format. But for non-technical users, manual steps may be complex. Thus, you can also opt for the free Office 365 mailbox to PST backup tool to perform the successful conversion.
- Save Office 365 Mailbox to PST Using Ediscovery Export Tool
- Export Office 365 data to PST Format Via MVPs Recommended Utility
How do I Use eDiscovery in Office 365 to export mailboxes to PST?
Microsoft does not provide any inbuilt utility to download Office 365 mailbox to PST. Thus, eDiscovery is only the manual technique for the users to export Office 365 mailboxes to PST format.
Requirement to Use eDiscovery Content Search & Export Tool
Discovery Management Group.
- The utility requires Windows 7 OS or a later version to export Office 365 mailbox data to PST.
- Needed Microsoft .NET Framework 4.5 or later must get installed.
- It is required to install the latest version of Internet Explorer.
Steps to Export Office 365 Mailboxes to PST Using Ediscovery
- First, you have to start Office 365 on your system and run Microsoft 365 Admin Center.
- In the Admin center, select Security & Compliance and click on it.
- In the Security & Compliance tab, go to the Permission option. Here, drag to eDiscovery manager.
Tip:– If you want to access the various eDiscovery features, it is crucial to be a member of the eDiscovery manager Role Group. - Here, check the eDiscover manager option from the list.
- In the eDiscovery Manager role group wizard, click on the Edit button to add your account to the eDiscovery Administrator list.
- Role group contains the following roles: Case Management, Compliance Search, Review, Export, Hold, RMS Decrypt, and Preview. But if you can’t find an appropriate Export role, click on the Edit role group button to add it.
- Go to Search & investigation >> Content Search.
- On another wizard, click on the New Search Option which is available in the latest version of the eDiscovery content search
- Here, specify the date for selective backup of Office 365 mailbox data to PST. You can also add conditions to make the Office 365 search process more accurate as per your requirements.
- To export data from all the Office 365 mailbox into PST, click on the Radio button of Specific Locations.
- Select the email or specific mailbox using choose users(group option)
- You can also export mailboxes from Sharepoint and the public folder by enabling the Public folder option.
- If you need to export all mailbox data in bulk, then do not apply any conditions or keywords. Only click on the Save and Run option and specify the name of the search and its description.
- After clicking on the Save button, the software starts the search operation in the background.
- Preview all the search results you want to export.
- You can also get particular results and details by clicking on the Export Results button.
- Select if you want to add encrypted files. You can also opt with a specific option for the Export Exchange content as. Remains the Enable deduplication option uncheck unless your exported data will store in a single PST file. After completing and selecting all the required steps, click on the Export button to initiate the exporting process.
- To verify the progress of the process, move back on the searches and tap on the Export tab.
- Wait till the conversion gets completed and click on the Download Result to save the report.
- Click on the Copy to the clipboard to copy the Export key.
- Paste the copied Export key at the specified field to save the PST file.
- Finally, click on the Start button to initiate the exportation of the Office 365 mailbox to PST format.
How do I export PST files from Office 365? – Professional Solution
Sysinfo Office 365 export tool is a risk-free and powerful tool to export Office 365 mailbox data into PST format. The software is competent enough to transfer exchange online export mailbox to PST format and other saving formats like OST, CSV, MBOX, DOX, EML, etc. In addition, the utility also migrates Office 365 account data into Gmail, AOL, Thunderbird, Hotmail, IMAP, etc.
Steps to Export the Office 365 Mailbox to PST
- Start the Office 365 Export Tool as an administrator.
- Click on the Backup option from the window.
- Sign In with Office 365 login credentials.
- Select the Backup option from the list and click on the Next button.
- Check the folders from the tree that you want to export.
- Choose PST from the drop-down list of Saves/Backup/Migrate As options.
- Opt for the required features of the software.
- Select the Path To Save the resultant file and click on the Convert button.
- You can also download report of the conversion process.
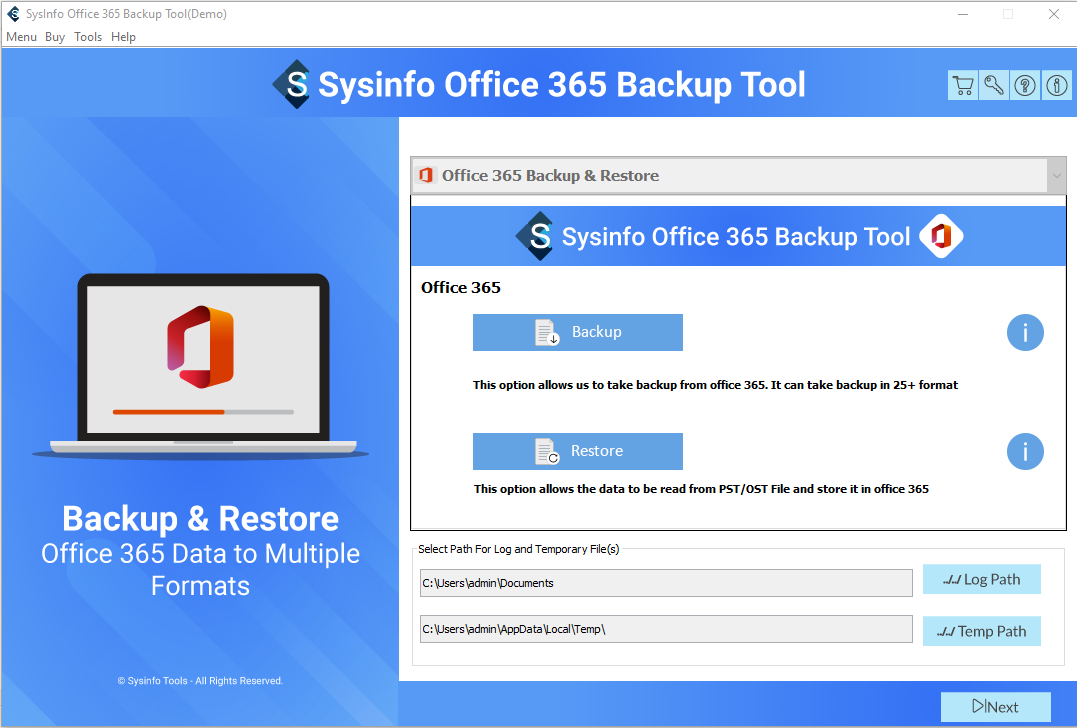
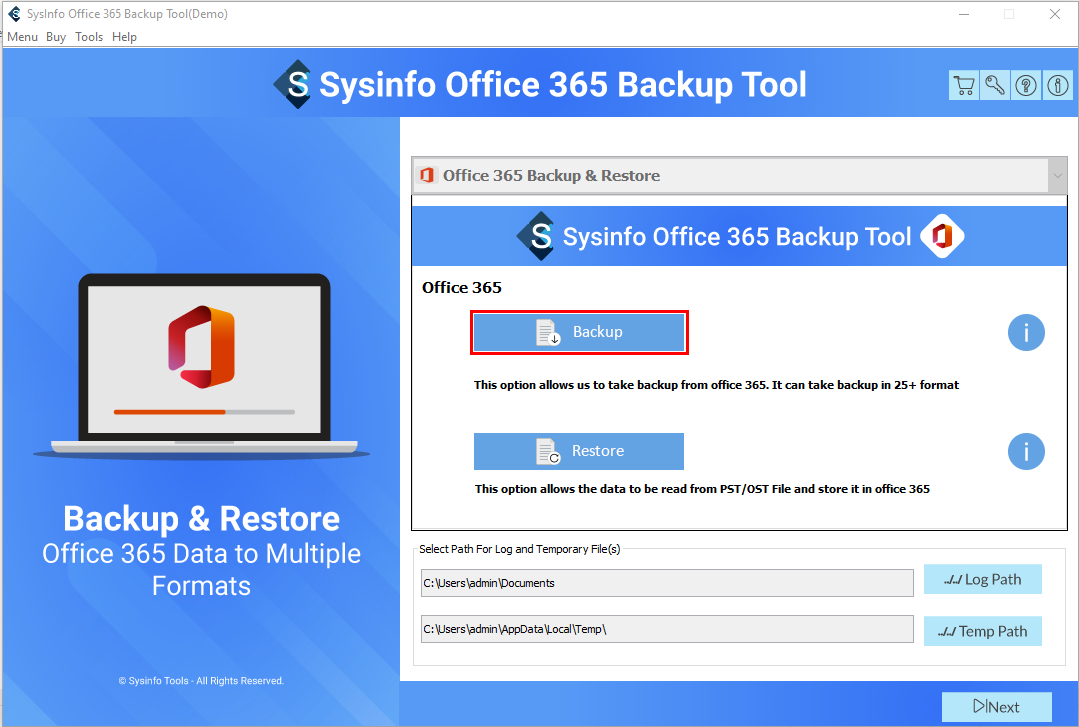
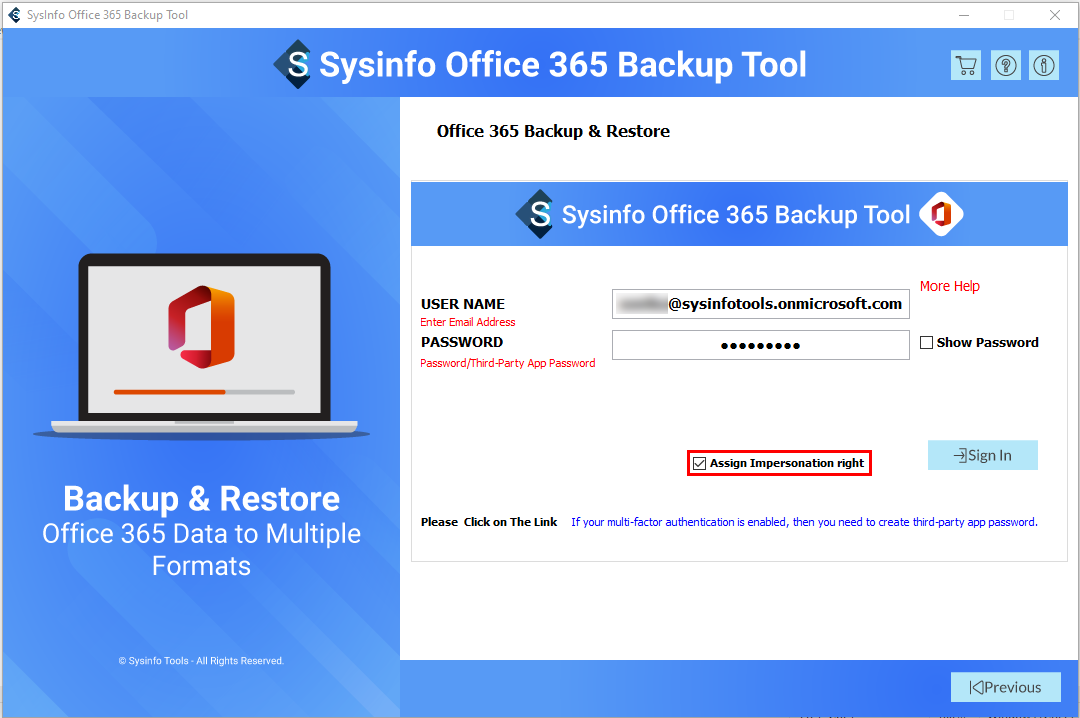
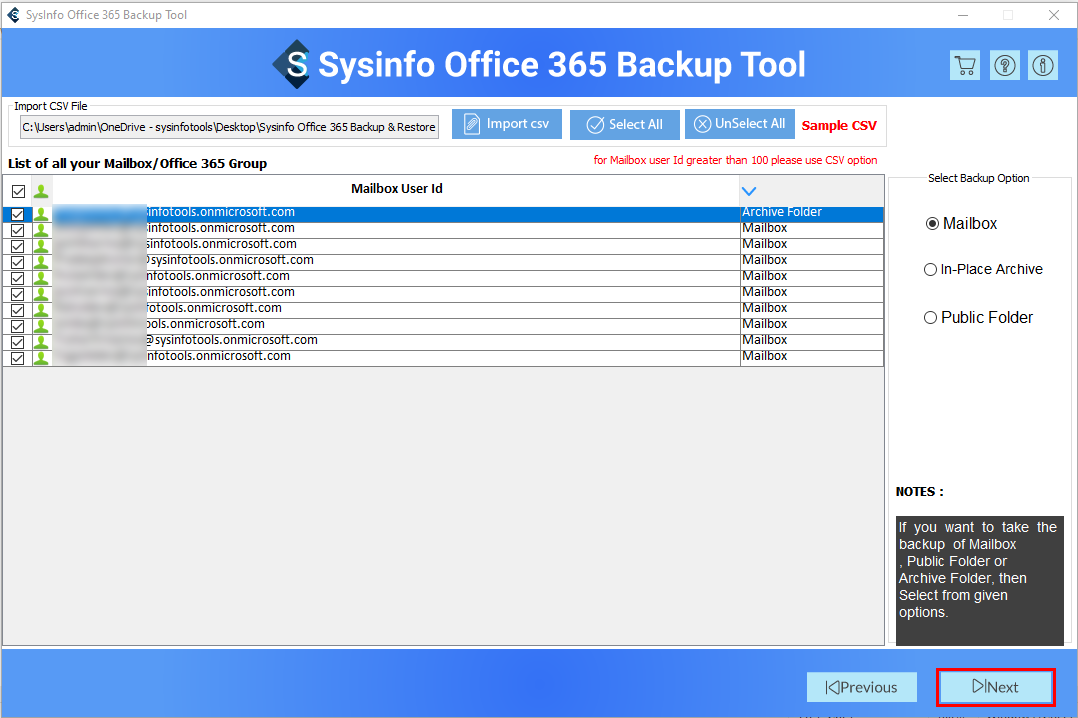
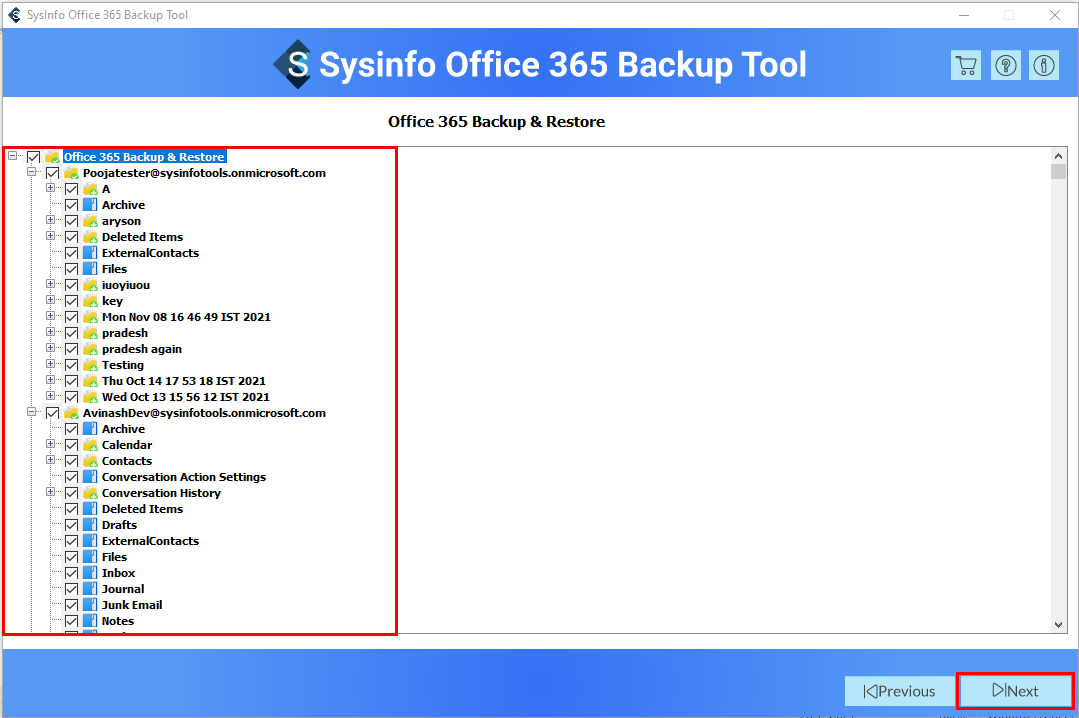
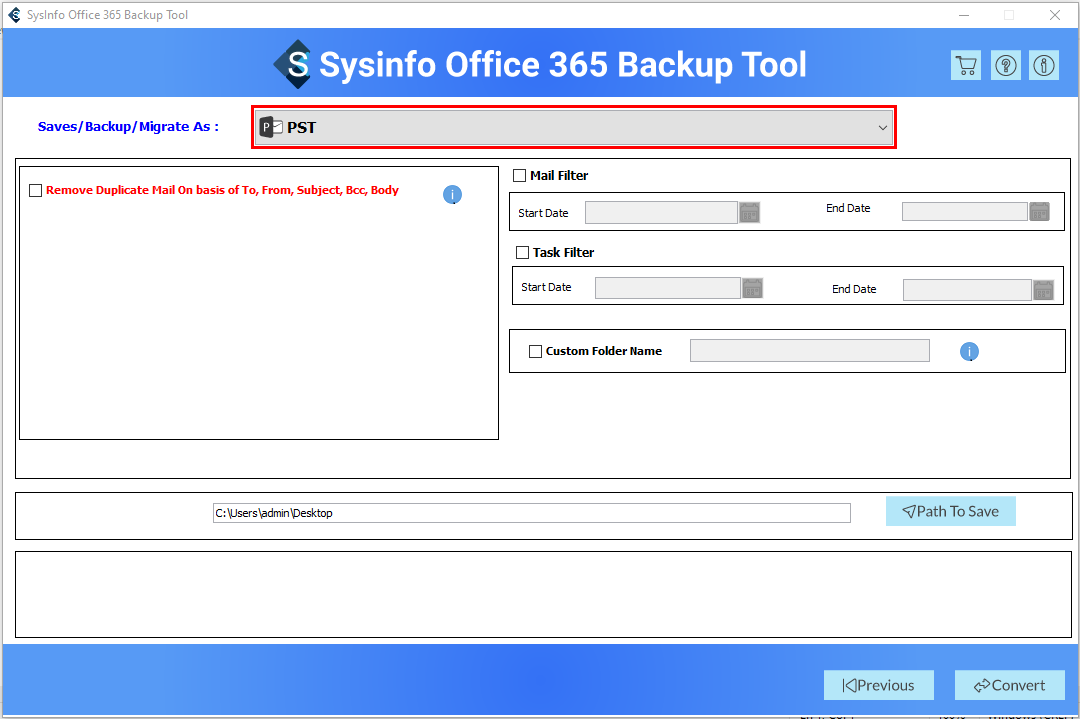
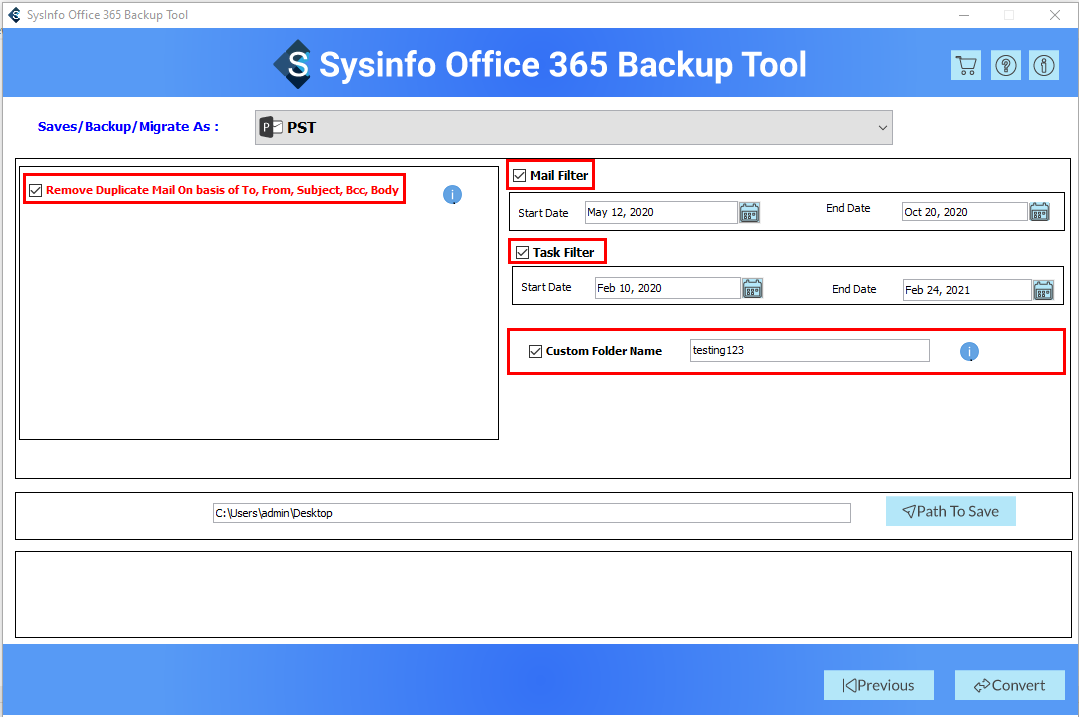
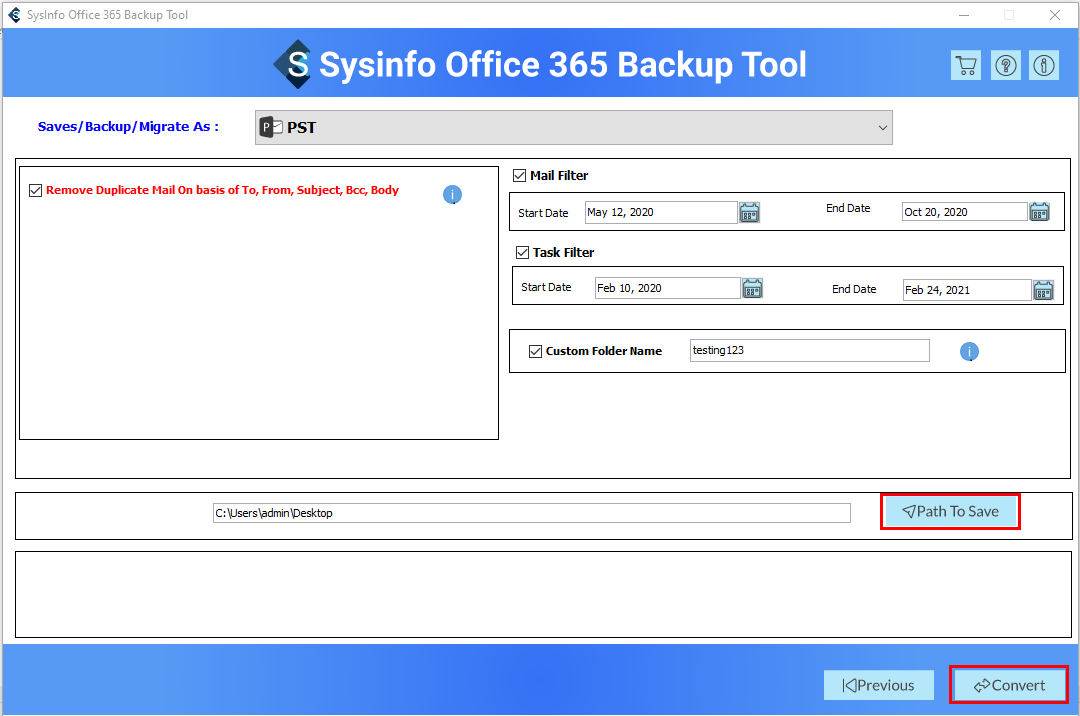
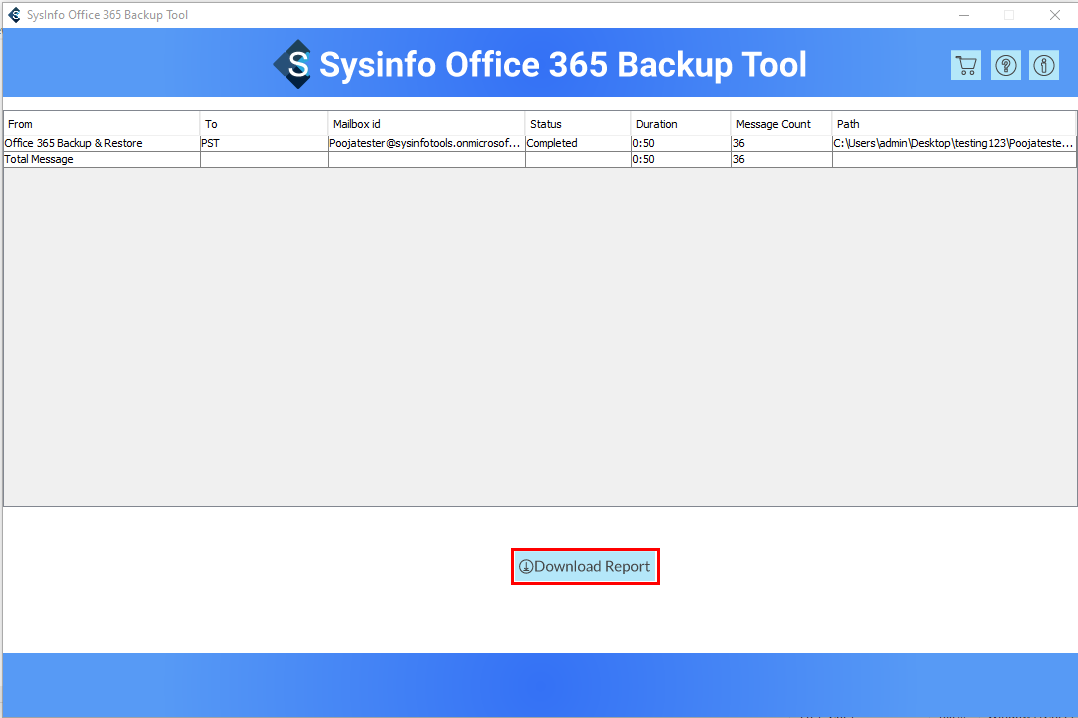
Conclusion
Exporting Office 365 Mailbox to PST format using the eDiscovery method is easier for technical users. But if the user is non-technical, then the process is not up-to-mark and needs too much technical expertise. So for performing the accurate conversion of the Office 365 mailbox to PST, you can use the third-party solution. Moreover, you can also read another article to send email from alias Office 365.
About The Author:
Related Post