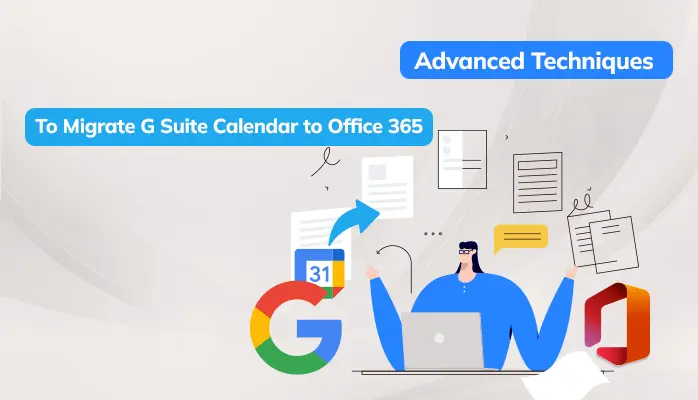-
Written By Danish
-
Updated on January 11th, 2022
Office 365 Keeps Crashing ?? Know the Causes & Solution to Fix it.
There could be situations when Office 365 keeps crashing constantly that affects other applications. This becomes annoying and also makes data outage to the users like us. So, in this article, we will discuss the issue, reasons responsible for it and how one can resolve this issue without any extra efforts.
Situations When Office 365 Crashes
When Microsoft Office 365 application keeps crashing, we often face some issues like freezing in safe mode and crashing on startup. There could be three possible situations when it keeps crashing:
- While working it stops responding.
- When you are not using it actively.
- During the startup of the application.
- When configured with Outlook application.
Possible Reasons For Frequent Office 365 Crash Issue
There could be a lot of reasons that can affect the functionality of your Office 365 profile. Some reasons are like corrupted files, Server downtime issues, viruses, third-party add-ons and lots more that can make your Office 365 experience bad.
Whatever the reason is, the need is to resolve this issue for making Office 365 functioning efficiently and get the best out of it. For resolving this “Office 365 keeps freezing” issue, you can take multiple measures that are described below.
Some Fixes to Solve Office 365 Keeps Crashing Issue
Look for these fixes to remove Microsoft Office 365 keeps freezing in Windows 10 and 7.
Please Note: Before start with the fixes to ensure that your data is save you must keep the backup Office 365 files
Fix #1 Disable All the Office 365 Add-ins
Even though add-ins are helpful to make things easy for Office users but sometimes they do create interference in the working of the O365 application. So, it’s better to disable them for the seamless working of the Office application. Follow the below procedure to disable faulty Add-ins:
- Initially, visit the File tab.
- A pop-out menu will be there, select Options.
- From the left-side pane, choose Add-ins.
- Go to the drop-down list and hit on the Manage option>> COM Add-ins.
- Next, adjacent to the Manage option click on the Go button.
- Uncheck the add-ins that you do want to exclude within the COM Add-Ins wizard, and hit OK.
- Again start the Office application.
Fix #2 Reinstall Office 365 Application
If you are not able to solve “Office 365 Keeps Crashing” issue then you can follow this procedure as given below:
Notice: These steps are for Windows 10 users only.
- Initially, hit on the Start icon>>Settings option.
- From the Windows Settings page, choose Apps option.
- Go to the left pane and choose Apps & features option.
- You will find the Office 365 pack then go on it and Uninstall it.
- Visit Microsoft Office 365 account and again download it for the desktop-based Office.
Fix #3 Deselect Option of Graphic Acceleration
Acceleration of the hardware graphics is a way to improve the efficiency of the hardware. Unfortunately, this strategy in Office 365 creates a problem of freezing or slowing down. So, disabling it is a better process. Follow the steps from below:
- Visit File >> Options.
- From the left pane, go to the Advanced option to open its section.
- Then choose the checkbox corresponding to Disable hardware graphics acceleration within the Display section.
- Hit OK.
Fix #4 Run Office 365 Application in a Safe Mode
When a safe mode is enabled it automatically disabled the third-party add-ons that cause issues.
Follow some steps:
- Press Windows key+R.
- Run the below-given commands based on your system compatibility.
For MS Excel Command: excel/safe
For MS Word Command: winword/safe
For MS PowerPoint Command: powerpnt/safe
For MS Publisher Command: mspub/safe
For MS Visio Command: visio/safe
For MS Outlook Command: outlook/safe
Fix #5 Check for Updates-
To resolve issue always check for new updates.
Follow the steps:
- Hit on the File menu>>Account tab.
- Press Update options(drop-down).
- Hit on update now option.
- Wait for the completion of new updates.
If your Office 365 configured with Outlook profile and results in Office 365 crashing issue then you can go with the given solution to resolve it.
For instance fix of outlook use Outlook PST Repair and resolve Office crashes due to Microsoft Outlook.
Fix #6 Run SaRA Advanced Diagnostics
Before you take help from Contact support run this procedure first.
This move generates detailed information about the configuration of your Outlook and offers solutions to any known problems that are found. It also gives you the option to send your results to Microsoft so that they can be checked by a support engineer before you call for support.
Follow the given steps:
- Go to Outlook Advanced Diagnostics.
- When you are prompted by your browser, hit Run.
So, these all are the manual methods to solve the “Office 365 keeps freezing Windows 10”. Never forget to take a backup of your important files/folder before starting with the any diagnosis or fixing errors from a files. Using Office 365 Backup Utility would help you backup of all the mailbox data as PST and can import it back to the Office 365 account.
Final Thoughts
In this blog, we have described all about “Office 365 keeps crashing” issue with a number of situations. Also, the reasons for the occurrence of this concern have been discussed above. All manual measures described to solve this problem and if a user faces some complications with manual solutions then a direct measure explained to solve this concern effectively and quickly.
About The Author:
Related Post