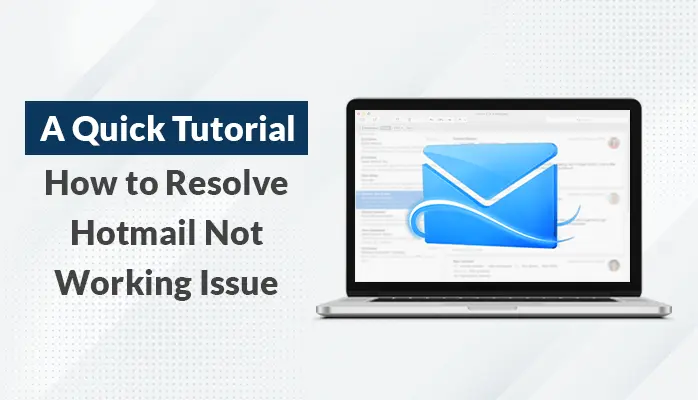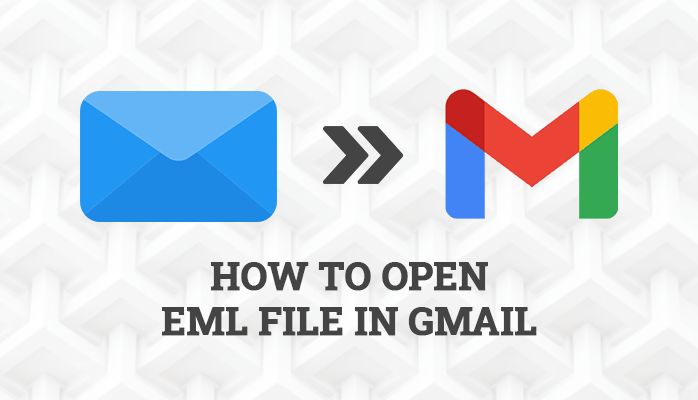-
Written By Yousuf Hasan
-
Updated on December 10th, 2022
Export Emails from Gmail to PST on Local PC / Computer / Hard Drive
You must be aware that the entire Google suite is a vital need of the day. It holds the key to many important aspects is it your business or your personal information. Gmail is very essential for survival. In the present scenario almost all business is sitting on the cloud, but at the time, due to the change in work culture or the switch of jobs people want to take the backup of their important emails. Some of the emails have important and sensitive information too.
Gmail is not immune to malware attacks also. Deletion is one of the major issues faced by most users. This is why they want to export emails from Gmail to PST. In the month of July 2018, Google was attacked by hackers. They sent invites through Google Docs which enabled them to hack the Gmail accounts and fetch all the confidential information.
In such cases, most professionals rely on Outlook. It is one of the authentic web-based applications which safeguards your data and maintains its authenticity. So if you looking forwards to export Gmail emails to PST then luckily you are at the right stop. No one on earth can afford to lose important and confidential information. This is one of the facts that everyone wants to take the backup of their emails at other locations in the system.
So there is a lot who want to take the backup of Gmail to PST and also want to save the data on the computer / hard drive for future reference. Luckily, you can easily transfer your emails if you are a Gmail user. Now I will be giving you some tips to export Gmail emails to PST.
Quick head out
In this article, I will let you know how to export a Gmail email to PST/ PC/ Hard Drive. let’s throw some light on the topics that I will be discussing further.
- How to Export Gmail Emails to PST and other different file formats
- Use Google takeout to Transfer Gmail Account
- Is Google takeout an effective tool?
- A one-stop shop to export emails from Gmail to PST.
- Bottom line
How to Export Gmail Emails to PST and Other Different File Format on your PC
Now the very first question arises before you start the Gmail emails to export is “where do you want to save/download those e-mails, contact, messages, calendar, and multiple documents of Google drive?”
Before you start the process it is important to maintain the authenticity of your data. In order to do so, it is necessary to focus on desktop-based clients who could take care of data and provide you with a personalized and customized touch. MS Outlook is one of the trusted web-based applications that maintain the integrity of the confidentiality of your data. In MS Outlook data is stored in the PST format. Now before we proceed further let us know and understand what PST stands for.
PST stands for Personal Storage Table in MS Outlook
PST is the file format of MS Outlook. Outlook is known to be the desktop email client. It is the unit of Microsoft Office Suite. It manages all your personal information therefore it is known as a Personal Information Manager. Outlook facilitates advanced search options, spam filters, and many other features which distinguish it from other email clients.
Outlook stores all your data like meetings, calendars, appointments, tasks, notes, etc. in the PST format on your PC. It is a wise decision to export Gmail emails to PST file. Outlook PST has many plus points.
- PST file format is one of the compatible file formats. You can easily export data from one system to another.
- You can easily protect your PST file from any unauthorized access by setting the security code.
- There are two versions of MS Outlook, one is for windows and the other one is for Mac. As I have mentioned earlier that PST files can be moved to various suites like Gmail/ G suite accounting
- You can also export your PST to cloud-based apps likewise, such as Yahoo, Hotmail, Office 365, and many more.
How to export Gmail to PST
We have discussed earlier that Gmail is compatible with other mailing suites. You can easily export all your data from Gmail to a number of other mailing applications. There is a free tool available to perform the action. Takeout is the free tool from Google that downloads and exports all your Gmail data on the local Now system in the MBOX file format. So let us discuss how to use Takeout to start the export process. It is a free utility by Google.
How to execute Takeout to export Gmail to PST
Steps:
- Sign in to Takeout by entering your name and password
- The home screen will appear with multiple data items
- If you want to export only Gmail emails, then select On at the mail icon and switch off the button for other items. There will be two more options that Include All of your mail & select labels. Choose the option as desired and continue
- If you have selected the Gmail option, a dialogue box will pop up on the screen. Select the preferred label and click Ok
- Click on Next
- Here, you can change the File type & Archive file size
- Now, select the delivery mode of the archive file. I recommend you choose to send a download link via the email option.
- Now click Create Archive button
Note:- the entire process will take time. It depends on the number and the length of mail that has to be exported. It might take hours to transfer or export a Gmail email to Outlook.
- Now login to your Gmail account to view the emails exported by the Takeout
- Then click on the Download archive button
- It will redirect you to the Takeout tab and start to download the Gmail emails in a ZIP format on the local drive.
- Now start exporting your files from the downloaded zip folder
- The files that you have extracted from the Zip folder will be in the Mbox format. You can further export them to another file format that is compatible with MBOX.
Google Takeout has certain limitations also. In some instances, it is not at all a practical approach.
Is Google Takeout an effective tool?
- If there is any interruption in your internet bandwidth during the process, then you have to re-attempt the download process
- It doesn’t guarantee you the complete download of the file on your system. Many times it downloads incomplete data.
- The date range filter is also not there in Takeout in order to export emails of any specific date
- Once the export process is completed you cannot transfer the emails/data that is latest received.
Looking at the limitations no one would put his data at risk. As I have discussed the Takeout tool fails mid-way one should try the advanced automated utility to export Gmail to PST. Sysinfo Gmail backup utility is a flawless tool that protects your data and it is compatible with all the formats like PST, EML, MBOX, HTML, and so on. This utility is furnished with outstanding features. You will be through with the entire process in just a few clicks. It is very easy to use, even a beginner can easily operate this tool. In a nutshell, it is a One-Stop shop. Let’s explore how it works
Sysinfo Gmail backup utility- One-stop shop to export Gmail e-mail to PST
Steps to use:
- Launch and sign in to the Gmail backup software
- Select the format from the drop-down list in which you want to take the backup file
- Choose the destination path for (Eg. Desktop) to save the Gmail backup file
- Now select the Gmail folder that you want to download or take a backup, you can also go for the date filter range
- Use the naming convention option to save the backup files in multiple naming formats. You can also choose” delete after download” if you want to delete them once you have taken the back-up
- Wait for the process to complete. Once the process completes clicking the OK button and saves the files.
Users are also wondering to migrate data from Google Drive to a OneDrive account. They can go for the Sysinfo Google Drive Migrator software.
The bottom line
In this blog, I have discussed the methods to export Gmail email to PST. I have projected the Google Takeout utility which is free of cost but you cannot tackle it at your nascent stage. It needs technical expertise to run and handle it. On the other hand, we have an automated solution that is really simple and easy to use. This utility is embedded with features like date range, folder filters, pause, resume, etc. You can download the free edition from our website and go for the paid version if you like its features.
About The Author:
Related Post