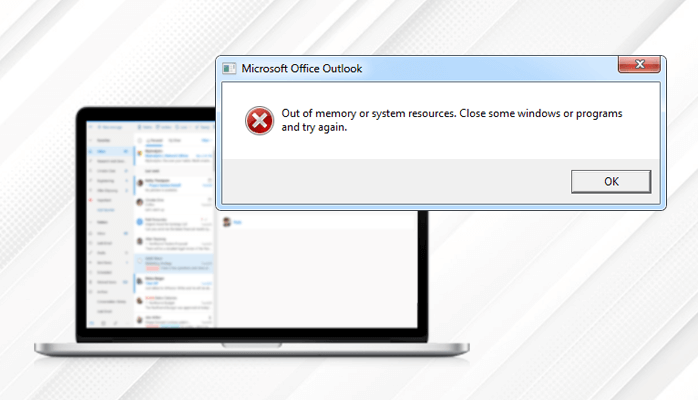-
Written By Danish
-
Updated on March 27th, 2023
Microsoft Outlook Signature Not Working – Best Ways to Resolve
Users can create several signatures and utilize them in their Outlook emails. Signatures are used as the final regards of MS Outlook. Sometimes, when you opt for the Signatures button, Outlook keeps freezing or unable to open. That’s why users can not add their signatures in Microsoft Outlook. Read the entire blog to know the best possible ways to fix an issue of the Outlook signature not working. But before moving towards the solutions, you should know the reasons behind them.
- False Registry
- Group Policy has disabled your signature.
- You have installed Microsoft Office desktop Apps by mistake.
Now, I will move towards the best ways to resolve the problem of the Outlook signature not responding.
How to Resolve The Issue of Outlook Signature Not Working?
There are various ways to fix the error of the signature option not working in Outlook. You just need to check out all the troubleshooting methods.
- Uninstall In-Built Microsoft Office Desktop Application
- Uploading Outlook Signature Files Through Registry
- Upload a New Signature in your MS Outlook
- Add New Signature in Outlook Web App
- How to Upload Animated GIFs in Microsoft Outlook
- Remove Microsoft Office setup the Registry Keys
- Modify Outlook Signature in TXT Format
I have given you short overview of all the methods to resolve the error of the Outlook signature not working. Now, I will elaborate on each of them in detail.
Solution 1: Uninstall In-Built Microsoft Office Desktop Application
- Right-click on the Windows Start button and choose Settings.
- Now, select Apps > Apps and Features.
- After that, choose Microsoft Office desktop Apps > Uninstall.
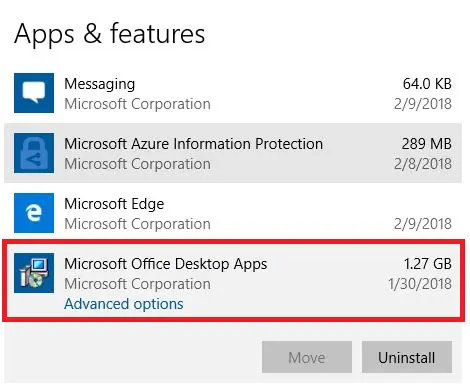
- In the end, restart your PC or Laptop.
You can follow the above steps to fix the Outlook signature not responding problem. If the above solution does not resolve your query, you can follow another way.
Solution 2: Uploading Outlook Signature Files Through Registry
Microsoft Outlook Signature files are located in the private folder, and the destination path is (C:\Users\username\AppData\Roaming\Microsoft\Signatures).
You can create HTML/RTF/TXT files with the help of signature text. Make sure to copy it to the desired directory. You can opt for the PowerShell Commands as mentioned below.
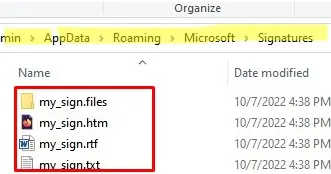
Remove-ItemProperty -Path HKCU:\Software\Microsoft\Office\16.0\Outlook\Setup -Name First-Run -Force -ErrorAction SilentlyContinue -Verbose
New-ItemProperty HKCU:’\Software\Microsoft\Office\16.0\Common\MailSettings’ -Name ‘ReplySignature’ -Value my_sign -PropertyType ‘String’ -Force
New-ItemProperty HKCU:’\Software\Microsoft\Office\16.0\Common\MailSettings’ -Name ‘NewSignature’ -Value my_sign -PropertyType ‘String’ –Force
From the above procedure, you can resolve the issue of email signature not working in Outlook.
Solution 3: Upload a New Signature in Your MS Outlook
- Open your Outlook application on your local machine.
- Now, click on the New Email button. A new dialog box will appear.
- After that, click on the Signature option under the Include panel.
- If you have a signature, choose the name button.
- A new dialog box will appear. Click on the New option and mention a signature.
- Lastly, click on the OK button > OK > Compose all emails.
You can follow the above solution also to fix the signature not working in Outlook problem. If it does not work, you can simply follow the other procedures.
Solution 4: Add New Signature in Outlook Web App
- Launch the Outlook Web App and sign in with your necessary credentials.
- Moving ahead, click the Settings gear icon.
- Then, click the View all Outlook settings > Compose and Reply option.
- Further, click the + New Signatures button and provide the signature name in the new window.
- Finally, click the Save button, and compose your new email.
It will help users to resolve the error of the Outlook signature not working.
Solution 5: How to Upload Animated GIFs in Microsoft Outlook?
- First, Open your Outlook application on your local system.
- After that, click on the settings gear icon and mention the email signature.
- Make sure to add a new signature and provide a name to create it.
- Then, choose the image icon > attach your GIF.
- Dragging your animation to the corners permits you to resize and reposition it.
- Lastly, click the OK button to save and secure the resultant signature.
You can follow this method also to fix the problem of the Outlook signature not opening.
Solution 6: Remove Microsoft Office Setup The Registry Keys
- Press the Window+R to open the run dialog box.
- After that, type the command regedit > OK button.
- A new pop-up may appear. Click on the Yes button to approve.
- Now, hold down the Ctrl+F key to search for the key.
- Moving ahead, paste 0006F03A-0000-0000-C000-000000000046 in the find/search section. Click the Find Next option.
- In the end, select files and click on the Delete button.
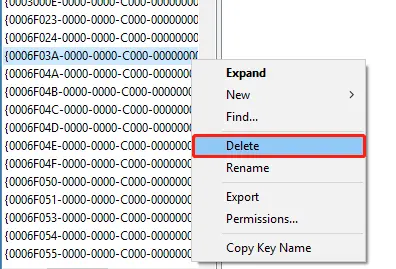
Make sure to repeat all steps until you have deleted all registry keys are removed from your local machine.
Solution 7: Modify Outlook Signature in TXT Format
- Sign in to the Outlook Web account.
- Afterwards, move to the Settings icon > view all Outlook settings.
- Now, go to the Compose and Reply under the Mail section.
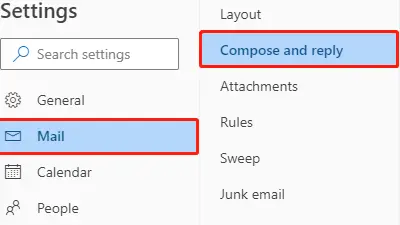
- Then, search for your signature and scroll down towards the Message Format.
- After that, click on the HTML button to Compose a message. Now, a drop-down list will appear.
- In the end, select the PlainText format > Save button.
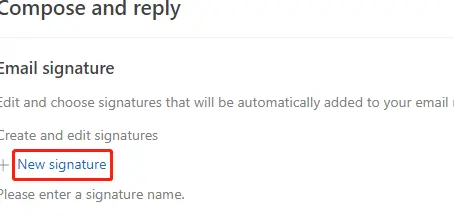
The above solution will help you to resolve the issue of the Outlook signature not working. I have mentioned all possible ways to fix such an error. You can check it out. If the above solutions are not working, it simply means that your PST files are severely damaged. To repair your PST files, you can opt for Sysinfo PST File Recovery Software which is the best Outlook PST repair tool. It will help to recover sever damaged Outlook files. Moreover, it also helps to recover data from Password Protected and Encrypted PST files.
Final Words
So, now I will conclude my entire blog. Here, I have mentioned seven ways to resolve the issue of the Outlook signature not working. The whole blog requires complete focus to fix such an error. If the above solutions are not solving the problem properly, it simply means your PST file is corrupted. If you want to repair your corrupted PST file, you can go with a third-party tool.
About The Author:
Related Post