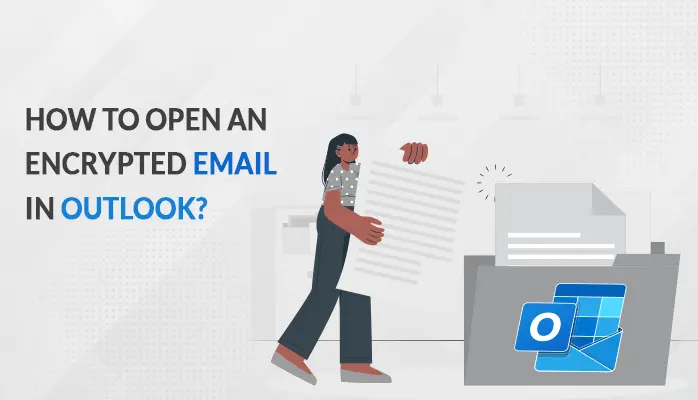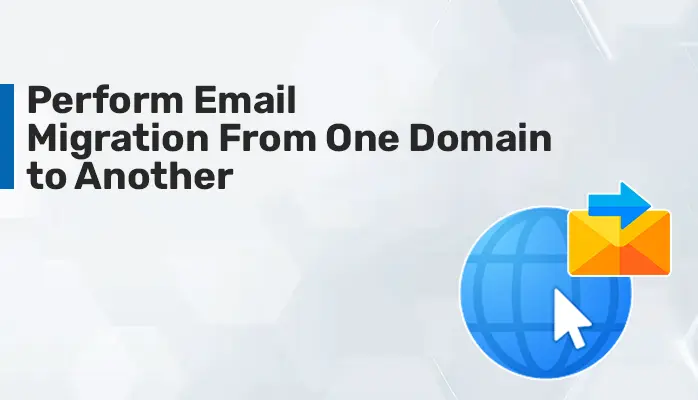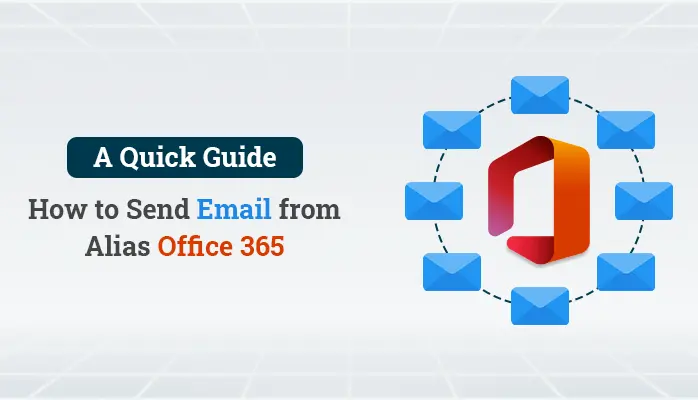-
Written By Danish
-
Updated on April 27th, 2023
Import MBOX to Outlook Client – Convert MBOX to PST
Are you switching from Mac to Windows system? Apple Mail is commonly used in Mac system while MS Outlook is popular among Windows users. While switching from Mac to Windows, you may need to migrate from Apple Mail to Outlook client also. Why? Because Apple Mail supports MBOX format while Outlook supports PST format. In this post, we’ll learn how to import MBOX to Outlook by using two different methods: a manual solution and a professional MBOX Converter tool.
Excessive use of emails has increased the importance of email clients. The use of emails is found everywhere today. Email has become an important part of an individual’s life. It’s one of the most consistent communication platforms for both computer and mobile users. Since there are many email clients available in the market, the need for email migration has arisen.
Microsoft Outlook is one of the most popular email clients used by a countless number of users around the world. The primary reason for its vast popularity is its smooth performance and extraordinary features. Outlook is not just an email client. It’s a personal information manager provided by Microsoft. Email users get many useful features in Outlook client which they don’t get in any other email client. This is the main reason why many email users are switching to Outlook client.
MBOX – A popular email file format
In some of my previous posts, I’ve already discussed the PST file format. Let’s discuss MBOX file format here. Other than Outlook, there are many email clients available in the market for email users. Some of the popular email clients are Apple Mail, Thunderbird, Entourage, Netscape, Spicebird, PocoMail, Evolution, OperaMail, IncrediMail, Claws Mail, Sylpheed, SeaMonkey, Mulberry, Eudora, etc. The common thing among these email clients is their email file. All the above email clients use the MBOX file format.
Being an email storage format, MBOX organizes all the messages in a single text file. It stores email messages in an integrated form. Each email message is stored after another one, i.e. starting with the “Form” header. Previously, the MBOX file format was originally used by Unix hosts. But now various email clients support it.
Why Email Migration?
Email migration is a process through which you migrate email messages from one email client to another one. Sometimes you may need to migrate from your current email client to Outlook. There might be any reason for email migration:
- You’ve joined a new organization where you need to use a different email client.
- You’ve switched from Windows platform to Mac or vice versa.
- You don’t like your current email client and want to switch to another one.
For an instance, you’re using an email client that uses MBOX file format. It might be Apple Mail, Thunderbird or any other one. Now you’re planning to switch from Apple Mail to Outlook, Thunderbird to Outlook, or any other email client that uses MBOX file format to Outlook. You must be aware of this fact that Outlook client doesn’t support MBOX file format. And, you can’t directly export or import MBOX to Outlook client. A complete and safe email migration is only possible after a successful email conversion.
I’ve already discussed PST to MBOX conversion in this post – Import PST to Apple Mail With the Help of Mozilla Thunderbird
Import MBOX to Outlook
Email conversion between MBOX to PST format ain’t an easy task for most of the email users. Even there’s no freeware utility available in the market that can help you with this task. Professionals users somehow manage to perform this task manually to import MBOX to Outlook client. But for non-technical or less technical user, it might be challenging. Though this post, I’m trying to help those users.
Things to remember
- There’s no guarantee it’ll work, but there’s no harm in trying it.
- Before using the manual trick, take backup of your original MBOX file.
- It could be a lengthy process (4 parts), so keep patience.
- And most importantly, the manual tricks I’m sharing below is only applicable to Apple Mail to Outlook migration.
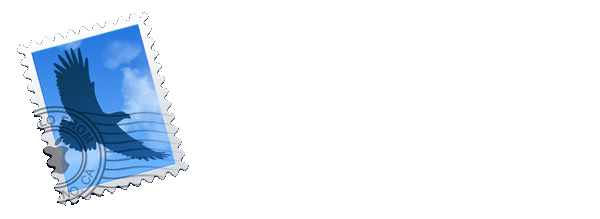
Import Emails to MBOX file
Step 1: First, open Apple Mail program on your system.
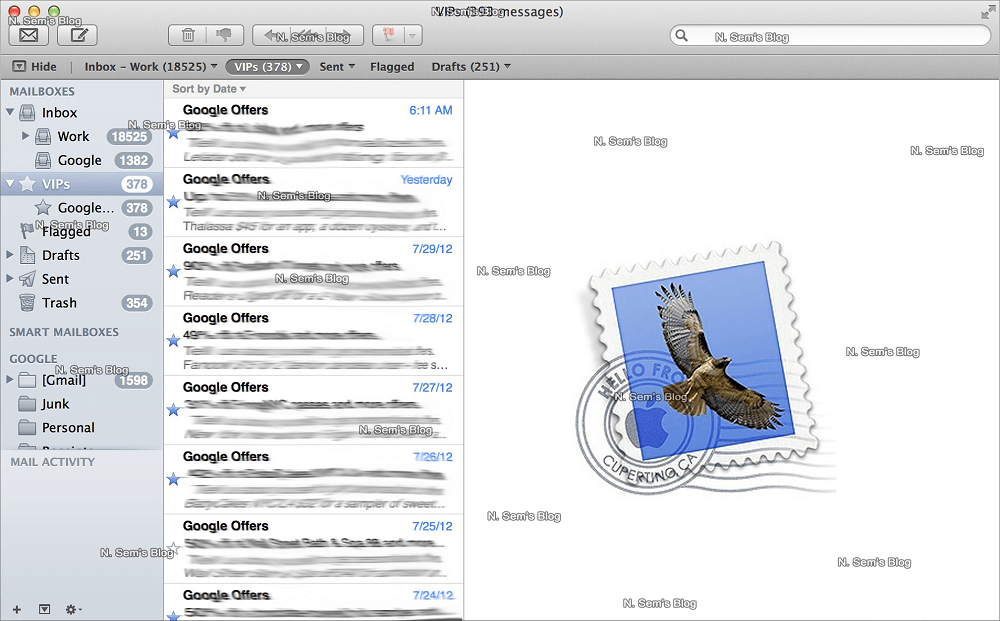
Step 2: On the taskbar, click File menu.
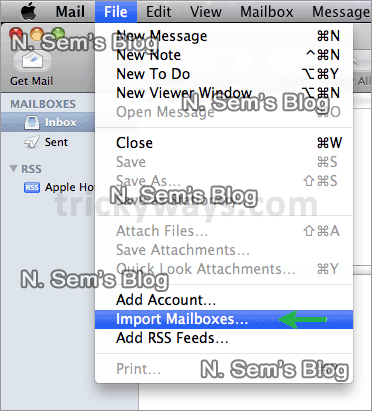
Choose Import Mailboxes… in the options.
Step 3: Now choose the program from which you want to import the mailbox content.
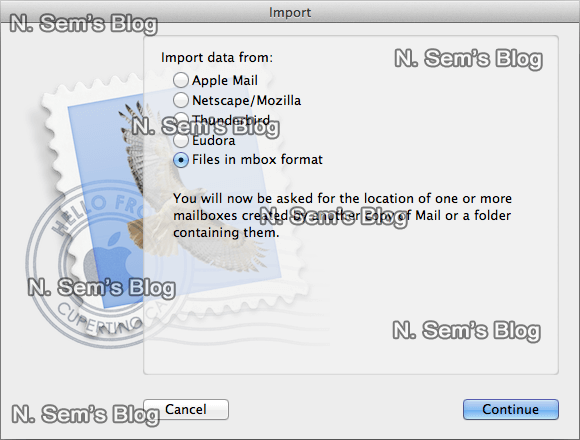
Check the “Files in mbox format” option, and click Continue to go to the next step.
Step 4: Browse to the MBOX file location. Select the MBOX file which you want to import, and click Choose.
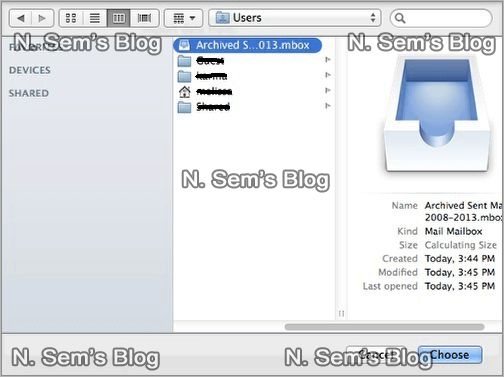
Select the MBOX file which you want to import. Click Choose.
Step 5: Now select the items you want to import, i.e. INBOX and Sent Messages.
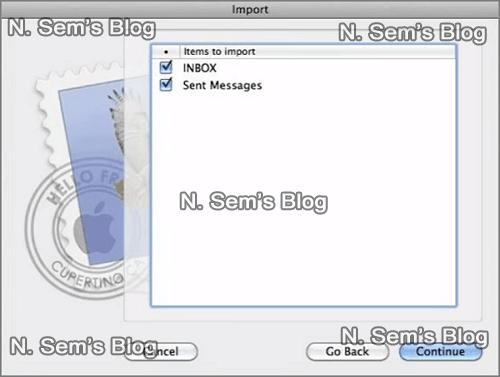
Click Continue to go to the next step.
Step 6: After a successful completion, click Done.
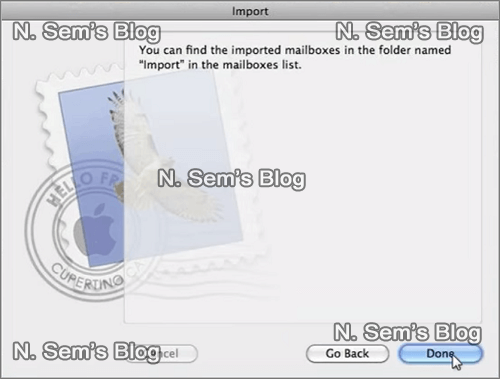
Now check the imported mailbox in the Import section of Apple Mail program. Remember, you can’t export or import MBOX to Outlook client directly. Copy the MBOX file to any removable storage media so that you can transfer it to another system.
Now you need to use the Eudora email client to finalize the mailbox creation. Follow these simple steps:
Step 1: First, rename the InboxMBOX file to InboxMBOX.mbx.
Step 2: You need to move this InboxMBOX.mbx file to the file directory of Eudora. Here’s the location:
C:Documents and Settings<user>Application Data\Qualcomm\Eudora
Step 3: Now launch the Eudora application on your system. To finalize the mailbox creation, double-click the InboxMBOX.mbx file. Close the Eudora application.
Import Eudora to Outlook
Now you need to import the email messages from Eudora to Outlook. You can do that manually. Follow these simple steps:
Step 1: Launch Microsoft Outlook client on your system.
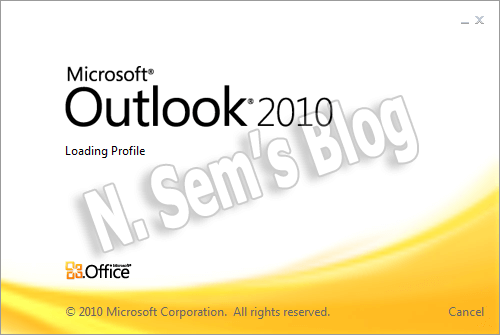
Step 2: On the taskbar, click the File tab. In the options, point to Open and click Import.
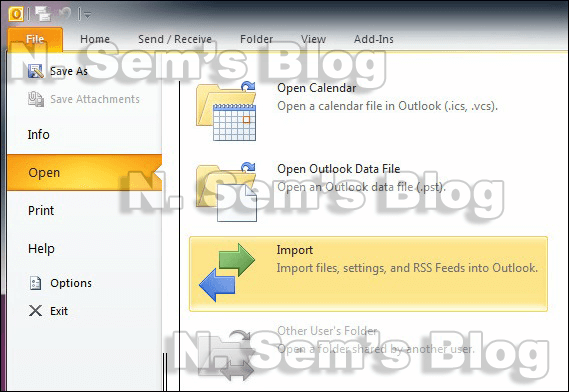
Step 3: On the Import and Export Wizard, choose Import Internet Mail and Addresses in the list.
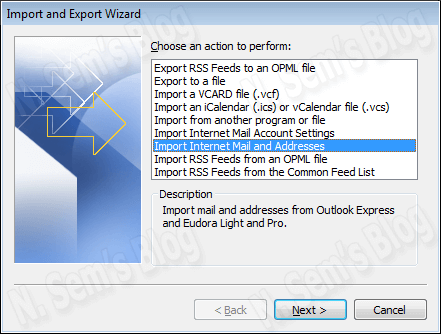
Click Next to continue the process.
Step 4: On the Outlook Import Tool dialog box, select Eudora in the list. The Import Mail and Import Address book boxes are checked by default.
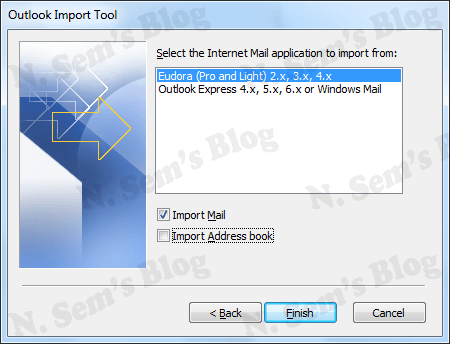
If you want to import the email messages only, uncheck the Import Address book box. Click Next to continue the process.
Step 5: On the Browse for Folder window, select the mail folder for Eudora.
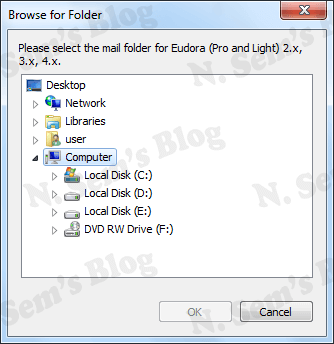
Finally, click OK to start the process.
Within a few minutes, the process will be completed. Now you can look for the imported mailbox in the Outlook client.
The above manual solution is undoubtedly effective and useful. However, it’s a time-consuming process, i.e. it may require a lot of time and manual effort. Or sometimes it may not work up to the mark. In such a situation, you should always consider using a professional MBOX Converter tool to import MBOX to Outlook.
MBOX to PST Converter Tool
If you’re looking for a quick, easy and effective solution, you must use the MBOX Converter tool provided by SysInfoTools Software. It can successfully import MBOX to Outlook client without causing any alteration the original mailbox content. It supports MBOX file format used by various email clients like Apple Mail, Thunderbird, Entourage, Netscape, Spicebird, PocoMail, Evolution, OperaMail, IncrediMail, Claws Mail, Sylpheed, SeaMonkey, Mulberry, Eudora, etc. If you have a corrupt mailbox, even then you can use this software to convert MBOX to PST format. Apart from MBOX to PST conversion, you can save MBOX files’ content into other file formats which include EML, MSG, RTF, HTML, and MSG.
MBOX to PST Converter software is available with the demo version for free evaluation. So before you can purchase the licensed version, you must evaluate the software. By using demo version, you can save first 25 email messages of each MBOX to PST file format. You can avoid this limitation by placing an order for the licensed version.
Conclusion
In this article, we’ve discussed why email migration becomes a necessity while switching from Apple Mail to Outlook. Also, we’ve learned how to import MBOX to Outlook client by using an easy DIY trick. In a case, if the DIY trick fails, one should consider using a professional MBOX to PST Converter tool recommended in this article.
Watch the online video tutorial below
About The Author:
Related Post