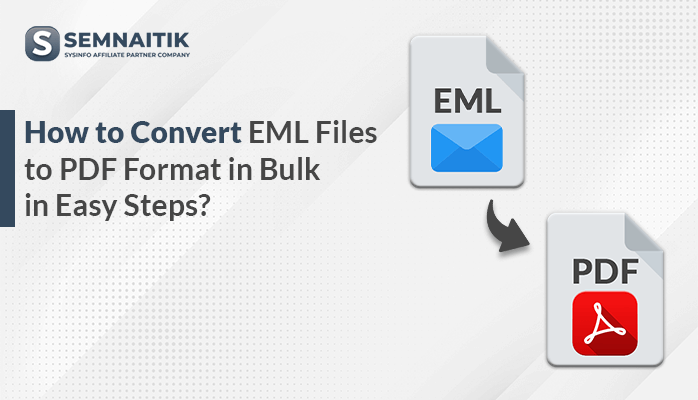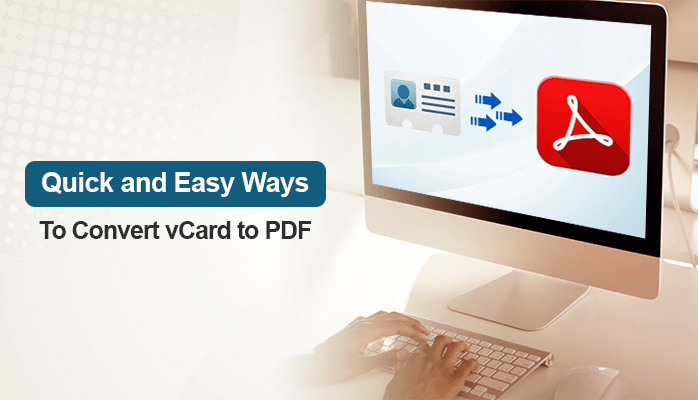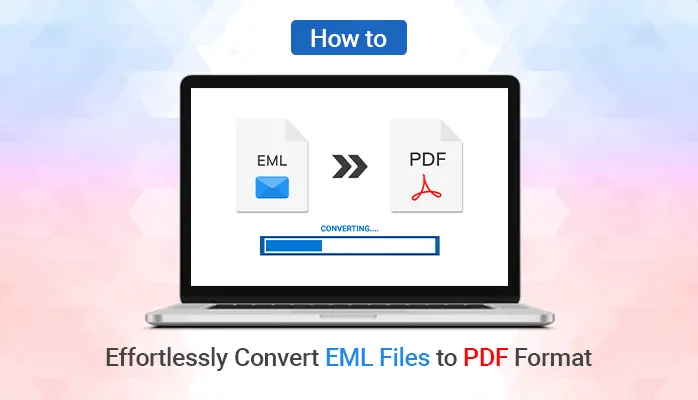-
Written By Danish
-
Updated on January 7th, 2021
Merge Two IMAP or POP3 Email Accounts in Outlook 2016 or Outlook 2010 Manually
In recent times, most of the users have at least two email accounts, one for business and one for personal use. But, sometimes it becomes difficult to manage multiple accounts and check the new emails separately in different email accounts. Microsoft Outlook allows its users to bring all the account messages into a personal folder project to a single mailbox. In this article, we will discuss how to merge two IMAP email accounts in Outlook 2016, 2010 or other Outlook versions and also merge two email accounts configured with POP3. Let’s get started.
Steps to Combine Email Accounts Configured as IMAP or POP3 Account
By merging the accounts into a single file, it becomes easy for you to manage the emails. You can combine POP3 and IMAP email accounts in Outlook. For doing so, you have to follow the below-mentioned procedures.
How to Merge Multiple Email Accounts Configured as POP3 in Outlook
To get the emails from multiple Outlook accounts at the same place, it is always good to give the same delivery location for all Outlook accounts. You have to follow the below steps to change the delivery location and merge multiple email accounts in Outlook 2016, 2013, 2010, 2007.
- First of all, open Microsoft Outlook and click on Account Settings.
- Then, click on the File and select Account Settings >> Email
- Now, select POP3 accounts for which you want to change the delivery location.
- After that, hit on the Change Folder button to merge two email accounts in MS Outlook.
- Next, select the folder as a destination folder where you wish to save the email messages.
- The folder could be an already existing folder such as the inbox or any other separate folder.
- Users can also create another folder like Inbox- Account1, Account2, or Account 3, etc.
- You can also change the location where a new mailbox will be delivered in the case of the POP3 and Exchange account in Outlook 2016, 2013, 2010, 2007.
How to Merge Two IMAP Email Accounts in Outlook 2016, 2010
Follow the below guidelines to combine two IMAP accounts into Microsoft Outlook 2016, 2010.
- Firstly, go to MS Outlook on your system and then go to the left sidebar and select an account. Just right-click on it.
- Then, hit on the New Folder tab. Under Create New Folder, provide an appropriate name and click OK.
- Next, go to the Home menu and from the Rule drag-down menu, select Manage Rules and Alerts option.
- In Rules and alerts wizard, select an account and click on New Rule.
- Under the Rules window, go to the heading and start from a blank rule. Then, hit the Apply rule on messages I receive. Press the Next button.
- After that, enable the checkbox corresponding to through the specified account.
- Here, choose Specified and it will display an Account dialog box.
- Select the required account and click OK. You will see the account name at the bottom of the window. Click the Next button.
- Now, select the option to move it to the specified folder and click on Specified and rules then an alert wizard will pop-up.
- You have to select the inbox folder that is recently created for merging two IMAP email accounts in Outlook.
- You will see the folder name on the bottom of the screen. Click on the Finish button to exit.
- It will return you to Rules and alert wizard and will display the recently created rules, click on the OK button to apply the rule.
- Finally, you have to repeat the complete procedure to get all email messages from multiple accounts to a Generic inbox folder.
Merge Multiple(IMAP or POP3) Email Accounts Professionally
Until now, you must be able to combine two email accounts in Outlook. As it is clearly visible that the manual technique is quite lengthy and a time-consuming procedure. Additionally, it can result in permanent loss of data. Hence, it is recommended to make use of a professional tool like the PST Merge Tool. By using this utility, users can easily merge multiple email accounts in Outlook without losing a single bit of data. The tool is highly capable to combine multiple Outlook data files with Emails, Contacts, Calendar, Task, etc.
Conclusion
With this article, I have described both methods to merge two IMAP email accounts or merge two POP3 email accounts in Outlook 2010, 2016. The methods include the manual approach as well as the professional solution. As the manual method takes a long time and is a bit risky too, so you should opt for a professional solution. I hope you to get informed with the process of merging multiple accounts.
Also Recommended to Read:
How to Merge PST Files Outlook 2010
How to Increase Outlook Mailbox Size
About The Author:
Related Post