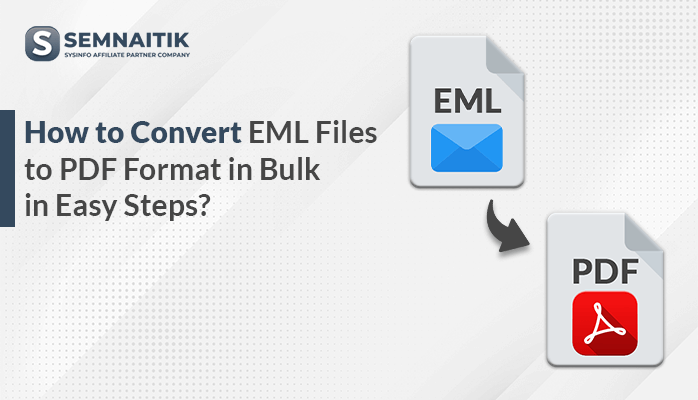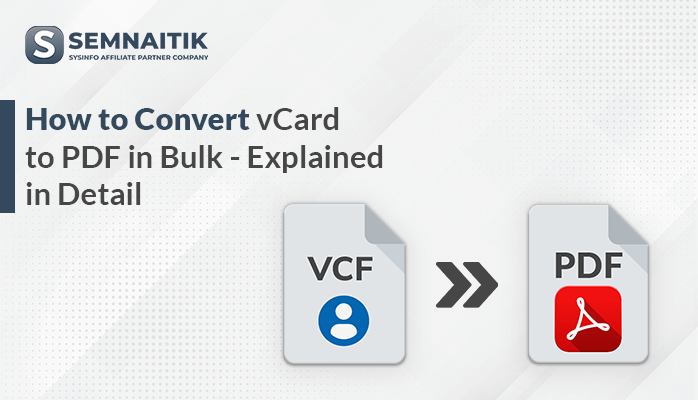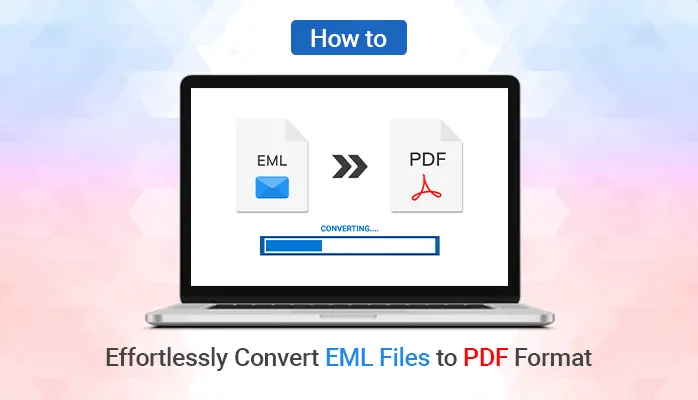-
Written By Danish
-
Updated on March 1st, 2023
How to Extract Images From PDF Effortlessly?
All users know that Portable Document Files or PDFs are a kind of laminated files. We can not add or extract images from it. For this, users may require various types of third-party solutions or a manual procedure how to extract images from PDF. In an upcoming section, I will mention numerous ways to extract images from PDF online. Moreover, I will also highlight an efficient procedure, Sysinfo PDF Image Extractor Software. It will help users to take out pictures instantly.
How to Extract Images From PDF?
There are various methods to extract all images from PDF files. You can check out all of them. I will discuss them further.
- Extract Images from PDF Online Through Adobe Acrobat
- Take Out Images from PDF files Using the Snapshot tool
- Get Images from PDF opting the Adobe Photoshop
- How to take images from PDF by utilizing the Windows Snipping Tool?
- Extract Pictures from PDF with the help of PkPDF Converter.
- Export image from PDF Through PDF Shaper
- How to extract images from PDF without losing quality?
Here, I have provided you with an overview of all the procedures that will discuss further in detail.
Solution 1: Extract Images From PDF Online Through Adobe Acrobat
- First, open the document on your local system in Adobe Acrobat.
- Now, click the image that you are willing to extract.
- After that, right-click on the desired image and choose Copy.
- Finally, launch your chosen document and paste the copied or resultant picture into it.
The about procedure clearly states how to extract images from PDF.
Solution 2: Take Out Images From PDF Files Using the Snapshot Tool
- Select Edit > Take A Snapshot.
- Now, drag a rectangle around the section you desire to copy.
- After that, release the mouse button.
- In the end, press the Esc key to leave Snapshot mode.
You can see that your desired picture is in your clipboard.
Solution 3: Get Images From PDF Opting the Adobe Photoshop
- First of all, open your PDF Document in Adobe Photoshop.
- Then, move towards the new dialog box, Import PDF.
- After that, choose images instead of Pages.
- Now, select the images that you want to take out.
- In the end, click on the OK button.
Now, I have gone through another way that explains how to extract images from PDF.
Solution 4: How to Take Images From PDF By Utilizing the Windows Snipping Tool?
- Go to the Start button > mention Snipping Tool under the search box on the Taskbar.
- After that, choose Snipping Tool from the resultant list.
- Click on the Mode option on the top-left side.
- Select any mode, Free-form, Rectangular, Window, or Full-screen.
- For screenshots, utilize your mouse to select the portion for capturing the image.
- Choose New and drag over the area that you are willing to snip.
- Now, click the Save as an option > send the resultant image to your clipboard.
I have discussed another way that clearly states how to extract images from PDF. You can follow it also.
Solution 5: Extract Pictures From PDF With The Help of PkPDF Converter
- First, download the software from Sourceforge.
- After that, open your chosen PDF file.
- Make sure to mention the range of page numbers.
- Then, you will see four different options PDF to Text, PDF to Image, Extract images from PDF pages, and PDF to HTML.
- Further, click on the Extract images from PDF pages > Advanced Settings button.
- Ensure to set a custom image quality.
- Lastly, click on the Convert button.
Here, I have mentioned another solution that elaborates on how to extract images from PDF. You can also check out.
Solution 6: Export Image From PDF Through PDF Shaper
First of all, you have to install the PDF Shaper as it is comprehensive software.
- After that, Click the + icon to upload the target file.
- Now, choose Extract images under the Extract group from the bottom section.
- Afterwards, pick a folder for saving all the took out images from the PDF files.
- This tool will export all the images from the chosen PDF files.
I have successfully mentioned all the manual methods to extract photos from PDF. Although, every manual procedure has some limitations. If you have a poor internet connection, you are not able to perform the above methods instantly. It will consume your lot of time. Also, users can not accomplish the above steps in bulk. They can only upload one PDF at a time. If you want to extract images from PDF straightforwardly, you can go with the third-party utility. In an upcoming section, I will highlight it.
Solution 7: How to Extract Image From PDF Without Losing Quality?
Sysinfo PDF Image Extractor Software is a versatile third-party utility that helps users how to extract images from PDF. It doesn’t recompression for real image quality. You do not need to install Adobe Acrobat to take out pictures from your desired PDF files. Even users can easily preview their customizable image size. Furthermore, I will mention the steps which will help you for having a better clearance.
Steps:
- Launch the tool > choose files > Next button to proceed further.
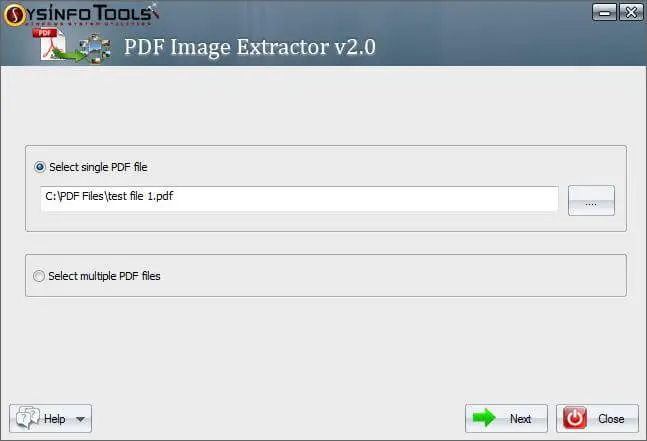
- Please wait a while because the image-extracting procedure is in the working process.
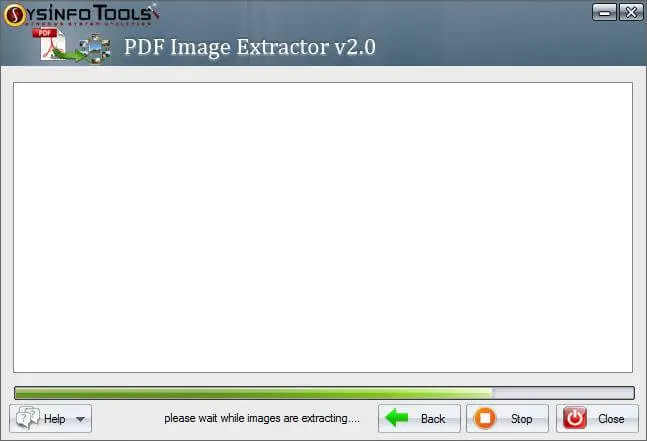
- Now, images of PDF files can easily view on your opened Window.
- After that, click on the Next button to save the pictures.
- Moving ahead, set the destination path, and here, I am choosing PNG as a saving format.
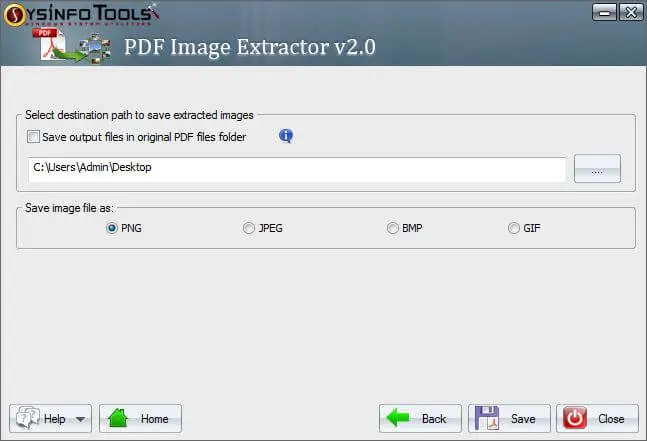
- In the end, click the Save button, and the saving process will start.
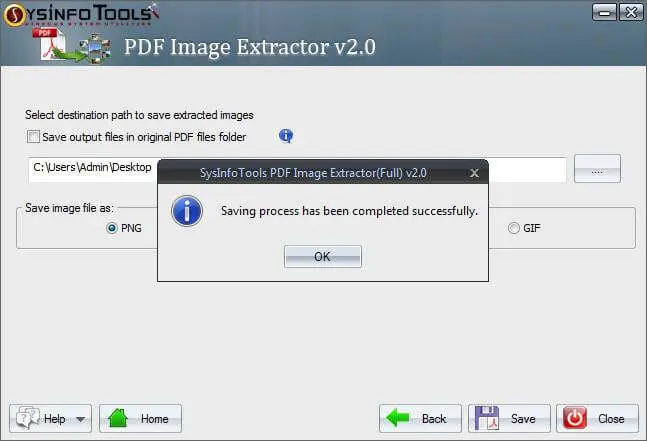
Conclusion
I am here to sum up the entire things that are mentioned in this technical guide and hope you got enough information. I have discussed various procedures on how to extract images from PDF. You can go through them and follow any of them as per your comfort level. Also, you can read another blog to backup Google Photos to hard drive.
About The Author:
Related Post