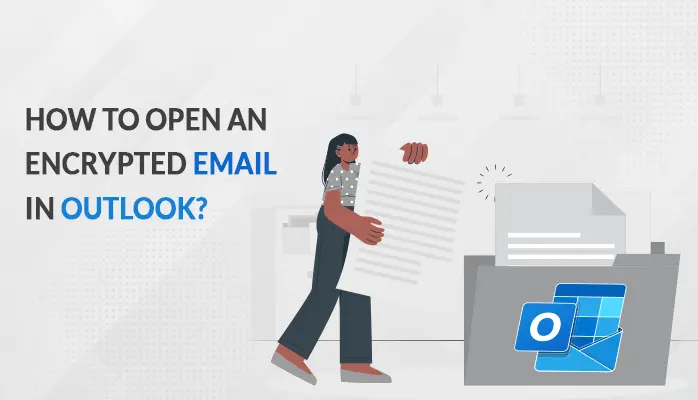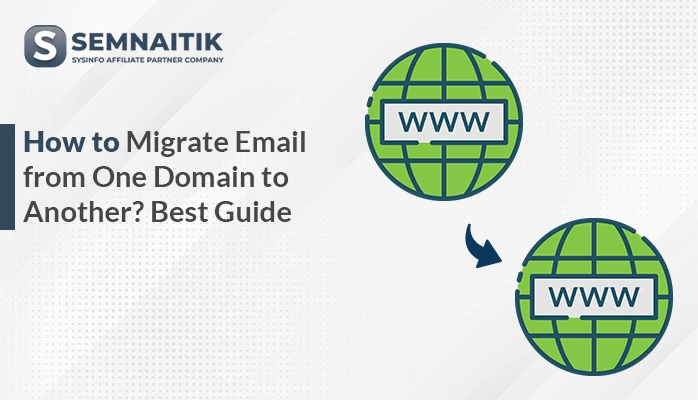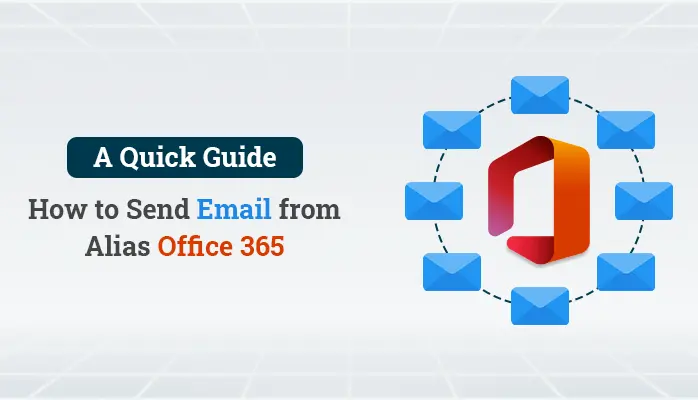-
Written By Danish
-
Updated on October 15th, 2022
OST to PST Conversion by Using 3 Easy & Safe DIY Tricks
OST and PST are two Outlook data file types used by Microsoft Outlook. I’ve often seen people asking about “OST to PST conversion”. If you’re a complete newbie and stuck in a situation where you have to convert OST file to PST format, you’ve come to the right place. In this article, I’ll help you understand the difference between OST and PST files. Also, I’ll explain few easy DIY tricks which help you import email messages and other mailbox data from OST to PST file.
Whenever the Exchange Server becomes unavailable due to any reason, OST to PST conversion may turn into your primary need. Why? Sometimes it may happen that the Exchange Server has crashed or gone for maintenance. Though an OST file contains all the mailbox content of your Exchange Server, you can’t make the changes since the Exchange Server is unavailable. PST file doesn’t need Exchange Server for synchronization. Therefore, you can convert OST file to PST format if you urgently need to access and use the mailbox data stored in the OST file. There might be many other reasons for OST to PST conversion. Generally, it simply depends upon the situation you’re in. We’ll discuss that later in this article. Also, we will discuss a Third-party software named Sysinfo OST to PST Converter. First, let’s understand the difference between OST and PST files.
Difference between OST and PST
For a novice user, there’s hardly any difference between OST to PST files. Fundamentally, both these Outlook data file types have the same file structure. Even they both store the same type of mailbox data. However, there’s a noteworthy difference between OST and PST files. Novice users might not be aware of it. Being an Outlook data file, both OST and PST store email messages, contacts, calendars, tasks, notes, and other mailbox data including attachments. If the Outlook client is being used as a stand-alone application, it creates PST (personal storage table). On the other hand, if the Outlook client is connected to Microsoft Exchange Server and the Cached Exchange Mode is turned on, a copy of your mailbox is saved on the local computer system inside a file, called OST (offline storage table).
Note: In order to open the OST file, make sure the Use Offline Folders option is enabled in the Outlook client.
Unlike PST, an OST file doesn’t need an Internet connection to access emails and other mailbox data. You can create appointments, add new contacts, read & write emails, etc. during the offline mode. And once the Internet connection is re-established, whatever changes you’ve made earlier will be synchronized on the Exchange Server. However, if there’s any sort of problem with the Microsoft Exchange Server, the OST file won’t be affected.
Reasons for OST to PST Conversion
Sometimes you may need to import email messages from OST to PST file. Let’s get familiar with the top 6 reasons which may arise the need for OST to PST conversion:
#1 – Unexpected Crash in Exchange Server
Microsoft Exchange Server is prone to crashes and other severe issues. There are various reasons why an Exchange Server may crash down unexpectedly. Some of the possible reasons are:
- Sudden power failure;
- Software malfunction;
- Internal bugs;
- Virus infection, etc.
An unexpected crash in the Exchange Server makes the connection unavailable, i.e. there’s no way to connect to the Exchange Server. And it’s hard to tell how much time it requires to repair Exchange Server. This could be the most frustrating situation for any user.
#2 – Maintenance of Exchange Server
You should know that maintenance is unavoidable in software systems. There’s no way to access the mailbox data if the Exchange Server has gone for regular maintenance. Sometimes it may happen that you need to access the mailbox data urgently. Though the copy of your mailbox data is stored in an OST file, you can’t synchronize the changes with the Exchange Server since it has gone for maintenance.
#3 – Data Migration
If an organization is shifting from one place to another, data migration becomes an essential task. Even sometimes it may happen that you need to migrate the data from one system to another one. You must be aware of the fact that the OST file can only be opened in the computer system which originally created it.
#4 – Switching Workplace
If you’ve left the previous organization where your Outlook profile was connected to the Exchange Server, the OST file is just useless now. Though you can still open the OST file in the Outlook client, you can’t make any changes to it.
#5 – Data Recovery
Sometimes it may happen that you delete some of your mailbox content accidentally from the OST file. Although you can create a new OST file by downloading it from the server. But what would happen if the data has been deleted from the server itself?
#6 – Mailbox Corruption
An outlook data file is prone to corruption, be it PST or OST. There are various reasons for corruption in OST files, such as software malfunction, virus infection, storage media failure, insufficient storage space, etc. If you’re using Microsoft Outlook 2007 or any earlier version, you can use the scanost.exe utility, the Integrity check tool, to repair OST file. What would you do if the scanost.exe fails to repair OST file?
If you just want to read or view the mailbox data, you should use the freeware OST File Viewer tool.
Under all these circumstances, you can convert OST file to PST format so that you can use the mailbox content with no trouble. But now the question is, “how to convert OST file to PST format”. Generally, people recommend a 3rd party paid OST to PST Converter utility that can effortlessly import email messages from OST to PST file. But before you can purchase any paid software, you should try a few easy manual tricks. Microsoft Outlook client has a few built-in features which allow you to import email messages and other mailbox content from OST to PST file without requiring any 3rd party software. Microsoft Outlook has a few built-in features which you can use here.
Trick #1 – Archive
In Microsoft Outlook, you can use the Archive feature to move or copy the mailbox items to a PST file. If you want to convert OST to PST format, you can use this feature to have all the mailbox data of an OST file into a PST file. This feature helps you move or copy almost each and every mailbox item, except contacts. You can’t archive Contacts of an OST file. Follow the steps given below:
Step 1: First of all, launch the Microsoft Outlook client on your system.
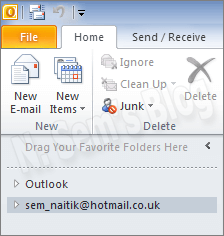
Now open the OST file from which you want to move items to the new PST file.
Step 2: On the main menu, click the File tab > Info.
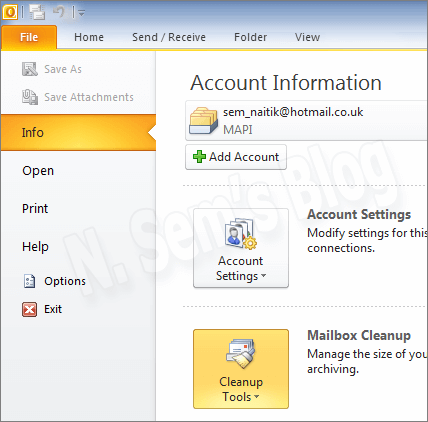
Select Cleanup Tools in the options.
Step 3: Click Archive… in the list scroll down.
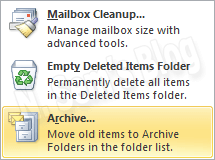
Step 4: The Archive dialog box will appear there.
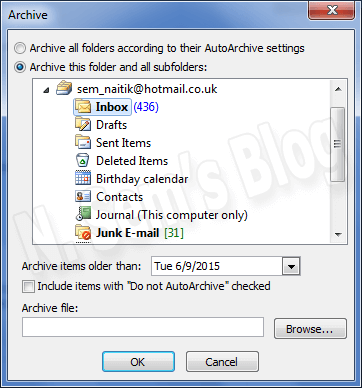
The “Archive this folder and all subfolders” box is checked by default. If it is not, then check it.
Now select any folder from the list that you want to move. For example Inbox.
Step 5: On the same window, you can see an option to Archive items older than there.
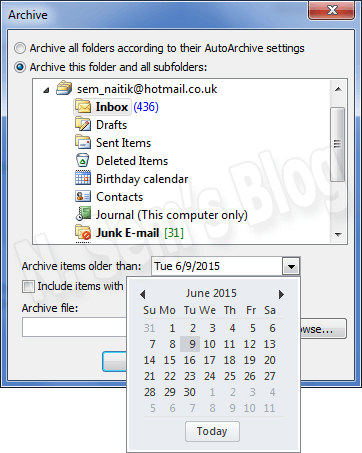
Select a date from the calendar.
Step 6: Now click Browse to define a location to save a new PST file.
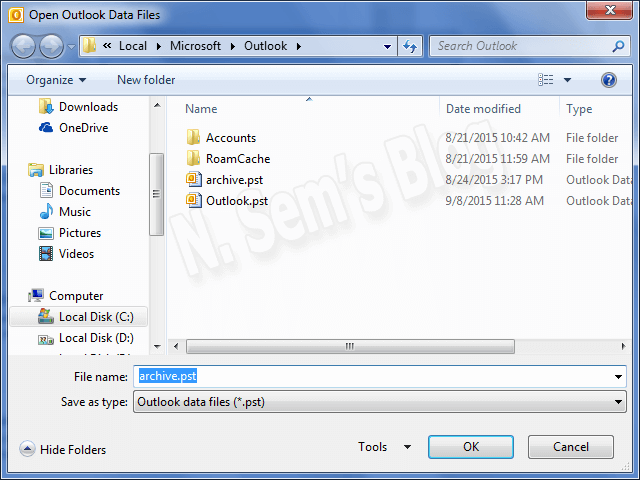
Also, give a new name to this new PST file. Click OK.
Step 7: In the edit box, you can see a new PST file along with its location.
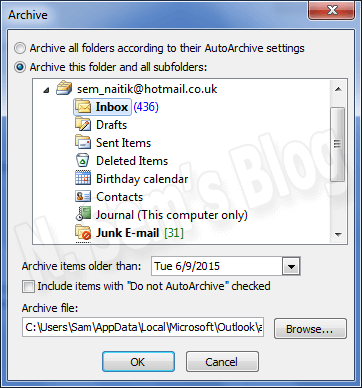
Click OK to start the actual process.
It’ll take a couple of minutes to complete the process successfully.
As a result, the new PST file contains the mailbox folder archived from the OST file.
Trick #2 – Export to a New PST File
The Export feature of MS Outlook is not that much effective unlike Archive feature to convert OST file to PST format. However, it’s a quick and easy way to move all the mailbox data from OST to PST file. This feature not only allows you to convert OST file to PST format but also in CSV and Excel formats. Follow the steps given below:
Step 1: First, launch the Microsoft Outlook client on your system.
You can see a list of PST files in the navigation pane. Also, it includes the new PST file you created earlier.
Step 2: On the main menu, click the File tab > Open > Import.
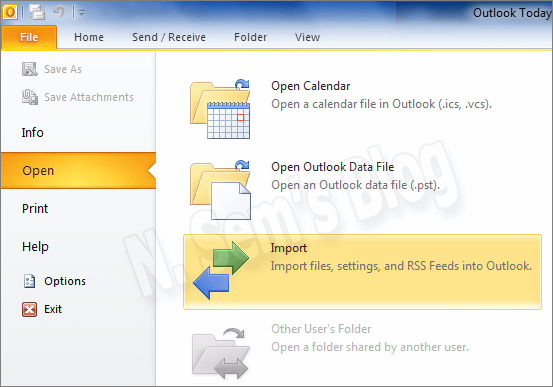
Step 3: On Import and Export Wizard, select Export to a file in the options.
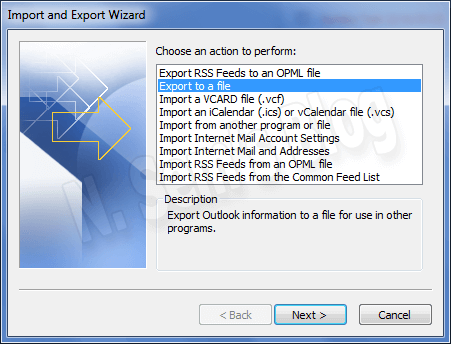
Click Next to continue the process.
Step 4: On Export to a file window, select Outlook Data File (.pst) in the options.
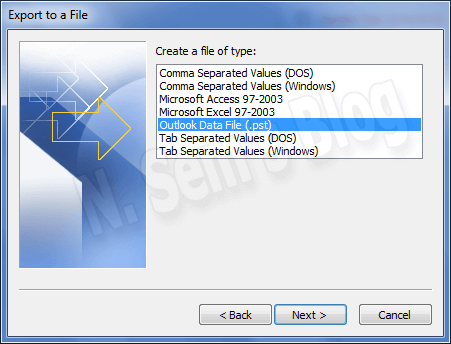
Click Next to continue the process.
Step 5: On the Export Outlook Data File window, expand the OST file listed there.
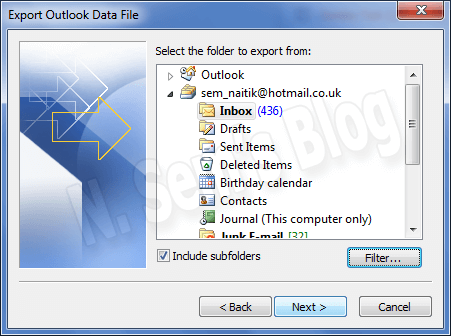
Select the mailbox folder you want to export to the new PST file. Click Next to continue the process.
Step 6: Now click Browse to select the PST file you created earlier.
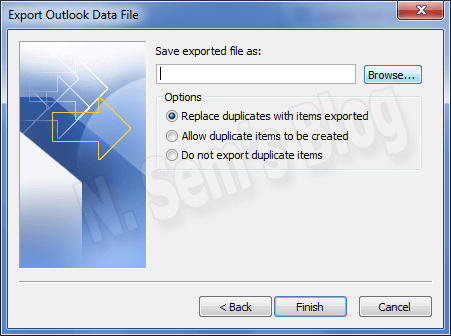
Click OK.
Step 7: You can see the selected PST file along with its location in the edit box. You can use other options as well available there.
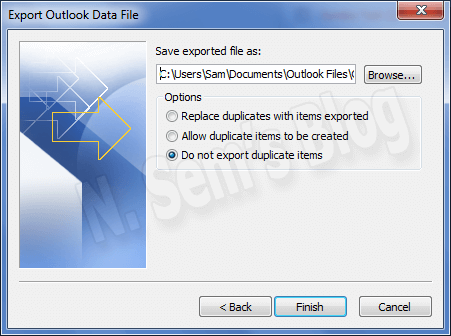
Finally, click Finish to start the actual process. As a result, the new PST file contains the mailbox folder exported from the OST file.
Trick #3 – Drag & Drop
It’s one of the easiest and most effective ways to move mailbox data from an OST to PST file. You need to create a new PST file in your Outlook profile, and then drag all the mailbox folders from OST to PST file. Remember, you can’t drag the default folders like Inbox, Calendar, Contacts, etc. into a new PST file. If you try this, you’ll receive a message saying you can’t move default folders. You can only copy the default folders from OST to PST file.
Limitation!
Before using any of these manual tricks, make sure:
- You’re using the same computer system in which you’ve created the OST files. This is the main requirement.
- Also, make sure the connection to MS Exchange Server is available.
- And most importantly, the OST files must be valid, i.e. not corrupt. If the OST files are corrupt, you can’t open them.
Professional OST to PST Converter
If you can’t use the manual tricks, you should better look forward to a professional solution. There are many vendors in the market which provide you OST to PST Converter tool. One such Sysinfo OST to PST Converter tool is provided by SysInfoTools Software which can effortlessly convert OST file to PST format without causing any alteration or changes to the original data. Via this software, you can import email messages and other mailbox data from OST to PST and other popular file formats which include MSG, DBX, EML, and MBOX.
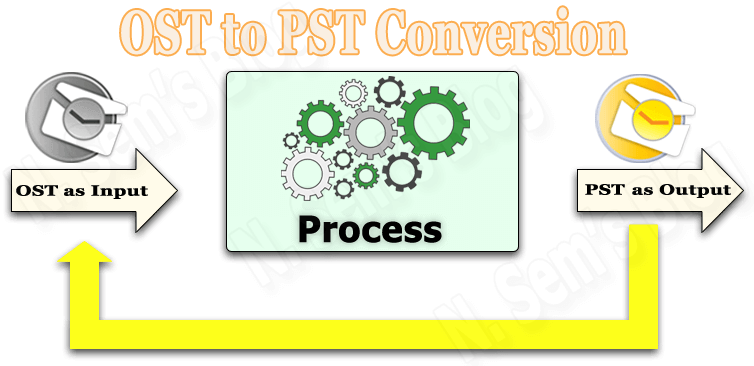
This OST to PST Converter tool is designed with an easy-to-use approach so that any technical or non-technical user can use it with ease. It contains an interactive and self-explanatory user interface that requires no prior technical expertise. Before purchasing the software, you must download the demo version for a free evaluation. By using the demo version, you can save the first 25 email items of each mailbox folder of the selected OST file into a new PST file.
You might be interested in this Best OST To PST Converter Tool Ever – 6 Must-Know Facts
Watch the online video tutorial below
About The Author:
Related Post