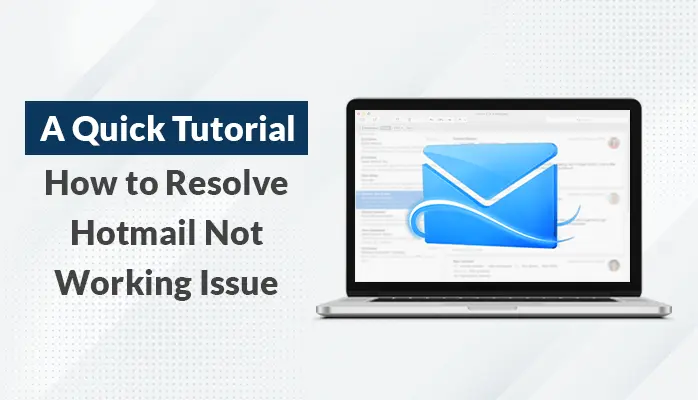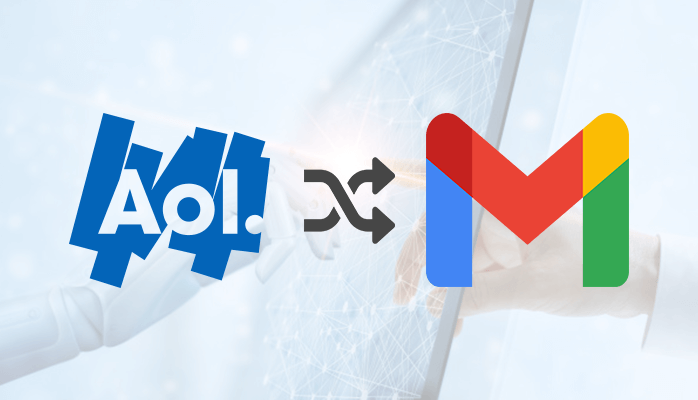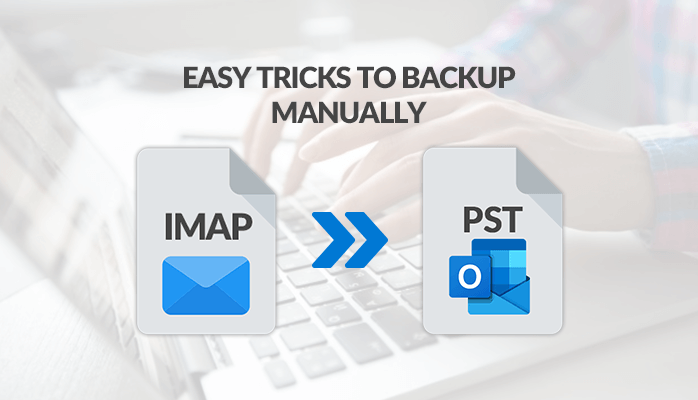-
Written By Danish
-
Updated on February 10th, 2023
Merge PST Files Outlook 2010 into Single PST File Manually
PST management is always a matter of deep concern for Outlook users. It’s one of the most common issues which Outlook users may often confront. The fact says that whatever large in number, is always difficult to manage or handle. Sometimes you may find it difficult to manage PST files if they’re large in number. In such a situation, you should merge PST files into a single file. PST management becomes easy and effortless in this way. In this article, I’ll show you how you can merge PST files manually, i.e. without using any 3rd party PST Merge tool.
Why Should You Merge PST Files?
It’s very common to have more than one or multiple PST files in the Outlook profile. Generally, 5 to 10 PST files seem normal. But if they’re large in number, you may find PST management and files handling very difficult.
- A large number of PST files may get misplaced somewhere or lost due to accidental deletion.
- If you want to access the mailbox data stored in the multiple PST files, you need to open them one by one. It’s definitely a lengthy and time-consuming process.
- If you need to share the multiple PST files over the network, it takes more than enough time in transferring the files one by one.
How would you deal with a situation where PST management becomes difficult for you? You can simply merge PST files into a single file so that you won’t face any management issues at all. Instead of multiple PST files, it’s better to keep one main PST file which you can easily open, handle, and manage with no problem. The question now arises, how to merge PST files. Well, there are two different methods you can use here: either a DIY trick or a professional PST Merge tool.
Also, read Easy Way to Split PST File into Multiple Smaller Parts

How to Merge PST Files Outlook 2010?
Microsoft doesn’t provide any tool to merge PST files. Even there’s no built-in feature or function in the Outlook client that can help you merge PST files. However, there’s a built-in Import feature which you can use here. Though it doesn’t merge PST files, you can import the mailbox content from two or multiple PST files into a single file.
You just to need to follow these simple steps:
Step 1: First, launch Microsoft Outlook on your system.
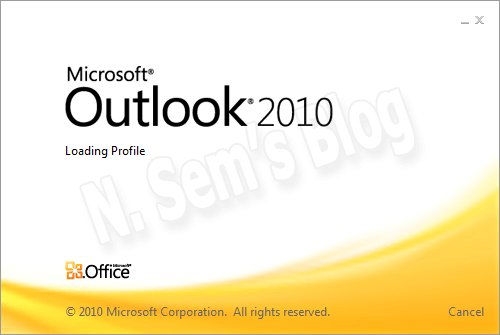
Step 2: Create a new Outlook data file.
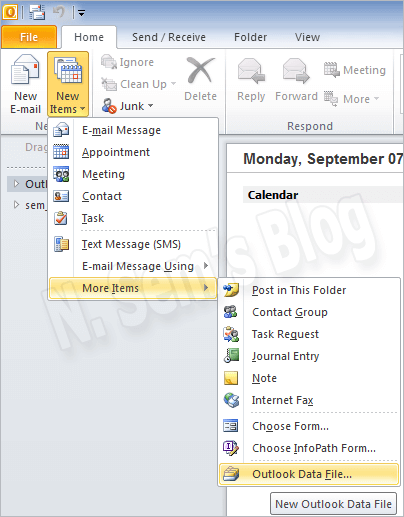
Click New Items, point to More Items and click Outlook Data File…
Step 3: On the Create or Open Outlook Data File window, give a name to this new file.
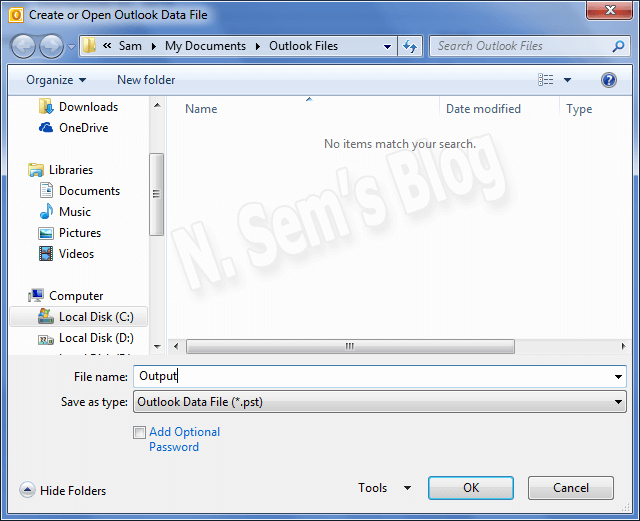
Click OK to confirm your action.
You can see the new Outlook data file in the navigation pane.
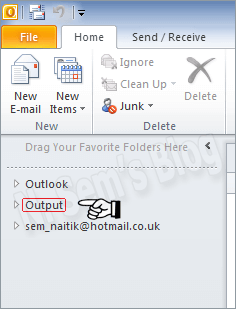
Step 4: On the taskbar, click File tab > Open > Import.
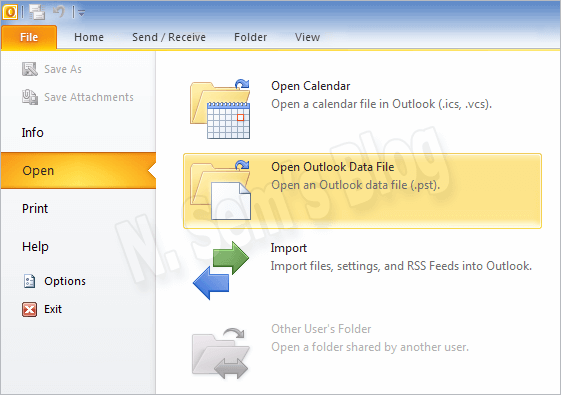
Step 5: On the Import and Export Wizard, select Import from another program or file in the option.
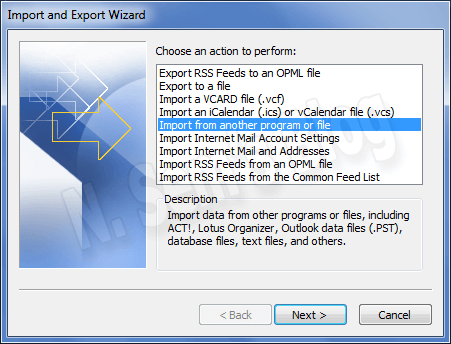
Click Next to continue the process.
Step 6: On the Import a File window, select Outlook Data File (.pst).
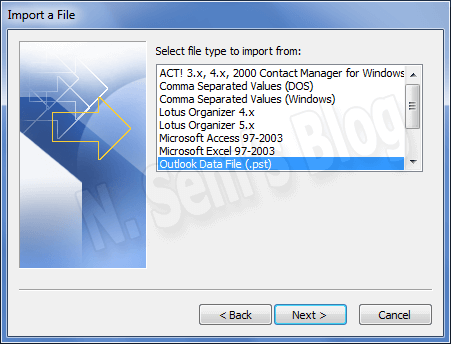
Now click Next.
Step 7: On the Import Outlook Data File window, click Browse to locate the file and select it.
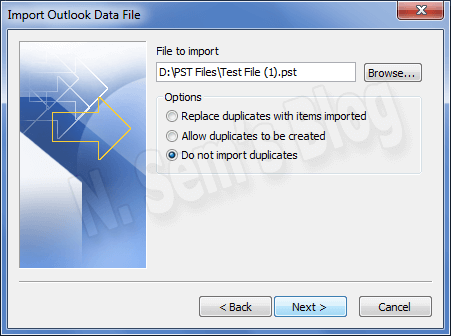
You can see the selected file in the edit box. You may check the box Do not import duplicates box, and then click Next.
Step 8: Now select the folder to import from. You may check the box Include subfolders. Keep it unchecked if you don’t want to include subfolders in the output PST file.
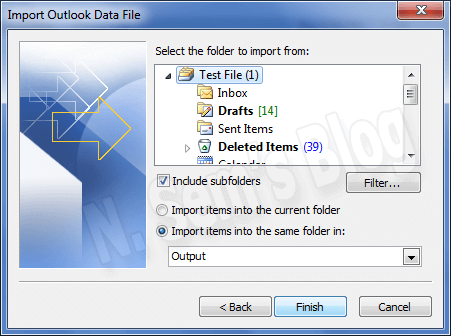
Also, check either Import items into the current folder or Import items into the same folder in. Finally, click Finish.
Step 9: Outlook starts importing the selected mailbox folder to new PST file.
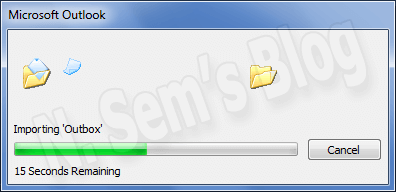
Within a few seconds, the process will be completed successfully. Now you can check the new PST file in which you’ll see all the mailbox folders imported earlier from another PST file. You have to perform the same trick to import the mailbox folders from other PST files into the main PST file you created earlier.
Also, read Safely Compact PST File using Outlook Compact Feature
Important note
If you need to merge a large number of PST files, this manual trick turns into a time-consuming process. Also, keep in mind that you can’t use the above trick if the PST files are corrupt. Due to corruption, you can’t open the PST files. And when you can’t open the PST files, you can’t import anything from them. Therefore, you must repair PST file so that you can import the mailbox content into a new file.
PST Merge Tool – Professional Solution
If you’re looking for a better solution, the PST Merge tool best fits your needs. It’s an award-winning solution recommended by Outlook experts and professionals to merge PST file in minimum possible time. Via this software, you can select any number of PST files at a time and merge them with just one mouse click. It hardly matters whether you’re a tech-savvy or a novice user. You can use this software without requiring any prior technical expertise. Being a non-destructive tool, it causes no alteration to the original PST files. Here are few prominent features of this PST Merge tool:
- PST Merge tool can merge PST files;
- Two different options: Merge PST and Join PST;
- Combine contacts in Outlook separately;
- Support both ANSI and Unicode PST files created by any Outlook version;
- Remove duplicate items and/or delete duplicate items in new PST file, etc.
Watch the online video tutorial below
About The Author:
Related Post