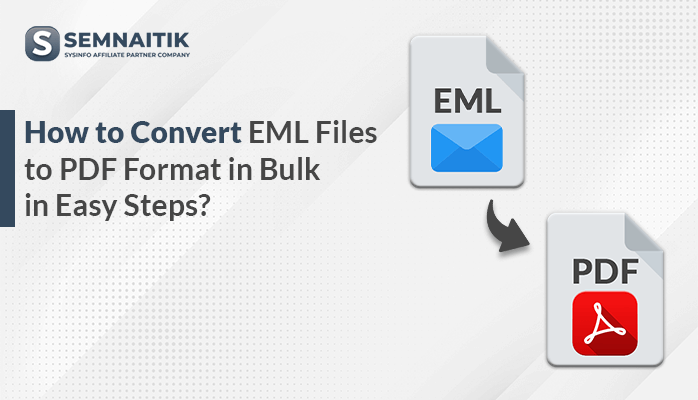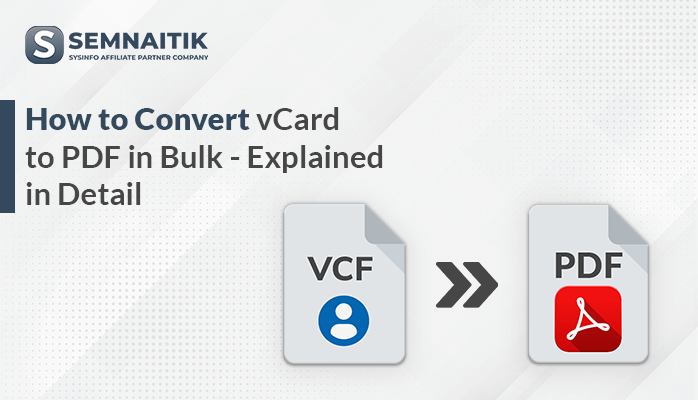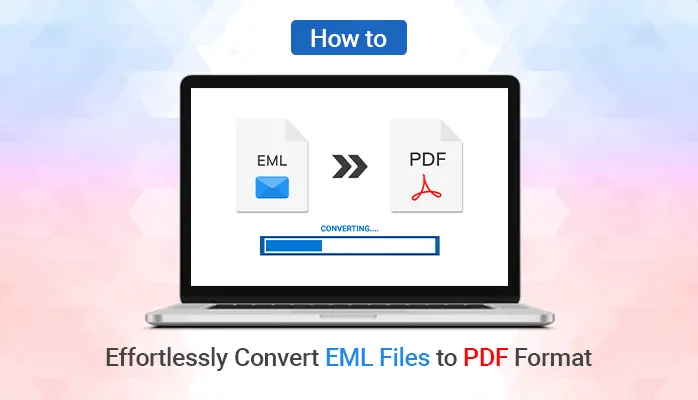-
Written By Danish
-
Updated on January 7th, 2021
Techniques to Unhide and View File Extensions in Windows 10 and Earlier Versions
It often happens that a user is unable to view file extensions in Windows and thinking it could be some type of virus he deletes the file. Therefore in this article, I will be telling you the techniques through which you can know the full extension of the file.
Do you know what a file extension is? I am quite sure you must have worked on MS Word. Whenever you save a word document it always has an extension either doc or docx. Similarly, in images, we have extensions of jpg and png. Any alphabetical character after the name and dot is known as the file extension. In order to identify the type of file, the file extension is necessary.
Find File Extensions in the different versions of Windows
Every version of Windows has a different method of finding the extensions of the files.
Identify File Extensions in Windows XP
- Open Windows Explorer.
- Click on the Tools menu bar.
- In the popup menu click on Folder Options.
- A Dialogue box opens and then click on the View Tab.
- Uncheck the box Hide file extensions for known file types.
- Then Click on Apply on All Folders and OK button.
Now you can see the file extensions in Windows XP.
View File Extensions in Windows Vista and 7
- Click on the Start Menu in the down left corner of the Screen.
- Type Folder Option in the search box of the start menu.
- A dialogue box will open having the title of Folder Option.
- Go to the View tab and Uncheck Hide extensions for known file types.
- Click on the OK button to confirm and close the dialogue box.
Unhide File Extensions in Windows 10
- Open Run Command and type Control Folders.
- In the View Tab and Uncheck Hide extensions for known file types.
- Click on the OK button and then on the Apply button to confirm.
Another way to Display Extensions in Windows 10
- Open Windows command and run regedit to open Registry Editor.
- Navigate to the following key:-
HKEY_CURRENT_USER\Software\Microsoft\Windows\CurrentVersion\Explorer\Advanced
- Now, Double-Click on HideFileExt in the right pane.
- Now put the value 0 to display the file extensions or 1 to hide the extensions.
View File Extension in Windows 10 using Command Line
You can directly use the command line to hide or unhide the file extension because it is the fastest method to fix the issue and display the extensions.
For hiding the extension enter the command-prompt given below:-
reg add HKCU\Software\Microsoft\Windows\CurrentVersion\Explorer\Advanced /v HideFileExt /t REG_DWORD /d 1 /f
For displaying the command in Windows 10 enter the command given below.
reg add HKCU\Software\Microsoft\Windows\CurrentVersion\Explorer\Advanced /v HideFileExt /t REG_DWORD /d 0 /f
You May Also Read- Common Outlook Errors Faced by Outlook Users.
Well, now you have the hack to unhide the file extensions in various versions of Windows but be careful when you enter the command and unhide extensions. Sometimes the Windows files are corrupted and you are unable to see the extensions even after you have applied the above steps. So before applying the above techniques, you must repair the files present on the system.
I would suggest you the Sysinfo Windows Recovery Software to repair the corrupt files and unhide their respective extensions because it is only the file extension through which a user is able to identify the type of file and every file has an extension. If you find that the file has no extension then there are chances that it could be a virus intrusion and you must immediately delete that file.
Which method will you prefer to view file extensions in Windows 10 because I have given you a lot of options?
Conclusion
Now, I would like to wrap up. I have already discussed the various version of Windows specifically through which you can find out the type and extensions of the file and now it is up to you that what version of Windows you are using and which method will fit perfectly with your Window’s version. I hope you liked this article and my blog is informative to you.
About The Author:
Related Post