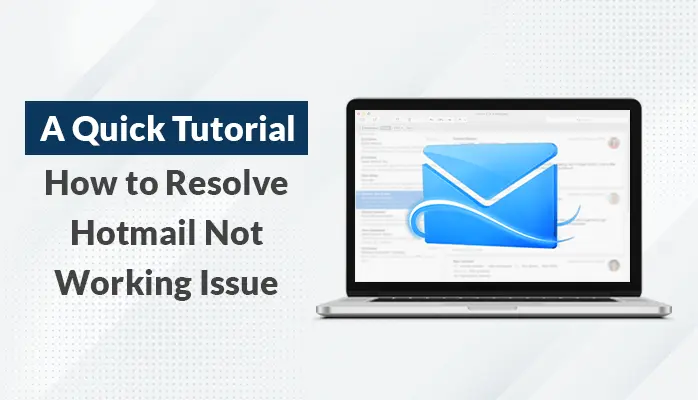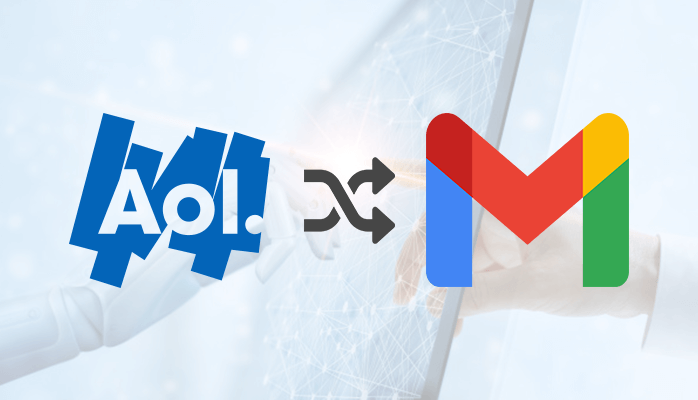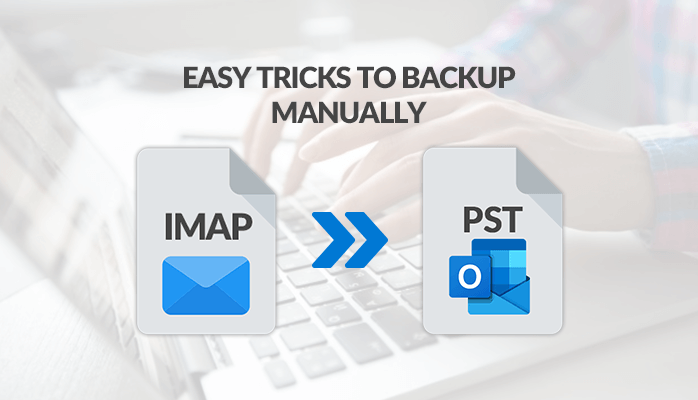-
Written By Danish
-
Updated on January 9th, 2021
Microsoft Outlook Stopped Working – Troubleshoot this Error
Encountering error messages while using Microsoft Outlook program is very common these days. There might be any reason for the particular Outlook error message you receive. Diagnosing the specific cause of the error message ain’t easy always. There are various errors Outlook users are likely to receive. And one of the most common errors is “Microsoft Outlook stopped working”. We shall discuss this Outlook error message in detail later on. Also, we’ll learn how to resolve one of the most common Microsoft Outlook problems.

Microsoft Outlook stopped working
Do you often experience a situation like Outlook not responding? Or while opening PST file or sending an email message, does your Outlook program freeze, hang, or stop working? Microsoft Outlook is a popular email client among Windows users. It offers you great performance along with excellent features. But, on the other hand, it has a major drawback. Microsoft Outlook client is prone to errors which may lead to serious troubles sometimes. “Microsoft Outlook stopped working” is one such error which might be tricky for the novice Outlook users. This Outlook error message is more common in 2013, 365, and 2016 versions.
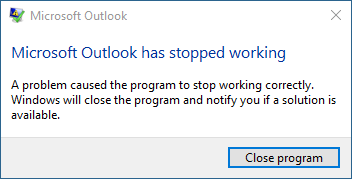
Have you ever confronted this error message? How did you deal with it? Sometimes error messages can easily be resolved. But sometimes it’s hard to fix them. This Outlook error message reads, “A problem caused the program to stop working correctly. Windows will close the program and notify you if a solution is available”.
Most Common Reasons
There are a number of possible reasons for this Outlook error message. So it’s very important to find out the reasons before you can do anything to fix this error. Below is the list of the most common reasons:
# 1 Faulty add-ins
If any of the Outlook add-ins you’re using is faulty, you’re likely to receive this Outlook error message. Although 3rd party add-ins can enhance the functionality of Microsoft Outlook, sometimes they may hurt its behavior and performance.
#2 DLL files are lost or damaged
The DLL files work as small programs, similar to executable (.exe) files, allowing multiple software applications to share the same functionality. Microsoft Outlook needs the DLL file to work properly. If the outlook.dll file is missing or damaged, you may experience different types of error messages while starting the Microsoft Outlook program.
#3 Outlook configuration is incorrect
If the Outlook configuration is incorrect, you’re likely to receive this error message. Generally, the issue is caused when Outlook conflicts with some of the other installed applications.
#4 Outdated Windows and/or Office
If you’re using an outdated Windows and/or Microsoft Office, that chances of encountering this error are pretty high. The outdated versions may have internal bugs which may lead to serious problems sometimes.
#5 Problem with Outlook installation
Maybe the Outlook program you’re using has some issues. Maybe the Outlook installation is corrupt. This is one of the most common reasons behind almost all Microsoft Outlook problems. You may notice the abnormal behavior of Microsoft Outlook if the installation is corrupt.
#6 Outlook data file is corrupt
It’s considered one of the most important factors for this Outlook error message. If the Outlook data file is corrupt, you’ll surely encounter error messages including this one.
The above reasons are highly responsible for this Outlook error message. Now it’s time to learn how to resolve this problem.
How to fix it?
Whenever you encounter the Outlook error message, “Microsoft Outlook stopped working”, you need to check a couple of things first:
If a dialog box is open
Make sure no dialog box is open while using Microsoft Outlook. Sometimes what happens that a dialog box is open and it may stop Outlook from responding. In order to check if there’s any dialog box open in the background, simply press Alt + Tab to switch from window to window.
If Microsoft Outlook is working on a large or long process
While deleting or moving a large number of emails at a time, Microsoft Outlook may hang or freeze. But the fact is, Outlook is working behind the scenes. You need to check the status bar at the bottom of the screen. Make sure you give Outlook enough time to finish the process so it’ll start to work again.
Below I’m sharing the potential solutions which must try to resolve this Outlook error message:
#1 Remove Faulty Add-ins
First, you should remove the faulty add-ins in the safe mode. Follow these simple steps:
- Start Microsoft Outlook in the safe mode.
- In the Start menu, search the “outlook.exe/safe” option and click it.
- Then go to the File menu > Add-ins > Go… button.
- This will open a new dialog box where you need to remove all the 3rd party add-ins.
Note: Don’t remove the Microsoft add-ins.
Now check whether the error is resolved or not.
#2 Create New Outlook Profile
The Outlook profile stores a variety of settings which control Microsoft Outlook. You need to create a new profile and then add your email account to it. Follow these simple steps:
- First, make sure the Microsoft Outlook is not open.
- Now choose as per your Windows version
- In Win 10, go to Start > Control Panel > User Accounts > Mail > Show Profiles.
- In Win 8, go to Apps menu > Control Panel > Mail > Show Profiles.
- And in Win 7, go to Start > Control Panel > Mail > Show Profiles.
- On the Mail dialog box, click the Add… button. Type the name of your new profile, and click OK.
- Now enter the email address and password for the primary email account you use in Microsoft Outlook, and create the profile.
- Within a couple of minutes, the profile will be created. On the Show Profiles dialog box, select “Prompt for a profile to be used”.
- Now restart Microsoft Outlook and choose the new profile.
If creating a new Outlook profile doesn’t fix the error “Microsoft Outlook stopped working”, you should try few other DIY tricks.
#3 Install the Latest Windows and Update MS Office
Make sure you’re using the latest Windows as well as the MS Office should be up to date. In the updated versions, you’ll get new features, bug fixes, and performance enhancements. It’s recommended to set Windows update to automatically download and install recommended updates.
#4 Repair Outlook Installation
If nothing works, you should better repair the Outlook installation. By repairing the Outlook program, you can fix the unwanted issues like Outlook not responding, freezing, or crashing. Follow these simple steps:
- First, make sure no Office program is running.
- Go to the Control Panel > Program and Features. You can see a list of the installed software applications.
- Now right-click the Microsoft Office, and click Change.
- Click Repair in the option, and click the Continue button to start the repairing process.
#5 Repair Outlook Data File
Finally, when nothing works for you, it’s the time to repair Outlook data file. If the PST file is corrupt, you’re likely to receive this Outlook error message, “Microsoft Outlook stopped working”. There are two ways to repair PST file, either you can use the scanpst.exe utility or you can try a professional PST Repair tool.
About The Author:
Related Post