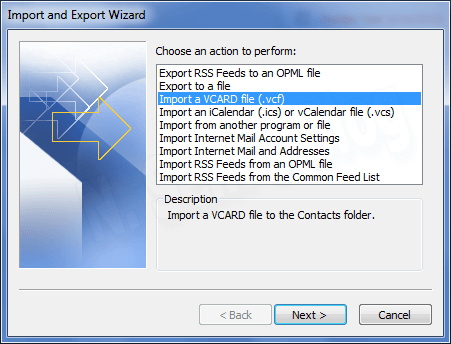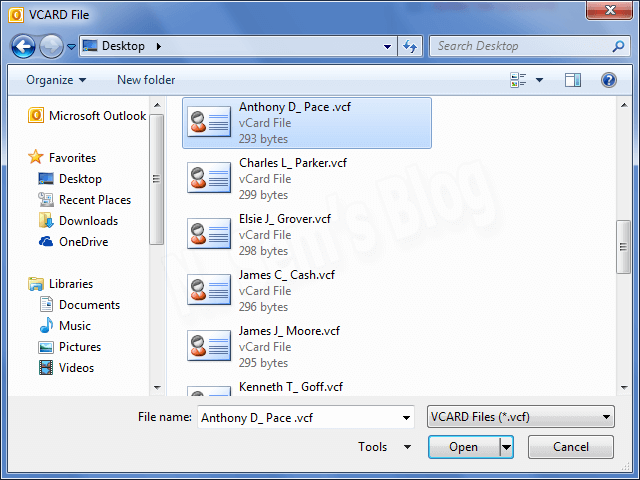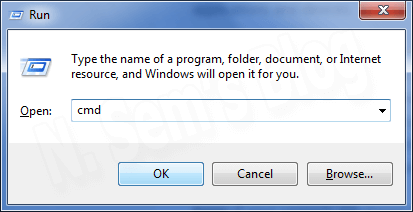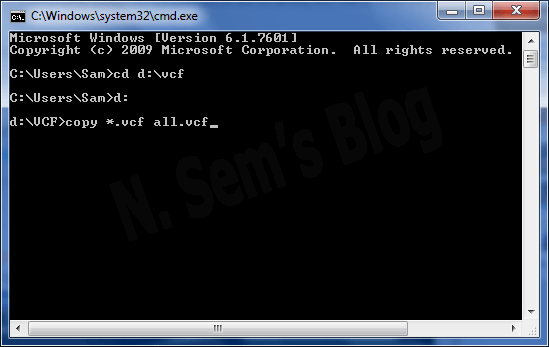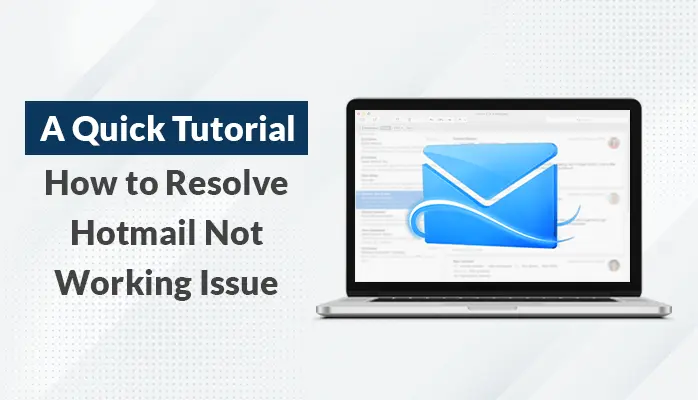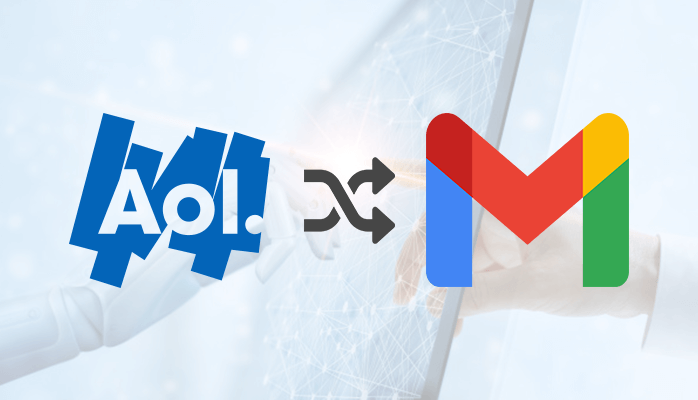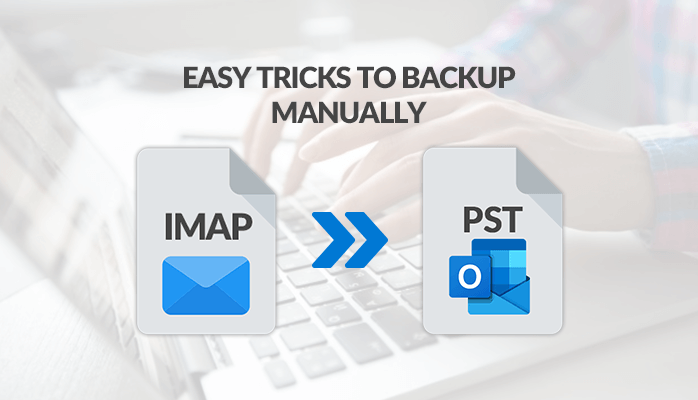-
Written By Danish
-
Updated on February 10th, 2023
Import VCF to Outlook Profile with an Easy Manual Trick
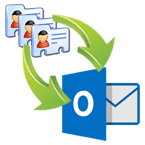 The vCard file format is highly popular in these days for storing contact information of an individual, business or organization. Generally, computer users use vCard format to import and export contacts from Windows address books. Sometimes it may happen that you urgently need to import VCF to Outlook to access the contact information. I’m sharing an easy manual trick here in this post that’ll surely help you.
The vCard file format is highly popular in these days for storing contact information of an individual, business or organization. Generally, computer users use vCard format to import and export contacts from Windows address books. Sometimes it may happen that you urgently need to import VCF to Outlook to access the contact information. I’m sharing an easy manual trick here in this post that’ll surely help you.
Before discussing the manual trick to import VCF to Outlook, let’s get familiar with the vCard file first. A vCard file or VCF can store contacts information which includes a name, address, phone number, e-mail address, and other information. Additionally, this standard file format can also support custom fields, images, and other types of media. The feature of storing contacts information is not the reason behind its popularity. In fact, it’s highly popular due to its wide support available for many applications and devices.
Whenever we talk about email client applications, the first name that comes to our mind is Microsoft Outlook. It’s a part of the Microsoft Office suite, and also comes as a separate application. The good thing is that Outlook supports the vCard format. Sometimes urgent needs may arise right in front of you. You need to import some very crucial contacts into your Outlook profile. An expert Outlook user will not face any problem while doing this. But if you are a newbie, it would be a little challenging for you if you are not having a sound knowledge. Don’t worry at all! I will surely help you in this.
Important note: If you’ve stored contacts in an Excel file and you need to import them to Outlook, first you need to convert them into the vCard format. After that, you can import contacts to Outlook from vCard files. You might be interested in how to convert Excel to vCard format manually
To import VCF to Outlook 2010, follow the steps shown below:
Step 1: First, launch Microsoft Outlook 2010 on your system.
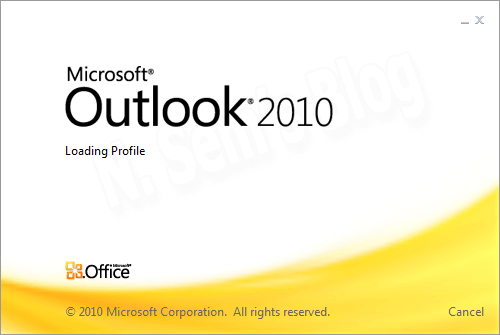
Step 2: Click the File tab in the taskbar. Then click Open > Import.
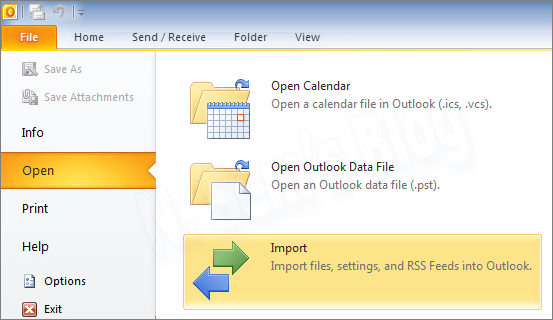
Step 3: The Import and Export Wizard will appear.
Select “Import a VCARD file (.vcf)” from the list and click Next.
Step 4: Now browse the location where your vCard files are stored.
Select the vCard file (one at a time) and click Open to import the file to Outlook.
This will import vCards to Outlook profile within a few seconds. You can now use the contacts in your Outlook data file.
This might be a time-consuming task if you need to import around 100 or more vCard files at a time. As Outlook doesn’t perform any batch operation of importing multiple vCard files to Outlook simultaneously, it becomes little annoying for Outlook users to import multiple files one by one. I’ve found many times users switch to a third-party tool instead of using this manual trick. And the reason is pretty simple and straightforward. A third-party tool provides quick results by importing multiple vCard files (no limitation) in just a single click while manual trick can import only one vCard file at a time.
The above statement is given by the software vendors who provide paid tools for importing vCard files to Outlook. But I simply don’t believe in this. If you’re having multiple vCard files, i.e. around hundred or more than hundred, you can merge them into a single file and then you can import it to Outlook with ease in no time.
How to merge VCF files into a single file?
To merge multiple vCard files into a single file, you can try an easy manual trick that requires no time. First, you need to locate the vCard files on your system. Create a new folder and move all the files into it. Save the folder with a name on any drive (except C drive). Now follow the steps shown below:
Step 1: Press Win+R buttons to go to the Command Prompt.
Type cmd and hit enter.
Step 2: The Command Prompt window will be opened.
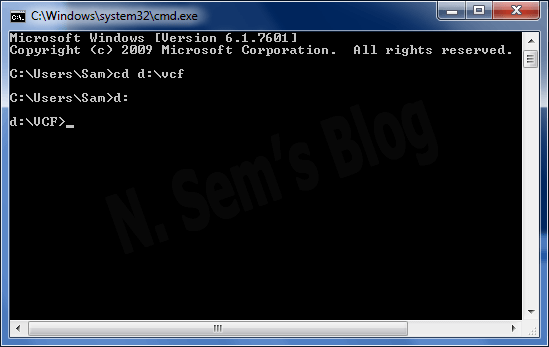
Now navigate to the destination folder containing the contact files.
For e.g. I’ve created a folder on my D: drive with VCF name in which all my VCF files are stored. See the image shown above to know how to do that.
Step 3: Now you need to enter this DOS command: copy *.vcf all.vcf.
Hit Enter to merge all the vCard files stored in the navigated folder into a single file.
Step 4: This will merge all the vCard files within a few seconds.
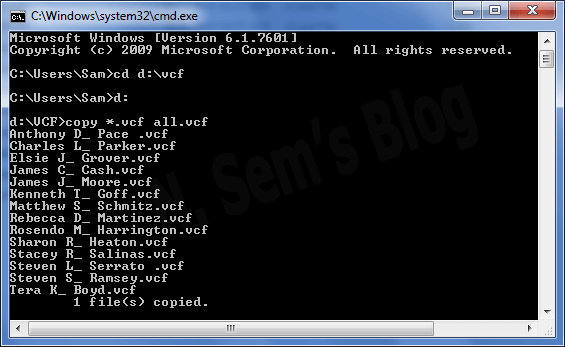
Now, you can check the same folder to get the new vCard file with all.vcf name.
As all the VCF files are now merged into a single file, you can import it to Outlook with ease within a few seconds. Whenever you’re in need to import VCF to Outlook, don’t go for a paid third-party tool when such an easy trick is available here.
About The Author:
Related Post