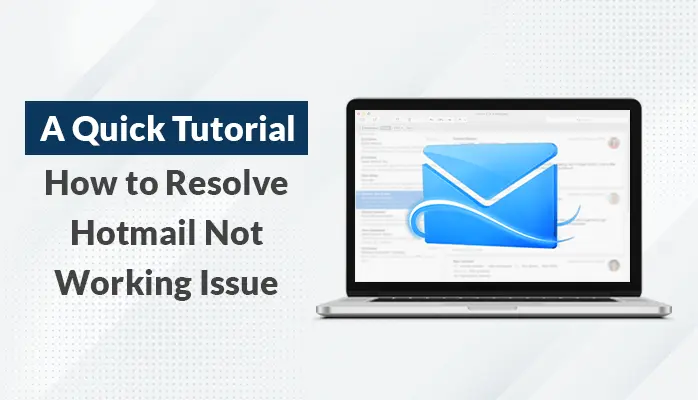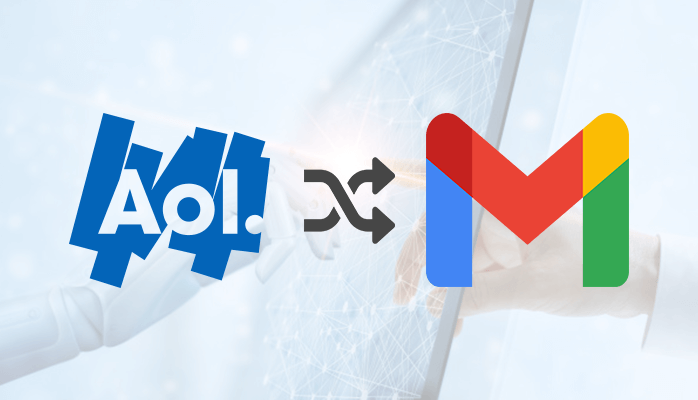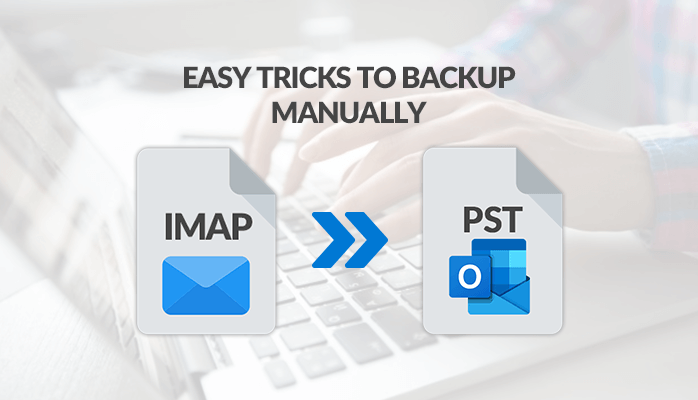-
Written By Danish
-
Updated on March 12th, 2022
Safely Compact PST File using Outlook Compact Feature
Outlook users are primarily concerned about PST file size limit. If it’s an ANSI PST, you can’t store more than 2 GB data. On the other hand, Unicode PST can store 20 to 50 GB data. If the PST file is large, it may cause performance issues. But if it crosses the size limit, it becomes prone to corruption. In such a situation, you can use the built-in Compact feature of Outlook client to compact PST file without causing any alteration. There’s one more way to reduce PST file size, a professional PST Compress tool.
PST or Personal Storage Table file is an Outlook data file that stores all your Outlook mailbox items, such as emails, contacts, calendars, appointments, tasks, distribution list, etc. The size of your MS Outlook mailbox grows by creating and receiving items. When you delete some of the items from your Outlook Mailbox, its size might not decrease. All the deleted items go to the Deleted Items folder, and in this way, they’re still present in the file. Due to the PST file size limit, the Outlook data file can’t store more data than its size limit.
Types of PST Formats
Microsoft Outlook PST file is categorized into two parts on the basis of the format:
ANSI PST File: An ANSI PST file is used in older versions of MS Outlook (97 to 2002) and this format is restricted to US English. The characters of other languages need to be encoded in this format; otherwise, those characters cannot be shown. This file format has a size limit of 2 GB, which means it can’t store more than 2 GB of data. The size limit of ANSI PST file cannot be increased.
Unicode PST File: A Unicode PST file is used in the newer and higher versions of MS Outlook (2003-2013) and this format can represent most alphabets on your computers. The file format has a size limit of 20 GB to 50 GB, i.e. 20 GB in Outlook 2003 & 2007 and 50 GB in Outlook 2010. The size of a Unicode PST file is fairly enough to store a large amount of data.
PST File Size Limit Issue
Whenever a PST file, be it ANSI or Unicode, reaches or crosses its size limit, it starts causing serious troubles for Outlook users. Neither you can open the file, nor can you add more data to it. An oversized PST file is always prone to corruption. Also, it may cause serious performance issues which definitely annoy Outlook users. To avoid all such unwanted but painful situations, you can compact PST file by reducing its size. We’ll discuss how to do that in this post later. Also, you can split PST file into multiple smaller parts to avoid corruption due to size limitation problem.
There’s one more thing you can try here. A PST file may have numerous duplicate items which occupy enough space. You can remove them in order to get enough free space in PST files. Refer to this article to know how to remove Outlook duplicate items from PST file.
Corrupt PST File
But if you have a corrupt PST file, then you can neither compress PST file nor can you split PST it. In such a critical situation, you must repair PST file with the help of scanpst.exe or any third-party PST Repair application.
Microsoft Outlook client has a wide range of smart features including compacting PST file. The built-in Compact feature of Outlook can safely compact PST file by removing all the unused extra space. Keep in mind that you don’t gain space automatically when you delete items from the PST files. You must compact PST file to get free space. First, you should manage Outlook mailbox items, and then you can reduce PST file size. Below steps show you how to manage Outlook mailbox.
Four Steps to Manage Outlook Mailbox
Step 1: First, open your Microsoft Outlook program.
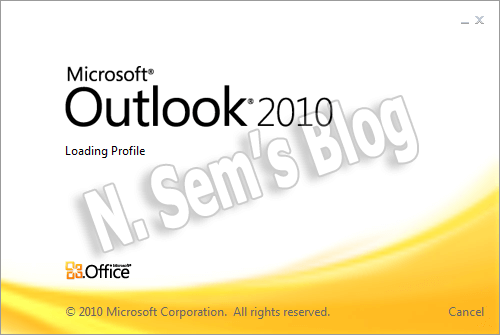
Step 2: First click File tab in the taskbar. Then click Cleanup Tools > Mailbox Cleanup.
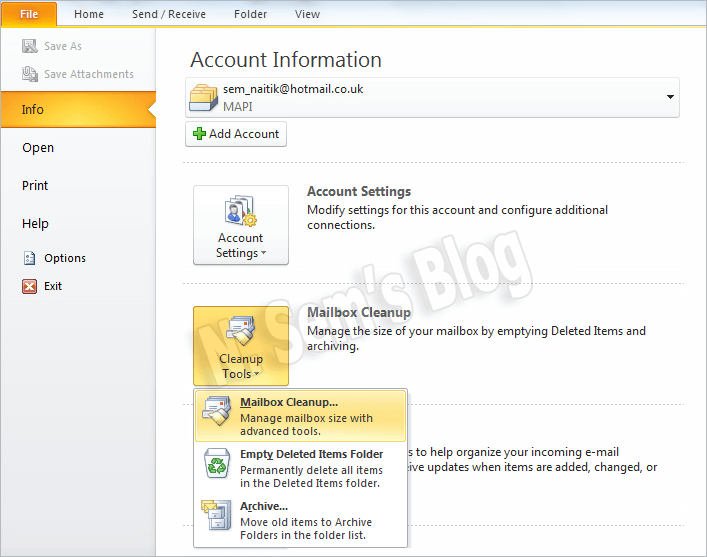
Step 3: The Mailbox Cleanup window will appear.
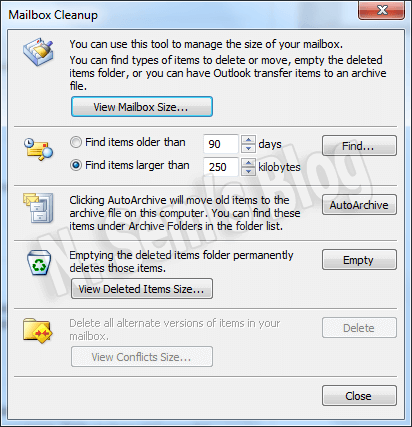
Click View Mailbox Size… to view the total size of your mailbox and any other individual folder.
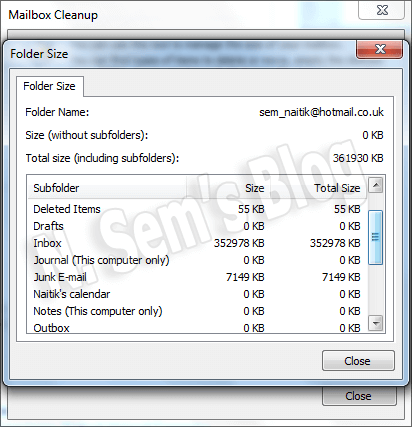
Click Close.
You may find older items in your mailbox by selecting Find items older than ** days. Or also, you may find larger items in your mailbox by selecting Find items larger than ** kilobytes.
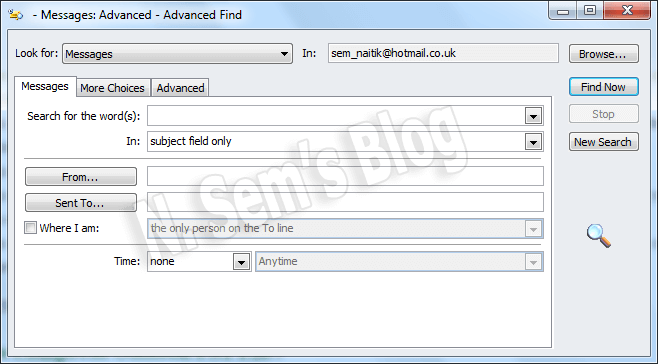
Enter any number between 1 and 999 and click Find Now.
- To move old items to the archive file, you can also click AutoArchive.
- You can check the size of your deleted items folder by clicking View Deleted Items Size and you can empty it permanently by clicking Empty.
- You can also check the size of your Conflicts folder by click View Conflicts Size and you can delete it by clicking Delete.
Step 4: Now click Close to close the Mailbox Cleanup window.
Compact PST File using a Simple Manual Trick
Step 1: Open Microsoft Outlook program, and delete any items from the mailbox that you don’t want to keep.
Step 2: Open the Folder List view. Click the Folder List icon shown at the bottom of the Navigation pane window or simply press CTRL+6.
Step 3: In the Navigation pane window, right-click the Deleted Items folder. And then click Empty Folder.
Step 4: Now click File tab > Info > Account Settings…
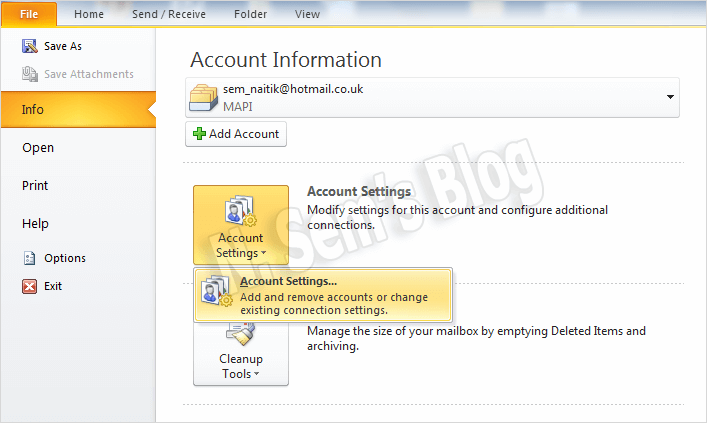
Step 5: The Account Settings window will appear. Click Data Files tab, and select the Outlook data file.
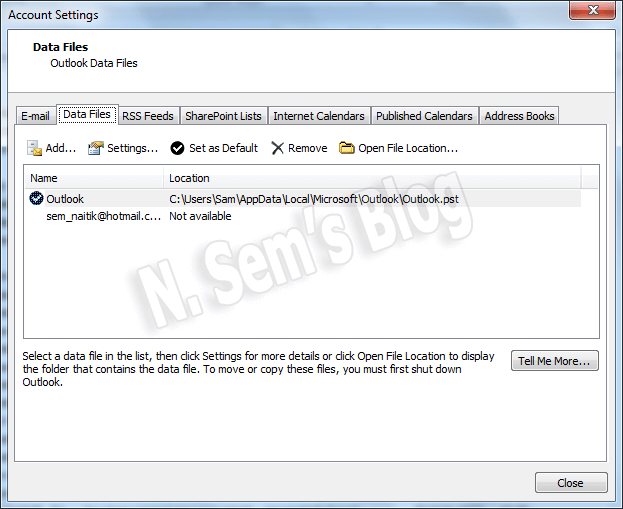
Now click Settings.
Step 6: On the Outlook Data File window, click Compact Now button to compact PST file.
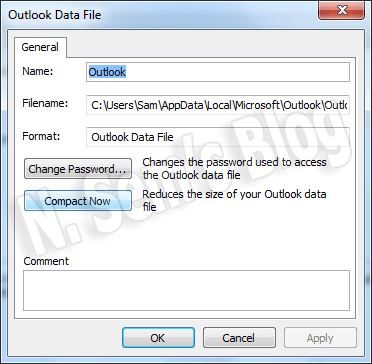
Step 7: Please wait until the compact process gets successfully completed.
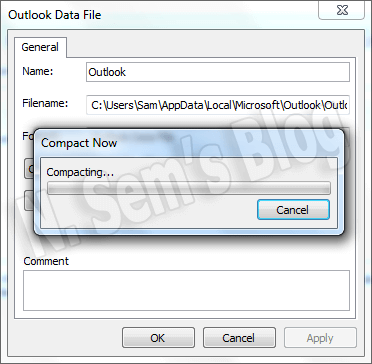
Important note: Don’t exit Microsoft Outlook program after you compact PST file.
Professional Way to Compact PST File
These two methods are very helpful to compact PST file of Microsoft Outlook. But if you’re looking for a professional solution to avoid all these manual steps and achieve best results, you should try the PST Compress tool provided by SysInfoTools Software. It’s a safe and easy-to-use application that requires no prior technical expertise. Via this software, you can safely compact PST file of any size without causing any damage or data loss. It can reduce PST file size by removing all the extra and unused space. The PST Compress tool is available with the demo version for free evaluation. By using the demo version, you can save first 5 emails of every PST file you select after compression.
Watch the online video tutorial below
About The Author:
Related Post