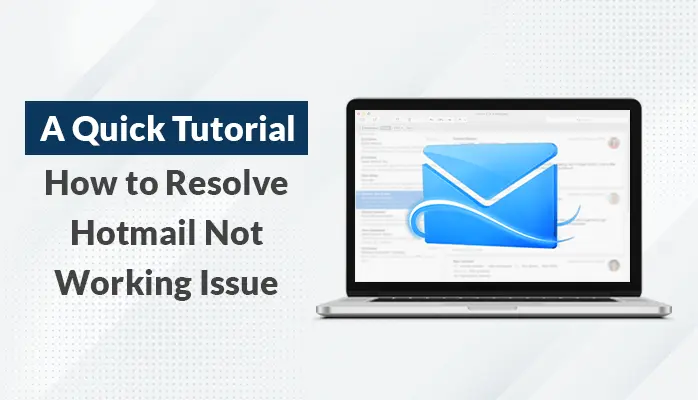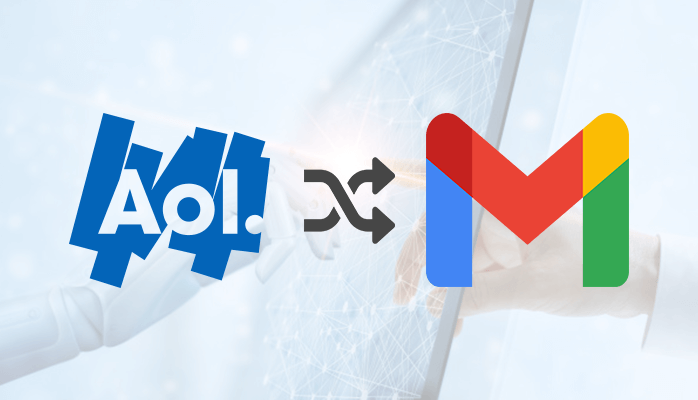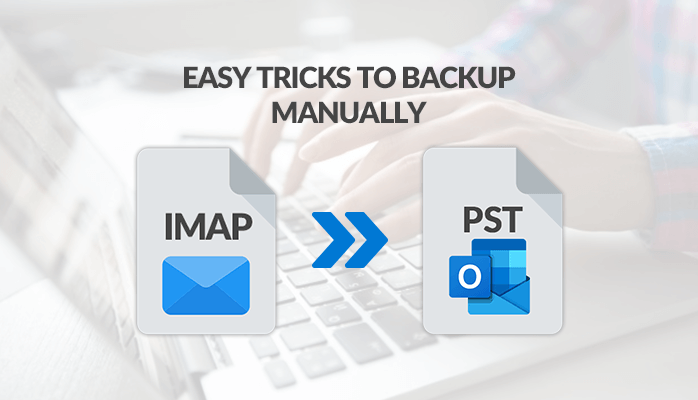-
Written By Danish
-
Updated on January 13th, 2021
Upgrade Outlook PST – ANSI to Unicode & Unicode to ANSI
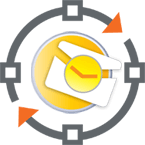 If you want to prevent corruption due to 2 GB size limitation, you can upgrade Outlook. Older Outlook version use ANSI format to store mailbox content not more than 2 GB. On the other hand, the newer Outlook versions use Unicode format which has maximum 20 to 50 GB. Sometimes users may also need to downgrade Outlook due to any reason, i.e. personal or official. In this blog post, you’ll read a manual trick to upgrade Outlook.
If you want to prevent corruption due to 2 GB size limitation, you can upgrade Outlook. Older Outlook version use ANSI format to store mailbox content not more than 2 GB. On the other hand, the newer Outlook versions use Unicode format which has maximum 20 to 50 GB. Sometimes users may also need to downgrade Outlook due to any reason, i.e. personal or official. In this blog post, you’ll read a manual trick to upgrade Outlook.
Microsoft Outlook doesn’t provide any automated conversion or upgrade feature that helps you convert an ANSI PST file into the Unicode format or a Unicode PST into ANSI format. Even if you upgrade Outlook or downgrade Outlook client, the format of your PST files is not changed, i.e. if it was ANSI PST, it will remain ANSI; and if it was Unicode it will remain Unicode. There is an easy manual process for converting an ANSI PST file to Unicode format. But before using this you must determine the format of your PST file. Is it an ANSI PST file or a Unicode?
To check the format of your PST file, you should follow these simple steps:
In MS Outlook 2010
Step 1: First, launch Microsoft Outlook on your system.
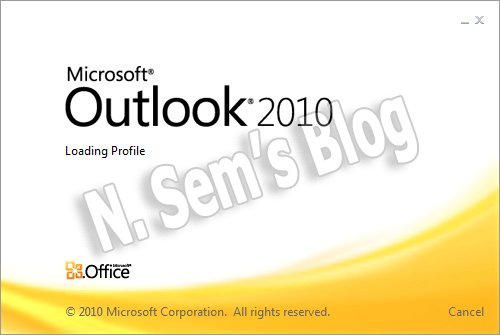
Step 2: On the taskbar, click the File tab.
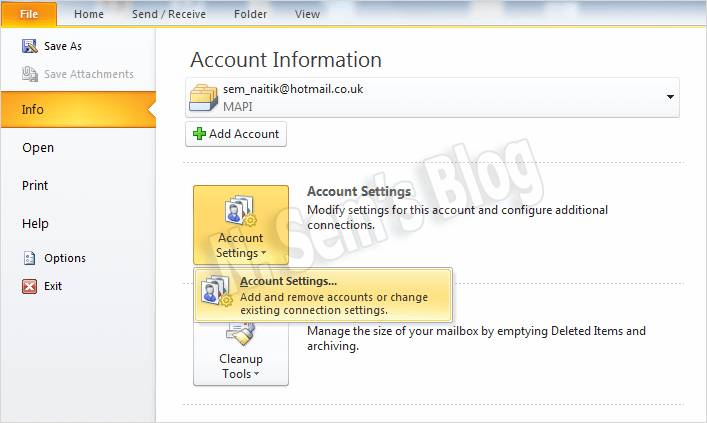
Point to Info in the options > click Account Settings > again click Account Settings.
Step 3: The Account Settings dialog box will appear on your system.
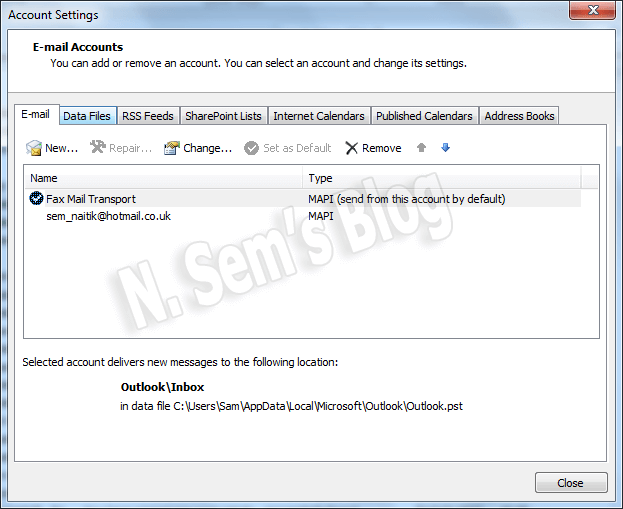
Now click the Data Files tab.
Step 4: Now double-click the PST file to check its file format.
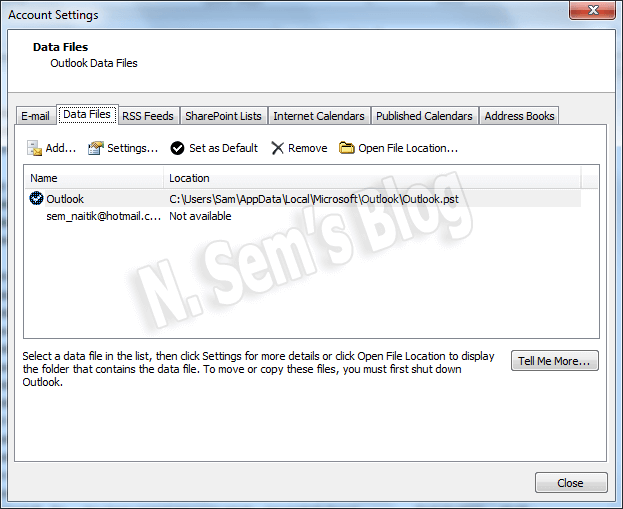
Step 5: The Outlook Data File dialog box will appear. If you see the Outlook Data File in the Format box, this means the PST file is in Unicode format.
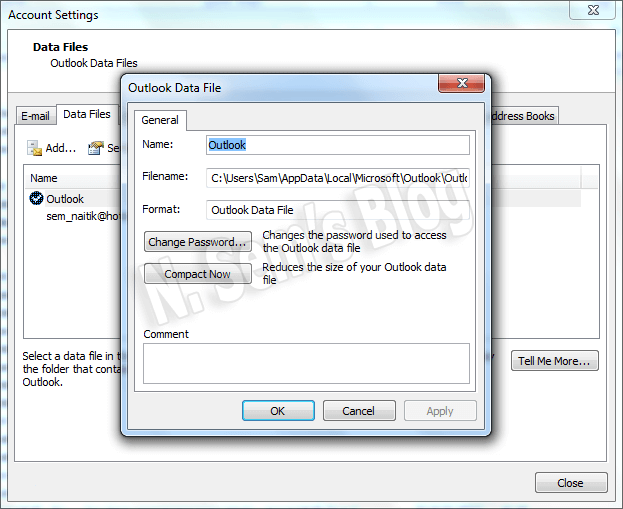
Or if you see the Outlook Data File (97-2002) there, this means the PST file is in ANSI format.
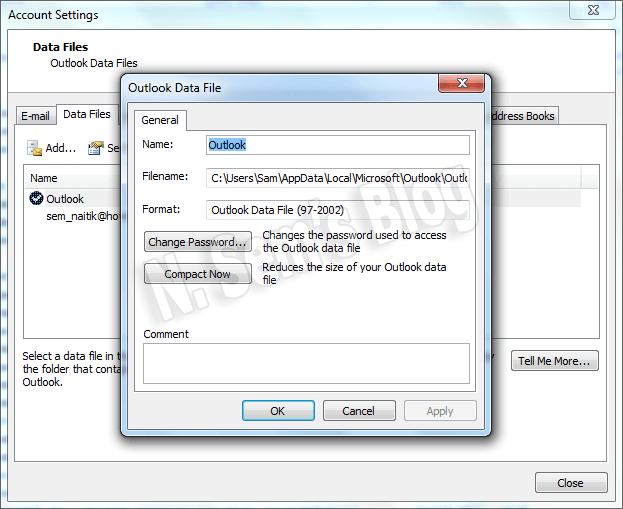
In MS Outlook 2007 or 2003
Step 1: On the taskbar, click the File tab. Click Data File Management in the options.
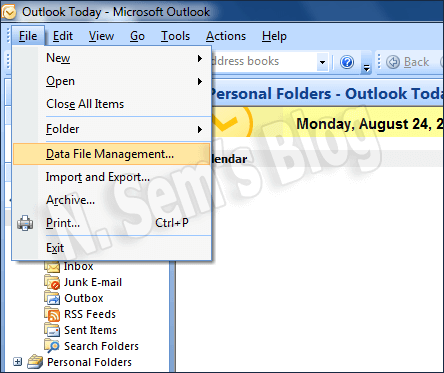
Step 2: Now double-click the PST file to check its file format.
Step 3: The Outlook Data File dialog box will appear. If you see the Outlook Data File in the Format box, this means the PST file is in Unicode format.
Or if you see the Outlook Data File (97-2002) there, this means the PST file is in ANSI format.
Outlook users should also read Safely Compact PST File using Outlook Compact Feature
Once you’ve determined the format of your Outlook PST files, now it’s the time to upgrade Outlook PST files, i.e. convert ANSI PST to Unicode format. Though this manual technique is considered an easy and effective way to convert PST files’ format, sometimes it may become difficult or a tedious task to perform.
Four Easy Steps to Upgrade Outlook PST File:
Step 1: First of all, launch Microsoft Outlook application on your system and create a new PST file. How?
- In MS Outlook 2010, click New Items > point to More Items and click Outlook Data File…
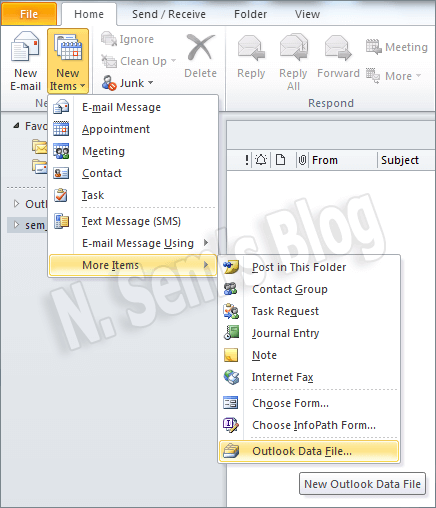
- In MS Outlook 2007, click File tab > New and click Outlook Data File…
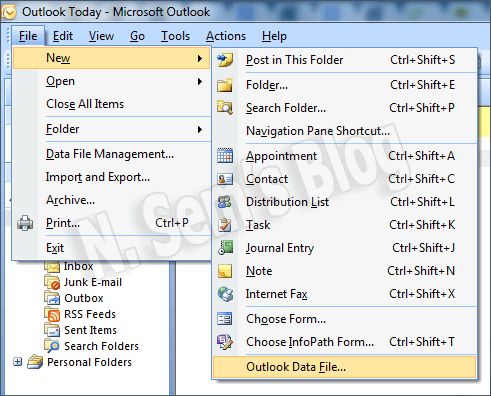
Note: If you are using MS Outlook 2007 or 2003, select Office Outlook Personal Folders File (.pst) and click OK.
Step 2: Now accept the default file name and location or you may change it as you want.
Step 3: Switch to Folder List in the Navigation pane or simply press Ctrl+6. By doing this it will become easier to copy Calendar, Contacts, Journal Tasks and Notes folders.
Step 4: Finally move all the folders from ANSI PST file to the newly created Unicode PST file. You can do this by simply using Drag & Drop feature in which you can either move the folders or can you copy them to the newly created Unicode PST file. You can move the folders with the left mouse button and right mouse button to copy the folders to the new PST file.
The above technique helps you upgrade your MS Outlook PST files and the same steps are required to downgrade your MS Outlook PST files. In MS Outlook, the word Downgrade means to convert a Unicode PST file into ANSI format. Though an Outlook user doesn’t need to do this in most cases, sometimes it becomes essential in order to maintain the portability to lower MS Outlook versions.
Important note
Though the above trick is quite safe, still I would recommend you to take backup of your original PST files before you can try it.
As it’s already mentioned above that this technique is considered an easy and effective way to convert PST files’ format, but sometimes it may become a challenging task for Outlook users. Especially when the PST file is large in size or it contains a lot of folders just below the root folder.
Professional Solution to Upgrade Outlook
If the technique (shown above) seems to be difficult or can’t be performed by a non-technical user or fails to convert the format of PST files, i.e. ANSI to Unicode and Unicode to ANSI, then you should try PST Upgrade and Downgrade of SysInfoTools Software. The software is a highly efficient solution to convert ANSI PST file to Unicode format and Unicode PST file to ANSI format. It safely executes the process of PST conversion without causing any or changes or damage to the original PST files.
Watch the online video tutorial below
About The Author:
Related Post