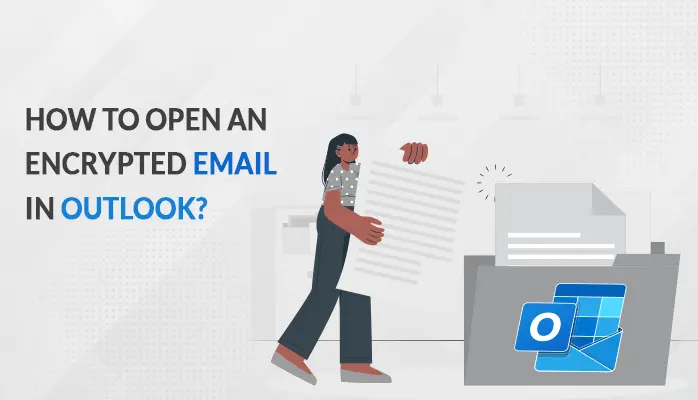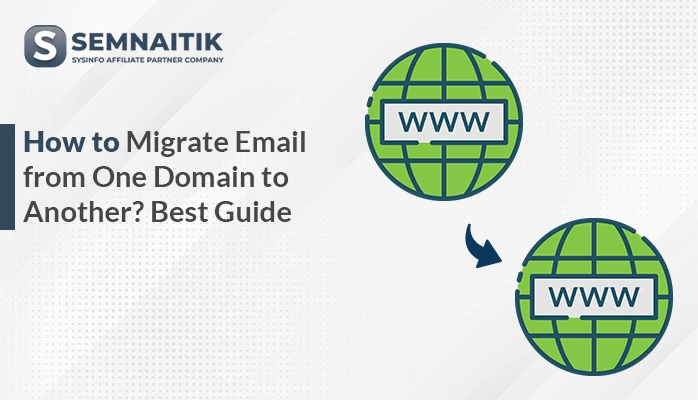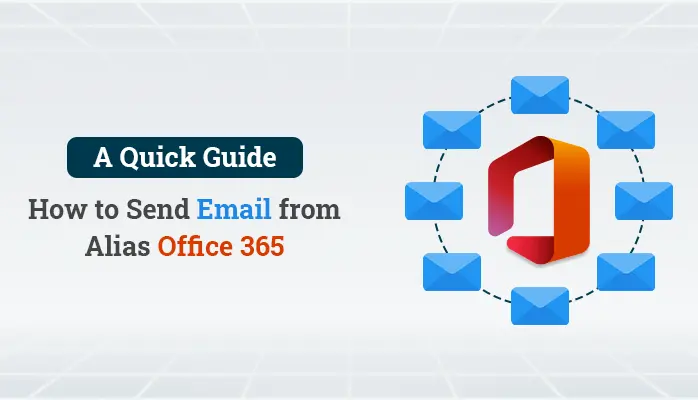-
Written By Danish
-
Updated on January 7th, 2021
Unique Practices to Open MBOX File in Outlook 2019, 2016, 2013, 2010 or 2007?
It becomes a difficult situation when it comes to open MBOX File in Outlook email client. This task is very difficult for the user as the MBOX file is not compatible with the Outlook email client. So, it seems impossible to access MBOX file in Outlook. This technical guide will provide you the best practices to open MBOX in Outlook. First of all, we should know all about the MBOX files.
An MBOX file is a single text file to manage email messages that work as mail storage. It saves messages in a concatenated format where each message is starting with the header “From” and each message is stored after another.
Users would like to access MBOX in Outlook 2016, 2013, 2010, 2007, and 365. But how to open MBOX files in Outlook is the main issue. Let’s look at a consistent response to importing MBOX file to the Outlook email client to address this issue to the user.
MBOX File Issues:
- Platform dependent.
- File locking problems.
- Problem with network file systems
- Prone to corruption.
These are the MBOX drawbacks which encourage users to switch to other email clients such as Outlook. Some important Outlook features that users appreciate are provided below:
Outlook Features:
- Microsoft Outlook supports an organization’s advanced features.
- Microsoft Outlook provides the anti-spam feature to stop spam emails.
- It provides password security to encode email items to secure spammers & other hackers ‘ emails.
- Users can use a calendar option that is a special feature of Outlook to make notes, manage activities, assignments, etc.
Lets us see steps to access MBOX file in MS Outlook…
Considerable Ways to Open MBOX file in Outlook
- Manual Approach
- Professional Approach
Manual Approach Process 1. Configure Gmail in Mozilla Thunderbird
- Go through the below-mentioned step one by one to set up Thunderbird with Gmail account:
- Login Gmail account.
- Go to Gear icon open the Gmail settings & under the Gmail page, select options Forwarding and POP/IMAP.
- Enable IMAP option.
- Configure IMAP account and then hit Save Changes option.
- Install and run Thunderbird on your pc. Enter the name, email address and password to open the Thunderbird account and select Continue.
- Activate the checkbox for IMAP and then find the method of manual configuration.
- Enter all essential details in the below sections:
Incoming: imap.gmail.com/Port: Either 993 (SSL) or 143
Outgoing: smtp.gmail.com / Port: Either 465 or 25 (SSL) - To start the process, click on the Reset button.
- If you have submitted the correct information, your task will be completed. Select Create a new account option after this.
- You can finally check your Gmail account from Thunderbird, after that, you can open any email message.
- Finally, to import MBOX file to Outlook via Gmail, drag & drop MBOX file into Gmail inbox.
Manual Approach Process 2. Export MBOX Data from Gmail to Outlook
Follow these steps mentioned below to Configure Outlook mail to a Gmail account:
- First, visit File menu and then hit Add Account option.
- Then you will see a dialog box appear on the screen, then select an option “Manually configure server settings or additional server types” & click on the Next button.
- Then go to the Internet Email option & then click on the Next button.
- Enter the name, email address, and password into the dialogue box that appears on the screen.
- For the IMAP mail account, choose the IMAP option in Account Type.
- Type this “imap.gmail.com” for the Incoming server & for outgoing server, type smtp.gmail.com and then hit More Settings option.
- Navigate to select My Outgoing Server (SMTP) in the Outgoing Server which requires Authentication.
- Hit this option “Use Same Settings As My Incoming Server option” & enter port number as 993 within the Incoming Server Port.
- Select “This Server Requires an Encrypted Connection” and for the IMAP mail account,set the SSL type of encryption.
- Within outgoing server Port, type 587 value and thenset TLS as the type of encryption. After setting the TLS encryption type, click on the OK button to exit the dialog box.
- Select the Test Account Setting option for checking the account settings.
- You will receive a message like “your account settings are correct”. The next step is to close the dialog box click on the Next button.
- You will finally receive all the information within the configured profile of Gmail in Outlook.
Note: If both Thunderbird and Outlook are enabled on your device and configured via the Gmail dummy account, this manual process will work properly.
Professional Approach
If you don’t want to go with manual approaches, as it’s time-consuming and more complicated. So we’re here to support you, MBOX Converter is directly available to import MBOX files into Outlook.
MBOX Exporter is multi-purpose software that supports MBOX conversion in 20+ email clients. It imports MBOX files data directly to Outlook PST format without any data loss.
Features:
- At the same time, several MBOX files are translated to Outlook PST format.
- Save MBOX files to formats like PST, EML, RTF, HTML & MSG.
- It supports infected/corrupted MBOX/MBX files and instantly transfers the mailbox data to PST in a new file.
Conclusion
We have discussed the reasons behind the migration of MBOX to Outlook and also the best approaches to open MBOX file in Outlook. As manual methods have several disadvantages then users can opt for MBOX Exporter which is the best utility for accessing Thunderbird MBOX emails with Outlook PST.
About The Author:
Related Post