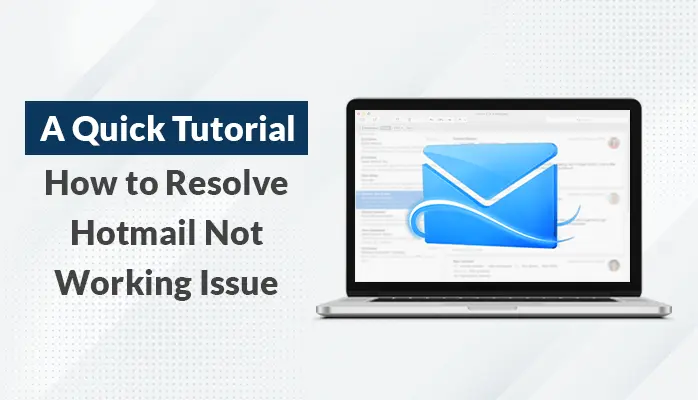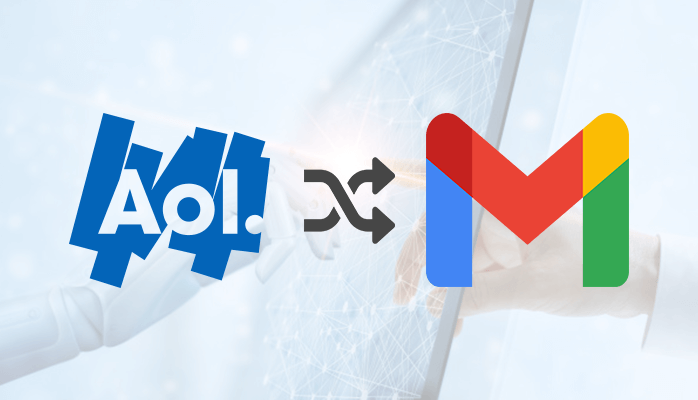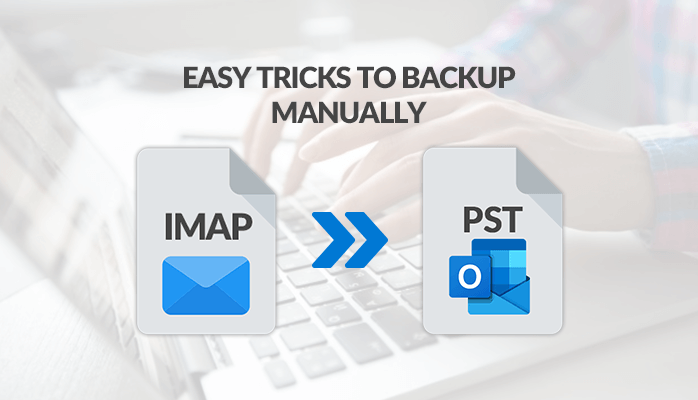-
Written By Danish
-
Updated on January 14th, 2021
Split PST File into Multiple Parts – Try Few Easy DIY Tricks
Being an Outlook user, you must be aware of PST file size limit. The fact says that an oversized PST file can cause serious issues that include performance degradation and corruption. While opening or accessing an oversized PST file, Outlook client may start hanging or crashing frequently. And the worst consequence of having a large PST file is mailbox corruption. You may lose all the crucial email messages and other mailbox data due to corruption. In order to overcome this situation, you can split PST file into two or multiple parts.
PST File Size Limit
Microsoft Outlook stores all your email messages and other mailbox items in an Outlook data file called PST or Personal Storage Table. There are two types of PST files used by Microsoft Outlook: ANSI and Unicode. ANSI PST is used in Microsoft Outlook 2002 and earlier versions. ANSI is the default file format of these Outlook versions and has a size limit of 2 GB. As a result, it can’t store more than 2 GB of mailbox data. While Unicode PST file is used in Microsoft Outlook 2003 and later versions. It’s the default file format of these Outlook versions, and it can store up to 20 GB to 50 GB of mailbox content.
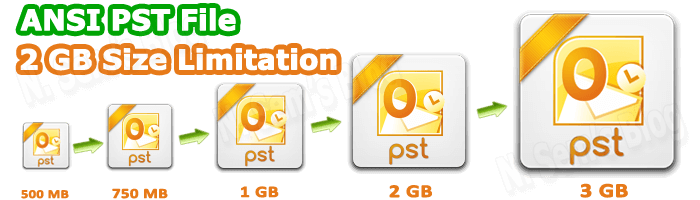
Whenever an ANSI PST file reaches its maximum size or crosses it, i.e. 2 GB, it becomes prone to corruption. Although a Unicode PST file is less likely to be corrupt, sometimes corruption can occur in these files. Corruption can cause you data loss in the Outlook data file, be it ANSI PST or Unicode PST. In such a situation, Outlook experts and professionals suggest you split PST file into two or multiple parts. How is it useful?
For example, if you have a 2 GB PST file, you can split it into four parts, 500 MB each. As a result, you’ll get four PST files which are handy in size. If PST files are handy and small in size, you’re less likely to face Outlook performance issues and corruption.

Useful Information for Outlook Users
A couple of DIY tricks you can try here to handle an oversized PST file. There’s a built-in Compact feature in Microsoft Outlook client which you can use to compress PST file size. Also, you can try to remove duplicate items from the Outlook data file.
Outlook users might also be interested in Merge PST Files Outlook 2010 into Single PST File Manually
Important note: There’s no way to split PST file if it’s corrupt. Make sure the Outlook data file is valid before you can split it. In a case of corruption, you must repair PST file by using the scanpst.exe utility.
How to split PST file?
Microsoft Outlook has no built-in feature or function to break or split PST file. Even Microsoft doesn’t provide any software to split PST file. But there’re many vendors in the market which provide PDF Splitter tool. These are commercialware tools available with the demo version for free evaluation. But if you’re looking for a free solution, you can try some DIY tricks. Microsoft Outlook client has a couple of built-in features like Archive and Import & Export which you can use here. Additionally, Microsoft Outlook provides you Move to Folder feature to move PST file content, i.e. starting with one file then onto the next.
Note: Keep in mind that these features don’t split PST file. You can only move mailbox content from one PST file to another by using these features.
For example, an Outlook data file contains thousands of email messages. You need to split PST file into two or multiple parts. You can move one hundred email messages into another PST file. As a result, you’ll get a new PST file that contains all your email messages. You can perform the same action with the remaining email messages by simply moving a hundred email messages to other PST files one by one. Finally, you have ten PST files containing 100 email messages each. This function of moving PST files’ items into another PST file is exceptionally safe and effective. But it requires excellent knowledge of Microsoft Outlook client. Sometimes a novice user may find it difficult to perform the above procedure. Below I’m showing you the comprehensive tutorial to move PST file mailbox folders into another one.
Trick #1 – Split PST File
Move PST file items by using Archive feature of Outlook
Note: If you’re looking for “how to archive Outlook folder”, you should use this trick.
Step 1: First, launch Microsoft Outlook program.
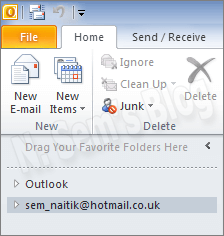
Select your PST file from which you want to move items to a new PST file.
Step 2: Now click File tab > Info.
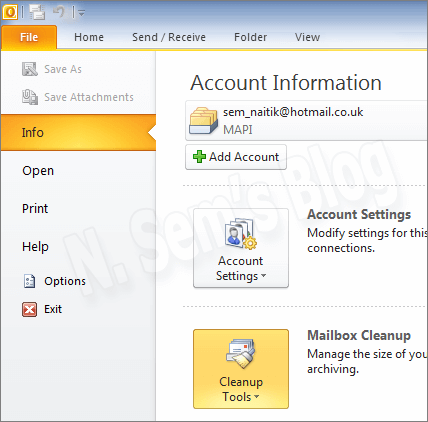
Click Cleanup Tools.
Step 3: A list will be scrolled down.
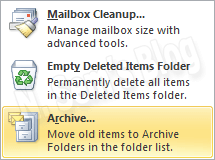
Select Archive… in the options.
Step 4: The Archive dialog box will appear.
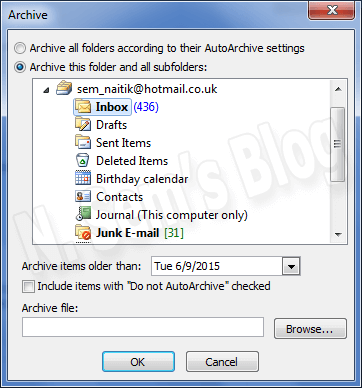
The “Archive this folder and all subfolders” box is checked by default. If it’s not, do check it. Also, select any folder from the list that you want to move. For example Inbox.
Step 6: An option Archive items older than is shown there.
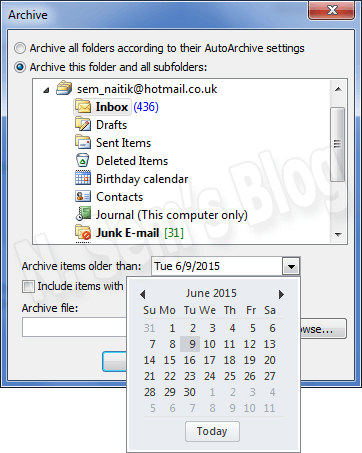
Select a date from the calendar.
Step 7: Now click Browse.
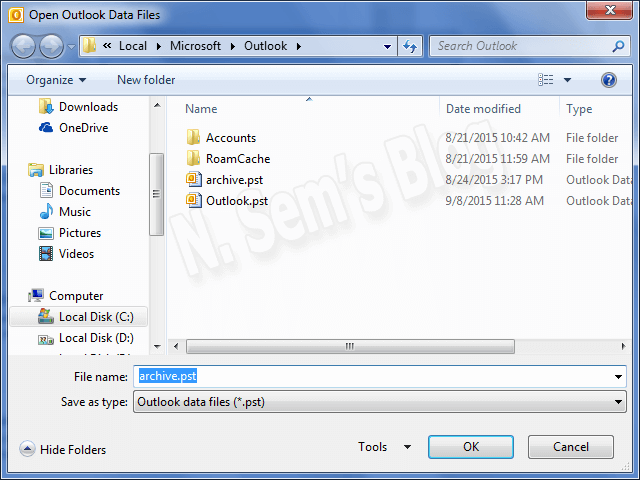
Select a location and give any name to this new PST file. It’s archive.pst by default.
Step 8: You can see the selected location with the defined file name in the edit box.
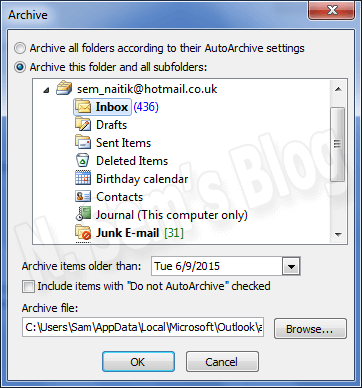
Finally, click OK to start the actual process.
This will create a new PST file consequently. You can now check this file in Microsoft Outlook.
Trick #2 – Split PST file
Move PST file items by using Import & Export feature of Outlook
Step 1: First, launch Microsoft Outlook on your system.
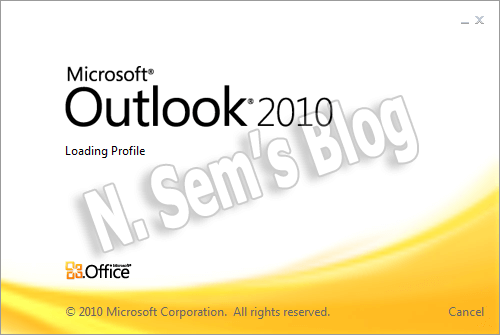
Step 2: Now create a new Outlook data file, aka PST.
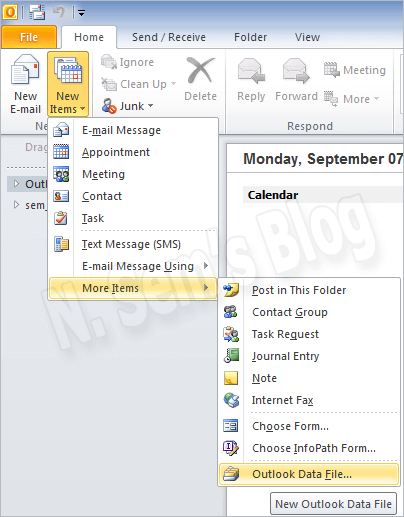
Click File tab, More Items > Outlook Data File…click File tab.
Step 3: The Create or Open Outlook Data File window will appear.
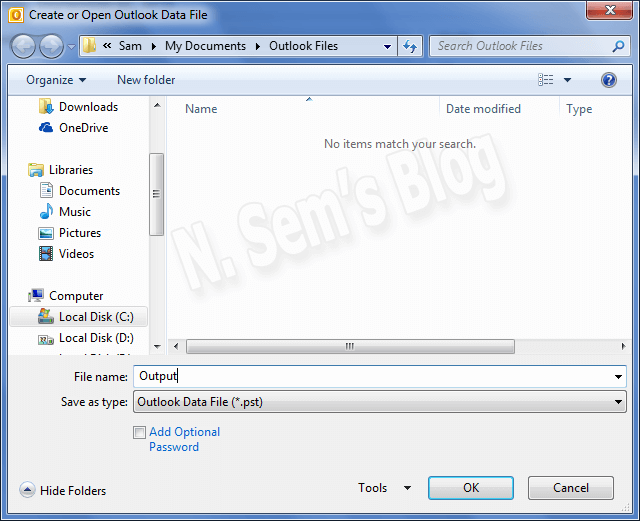
Browse a location and give a name to this new Outlook data file. Click OK.
A new Outlook data file will be created and listed in your Outlook.
Step 4: Click File tab > Open > Import.
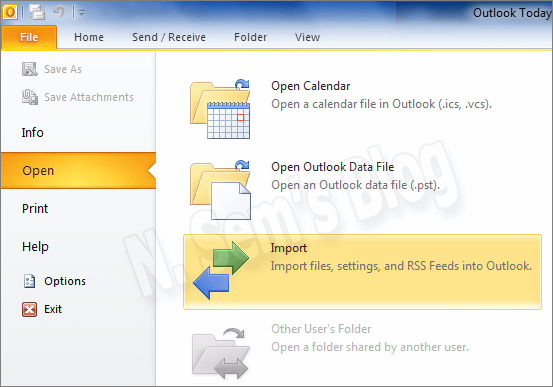
Step 5: The Import and Export Wizard will appear.
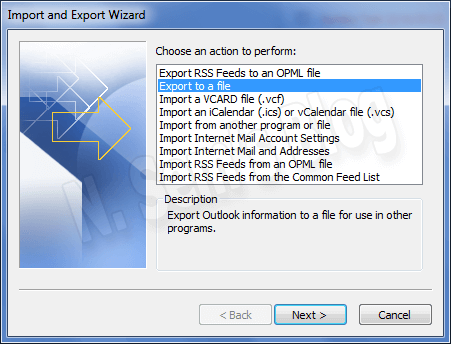
Choose Export to a file from the list and click Next.
Step 8: Choose Outlook Data File (.pst) and click Next.
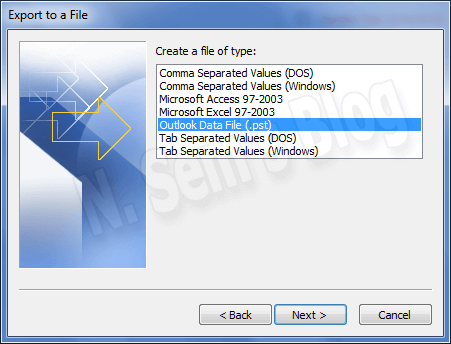
Step 9: Now select the folder to export from.
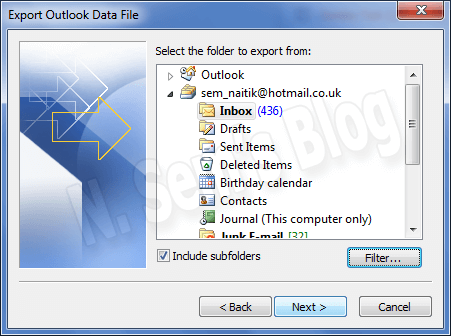
Expand the folder and select the item. Click Next.
Step 10: Now click Browse to select the file in which you want to export.
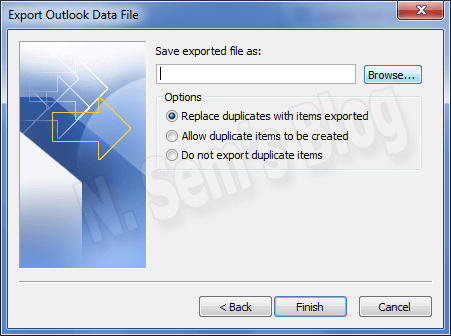
Step 11: The Open Outlook Data Files window will open.
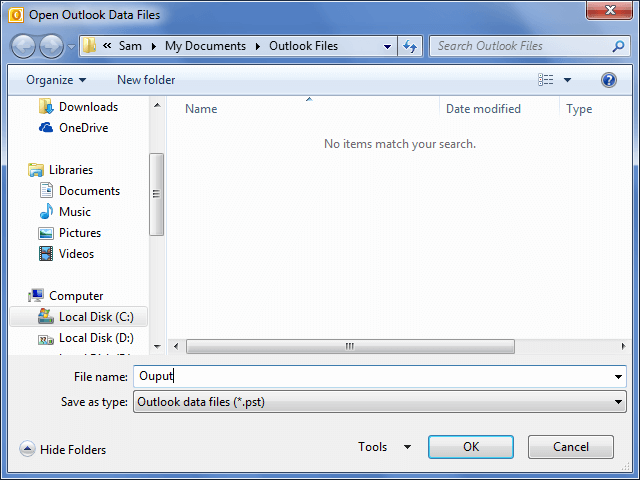
Select the file into which you want to export. Click OK to confirm your action.
Step 12: You can see the selected Outlook data file in the edit box.
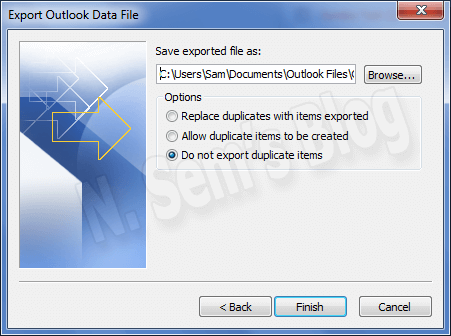
Finally, click Finish button to start the actual process.
A new window Create Outlook Data File will pop up. You may apply a password to protect the file. Or if you don’t want this, simply click Cancel.
This will create a new PST file consequently. You can now check this file in Microsoft Outlook.
Trick #3 – Split PST File
Move PST file items by using Move to Folders feature of Outlook
Step 1: First, launch Microsoft Outlook on your system.
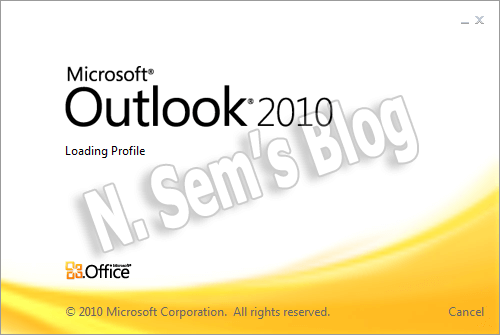
Step 2: On the Home tab, click New Items. Then point to More Items > Outlook Data File.
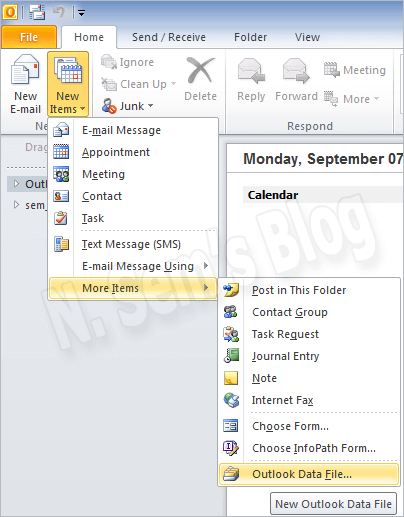
Step 3: The Create or Open Outlook Data File window will appear.
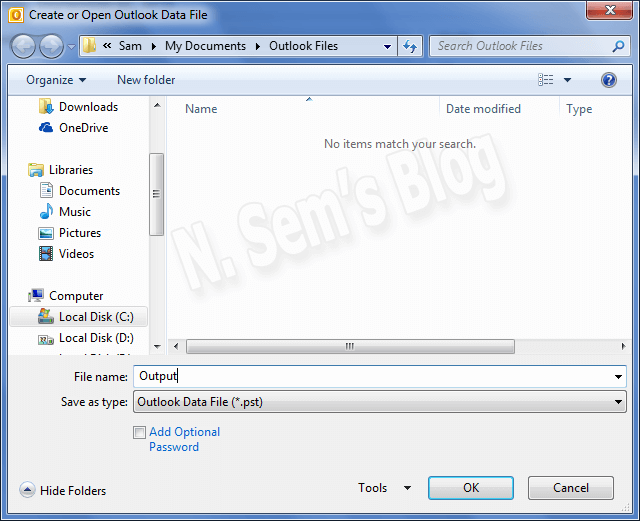
Give a name to this new Outlook data file. Click OK.
Step 4: The new Outlook data file will be listed.
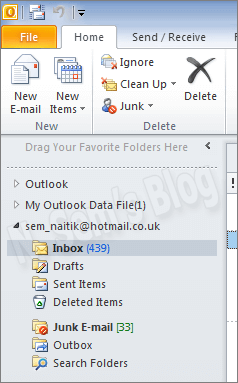
Expand the Outlook data file from which you want to move/copy the mailbox items. Also, select any particular mailbox folder at a time.
Step 5: Now click the Move tab.
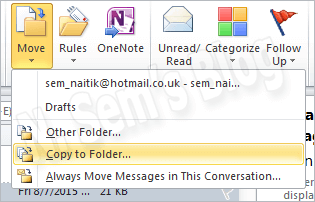
Click Copy to Folder…
Step 6: The Copy Items dialog box will appear.
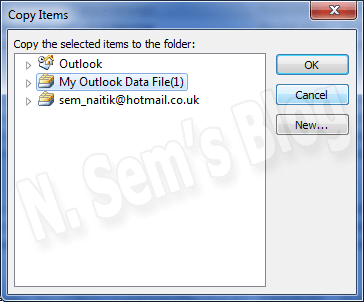
Select the new Outlook data file into which you want to copy the mailbox folder. Finally, click OK.
It’ll take a few seconds to complete the process successfully. As a result, you’ll get a new PST file containing the mailbox folder you copied earlier.
Note: You can’t use any of the above manual tricks if you have a corrupt PST file. The reason is pretty obvious. You can’t open a corrupt PST file. It’s just impossible to move or export anything from a file which you can’t open or access. Luckily, Microsoft provides you scanpst.exe aka Inbox Repair tool to repair PST file. Also, you can try a professional PST repair tool to repair PST file and to recover maximum possible data from it.
Common demerits of manual tricks
 Most of the time, computer users seek some free help to resolve their issues. We all want to save our money. If I can do something for free, i.e. with no cost, why would I spend my money on paid solutions? Above in the article, I’ve shown three different tricks which help Microsoft Outlook users split PST file without requiring any 3rd party tool. Although the tricks are effective, they have a couple of drawbacks:
Most of the time, computer users seek some free help to resolve their issues. We all want to save our money. If I can do something for free, i.e. with no cost, why would I spend my money on paid solutions? Above in the article, I’ve shown three different tricks which help Microsoft Outlook users split PST file without requiring any 3rd party tool. Although the tricks are effective, they have a couple of drawbacks:
- It’s good if you have a small amount of mailbox content in your Outlook data file. You can move or export them to new PST files without taking much time. But if the mailbox folder contains thousands of emails and other mailbox items, it’ll definitely take more than enough time. Sometimes it may take few hours to split PST file manually. Isn’t it irritating?
- Even after going through the simple steps shown above, sometimes Outlook users may find this task difficult. Sometimes the manual tricks might be challenging for novice Outlook users.
These are the two most common drawbacks which cause trouble for Microsoft Outlook users. You don’t want to spend a lot of time on this task. Do you? Being a novice Outlook user, you may find it challenging to perform the tasks. Stop scratching your head! There’s an award-winning solution for you. If you don’t want to use any such manual tricks and you’re looking for an easy and quick way to split PST file, the PST Splitter tool best fits your needs.
Professional Solution to Split PST File
PST Splitter is an excellent solution recommended by Outlook experts and professional users all around the world. Why it’s better than the manual tricks, let’s find out below:
- Using the manual tricks to split PST file is a time-consuming task. But PST Splitter doesn’t take much time and instantly provides you the results.
- If you split PST file manually, it requires a sound knowledge. But PST Splitter doesn’t require any prior knowledge. It performs the entire operation all by itself. You just need to select the PST file and define the split option.
- Though manual tricks are safe-to-use, they may cause unwanted changes to the original PST files. But PST Splitter is not like that. It’s safe and doesn’t cause any changes, alteration or damage. The original Outlook data file remain untouched or intact.
- Manual tricks don’t provide you different ways to split PST file which you get only in PST Splitter. You can split PST file according to size, date and senders’ email IDs with ease.
Watch the online video tutorial below
About The Author:
Related Post