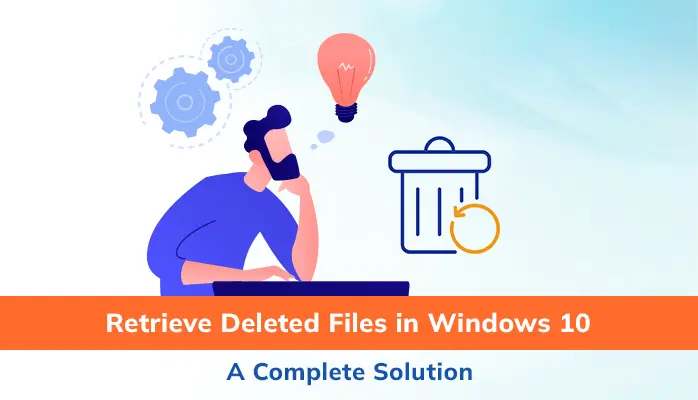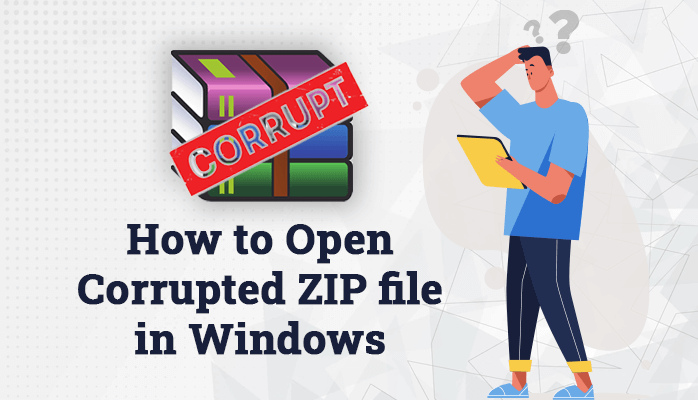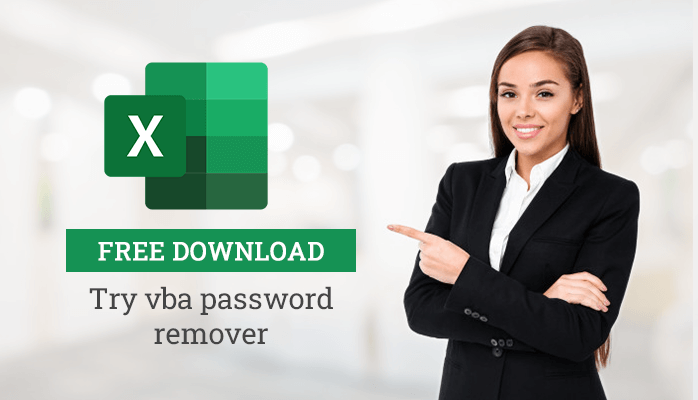-
Written By Danish
-
Updated on January 13th, 2021
Repair Word File Effortlessly With 4 Easy DIY Tricks
Almost all computer files are prone to corruption. Harsh but true! A Word document may contain very important information which you may lose due to corruption. Sometimes it may happen that the Word documents become corrupt, and you’re likely to face data loss. Corruption may occur due to various reasons which will be discussed later in this article. Whenever a Word document becomes corrupted, you must repair it in time so that you can save your data from being lost. In this article, I’m gonna show you the easiest and most effective DIY tricks to repair Word file without using any Word Recovery tool.
Microsoft Word – An Introduction
Microsoft Word is a document and Word processor software program developed by Microsoft. It’s a part of the well-known Microsoft Office suite that has a variety of uses within the business world, home, and educational sector. Being the best Word processor software, it can create different types of text documents, such as letters, brochures, learning materials, resumes, and much more. Generally, Microsoft Word uses two file types: DOC and DOCX. DOC is the default file format of Word 2003 and earlier versions. On the other hand, Word 2007 and later versions save the document in DOCX format. Other than DOC and DOCX file formats, Microsoft Word also creates/supports DOCM, DOTM, and DOTX.
Corrupt Word File
Although Microsoft Word tool has so many useful features, it has a major drawback. The documents created by any version of Word program ain’t immune to corruption. If there’s any sort of issue or error in the Word document, it may result in file corruption. There’s a reason behind everything. If you have a corrupt Word file, there must be a reason behind it. There are many reasons for corruption in Word documents. If you ain’t aware of them, let me help you. Below are the most common reasons:
Virus Infection: No computer file is immune to virus infection. A virus is a malicious software aka malware that enters your computer without your knowledge and performs malicious activities in some way. File corruption and data loss are two common symptoms of virus infection.
Internal Bugs: The internal bugs are found in almost all software applications. Due to the internal bugs, a software application behaves abnormally and produces the incorrect or corrupt results. Also, an application is most likely to be crashed down due to the internal bugs.
Power Failure: It’s one of the most common reasons behind any computer problem. If the power goes out while working on a Word document, this will turn off the computer system if you ain’t using the UPS device. The next time you open the Word document, it’s likely to be corrupt. A sudden power failure can also cause hard disk failure which may lead to data loss.
Hard Disk Failure: The most important part of a computer is the hard disk. So any sort of error or issue in the hard disk may cause severe problems. A hard disk can crash down due to logical and physical failures. And whenever a hard disk crashes, all your data become corrupt including the Word documents.
Most Common Error Messages
Whenever you try to open a corrupt Word document, you’ll definitely receive an error message. An error message states the issue within the Word document. So you should read the message or the additional information carefully. Maybe that can give an idea to resolve the problem. Below is the list of the most common error messages:
- “The file is corrupt and cannot be opened.”
- “Word was unable to read the document. It may be corrupt.”
- “The Office Open XML file filename.docx cannot be opened because there are problems with the contents.”
- “Word cannot open the document: user does not have access privileges.”
- “The document name or path is not valid.”
Have you ever confronted any of these error messages before? How did you resolve the error to repair Word file?
Ain’t it really frustrating that you try to open a Word document, and you receive an error message instead? Since corruption is an inevitable occurrence, you should always be ready for it. If you have the backup, you can easily restore the Word documents from it. But if you don’t have any backup, you must repair Word file on your own. Generally, people recommend a 3rd party Word Repair tool to repair Word file. But I always recommend the DIY tricks first before purchasing any such paid software.
Interested Word users may compare the top 5 Word Repair tool here.
How to Repair Word File?
In order to repair Word file without using any 3rd party Word Recovery tool, you should definitely try some easy DIY tricks. The tricks I’m sharing here don’t require any cost, i.e. you can use them for free.
Trick #1 to Repair Word file
Open and Repair feature provided by Microsoft
There’s a built-in repair feature in Microsoft Word to repair Word file. It’s called “Open and Repair”. You must try it before anything else. Follow these simple steps:
Step 1: First, launch Microsoft Word program on your system.
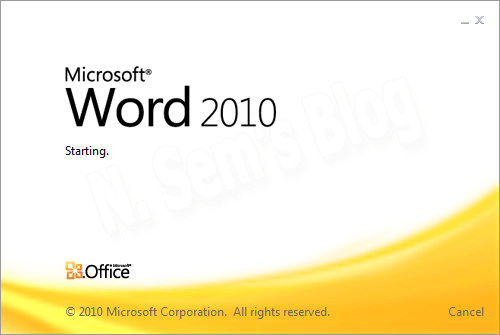
But don’t open the corrupt Word file now.
Step 2: On the taskbar, click the File tab > click Open.
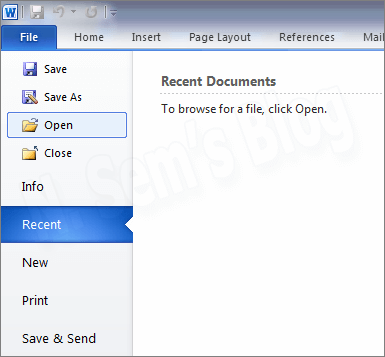
Or, you may simply press Ctrl+O.
Step 3: On the Open window, browse the location where the corrupt Word file is saved.
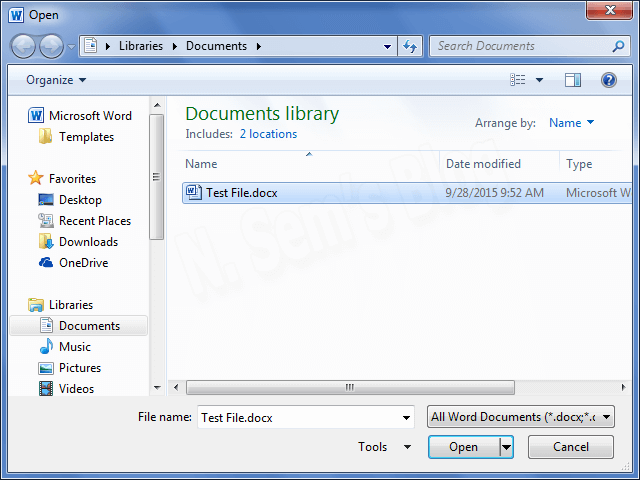
Select the file, and click the drop-down arrow shown next to the Open button.
Step 4: Click “Open and Repair” in the list to let the Word program attempt to repair Word file.
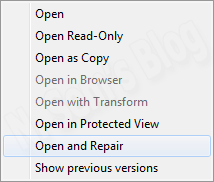
Within a few seconds, it’ll fix the corrupt Word file and open it. Note: Sometimes this trick may fail or not work if corruption is severe. In such a situation, you should try other DIY tricks.
Trick #2 to Repair Word file
Use “Recover Text from Any File” Feature
There’s one more built-in feature in Microsoft Word, known as Recovery Converter. You can access this feature from the Open dialog box. To use this feature, you need to follow the same 1 & 2 steps shown above in the Open and Repair trick.
Step 3: Instead of clicking the drop-down arrow next to the Open button, this time click the drop-down arrow shown next to All Word Documents.
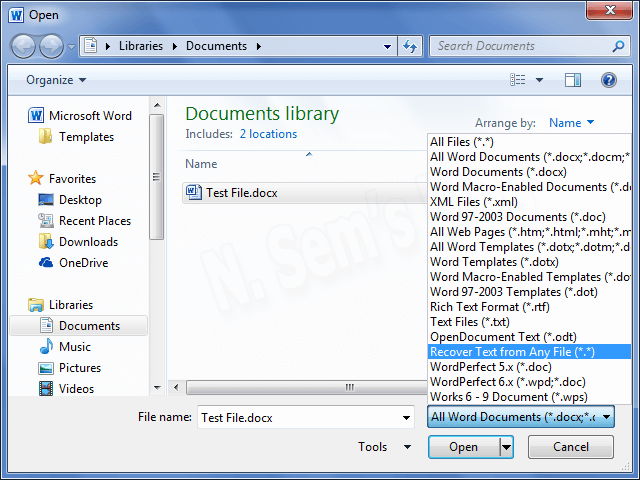
Click Recover Text from Any File (*.*) in the list.
Step 4: Now click Open, and the Word program will attempt to recover text from the file (if possible).
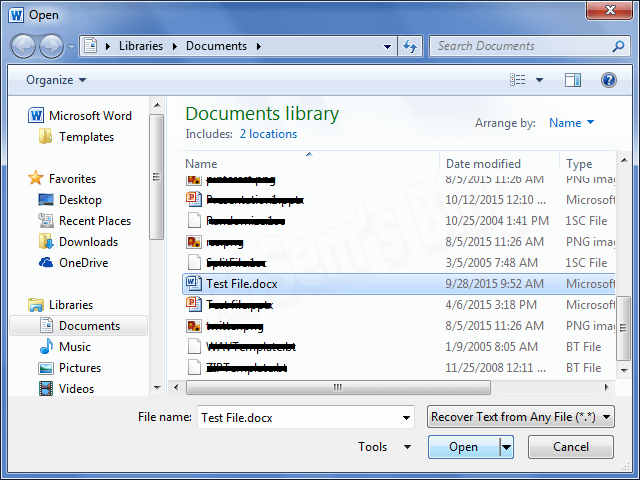
If this trick also fails or doesn’t work, you can try another manual trick.
Microsoft Office users may find this helpful Repair Excel File – Learn Few Easy Manual Tricks
Trick #3 to Repair Word file
Insert Corrupt Word File into a New One
If you fail to repair Word file by using the above DIY tricks, you should try to insert the corrupt Word file into a new one. If you don’t know how to do that, follow these simple steps:
Step 1: First, launch Microsoft Word on your system. Don’t open the corrupt Word file. Instead of this, create a new Word document.
Step 2: On the taskbar, click Insert > Object > Object… again.
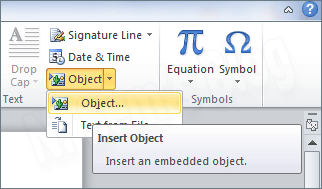
Step 3: On the Object dialog box, click the Create from File tab.
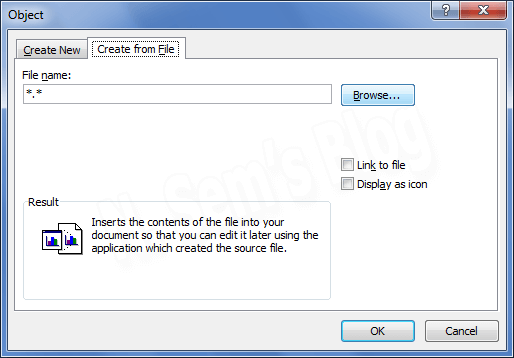
Now click the Browse… button to select the corrupt Word file here.
Step 4: On the Open dialog box, locate the corrupt Word file.
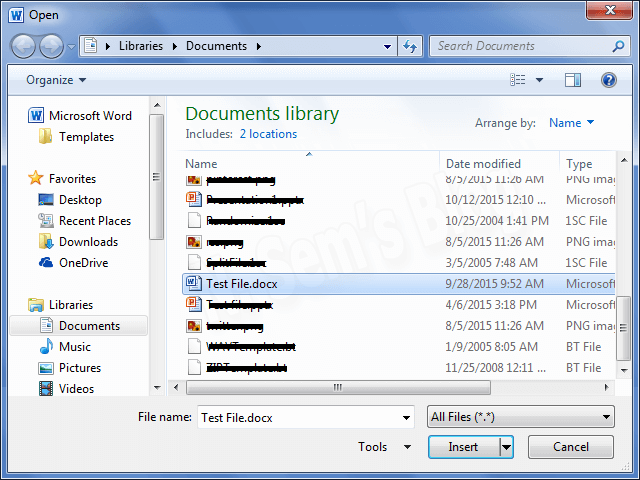
Select it, and click the Insert button.
Step 5: You’re back on Object dialog box.
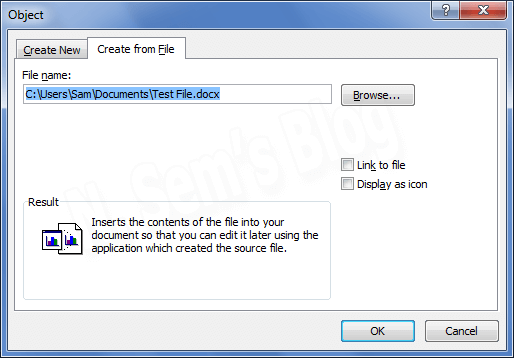
Now click OK to insert the corrupt Word file into a new one.
Trick #4 to Repair Word file
Try to Open Corrupt Word File in Other Applications
OpenOffice and LibreOffice can also open a Word document even if it’s corrupt. OpenOffice.org is a freeware program. You should try to open the corrupt Word file in OpenOffice Writer. If it opens the file successfully, you can recover your data from it. Also, you can try to open Word documents in other Word processor like WordPad and Notepad.
Microsoft Office users may find this helpful – Repair PowerPoint File By Using Few Easy Manual Tricks
Professional Word Repair Tool
If the level of corruption is severe, you can’t repair Word file manually. Generally, the DIY tricks shared above can fix minor corruption issues. In a case of severe corruption, they may fail or not work up to the mark. In such a situation, the Word data recovery becomes a challenging task. Since you have an option to use the Word Recovery tool, you don’t need to worry. Data Recovery experts always recommend a professional solution to repair Word file and recover maximum possible data from it.
Also, read – Recover Unsaved Word Document 2016 Easily – Free Solutions
SysInfoTools Word Repair tool is one such smart recovery solution recommended by data recovery experts and professionals. The DOC Recovery tool can repair DOC file created by all major versions of MS Word program. And if you want to repair DOCX file, you should download the DOCX Recovery tool. Both these tools are available with the demo version for free evaluation. By using the demo version, you can repair Word file and check the preview of your data which you can actually recover from the corrupt Word file.
Watch the online video tutorial below
About The Author:
Related Post