Repair PowerPoint File by using Few Easy Manual Tricks
You really work hard to create a business presentation. The day comes when you have to show it to your boss. Unfortunately, you find that the presentation is corrupt and all your hard work goes in vain. Whenever a PowerPoint presentation gets corrupted, there’s no way to open it until and unless you repair PowerPoint file. In this article, I’ll show you some easy DIY tricks to fix corrupt PowerPoint file without using any 3rd party PowerPoint Repair tool.
Corruption in computer files is very common these days. No computer file is immune to corruption including the presentation created by Microsoft PowerPoint tool. Due to corruption, the PowerPoint presentation becomes inaccessible. And if you don’t repair PowerPoint file in time, you’re likely to face a data loss situation sooner or later. Before we go any further, let’s talk about Microsoft PowerPoint and its file types.
Microsoft PowerPoint – An Introduction
PowerPoint is a component of the well-known Microsoft Office suite. It’s an immensely popular presentation program commonly used to display information from simple presentations to complex multimedia presentations. With the help of Microsoft PowerPoint tool, you can create slide-based presentations for a variety of purposes. Presentations are widely used these days in almost every sectors, i.e. educational, institutional, and business or commercial sectors. A PowerPoint presentation may contain one or more slides arranged in an order. Users can add various objects to a presentation file, such as text, images, formatting, animations, drawn objects, and other media like audio & video clips.
Microsoft PowerPoint saves the presentations in two different file formats: PPT and PPTX. PPT is the default file format of PowerPoint 2003 and earlier versions. It stores all your data in a single binary file. On the other hand, PowerPoint 2007 and later versions use PPTX as the default file format. It uses open XML format to store a presentation document as a collection of separate files in a compressed ZIP folder.
Reasons for Corrupt PowerPoint File
Generally, a PowerPoint presentation file is large in size. Also, it has a difficult file structure which makes it prone to corruption. You can’t access or open a corrupt PowerPoint file until you repair it. Below are the most common reasons for corruption in PowerPoint presentation:
Internal Bugs: Almost all software applications have internal bugs which lead to severe problems. Due to internal bugs, the PowerPoint tool may not work properly and generate corrupt or invalid output.
Virus Infection: Virus is one of the most common reasons for file corruption. It can affect the computer files by performing malicious activities. A PowerPoint presentation ain’t immune to virus infection. A computer virus can easily modify the PowerPoint presentation in order to make it corrupt or inaccessible.
Hard Disk Failure: Being an important part of the computer, any sort of issue or error in the hard disk can lead to severe problems. If a hard disk crashes down due to logical or physical failure, all the files including the PowerPoint presentations are likely to be corrupt.
Unexpected Power Failure: Whenever a computer turns off unexpectedly due to power failure, this may put all the files including the PowerPoint presentations at high risk of corruption. Suppose you’re working on a PowerPoint presentation, and suddenly the system shuts down due to any reason. The next time you’ll open the presentation file, it’s likely to be corrupt.
Human Errors: The mistakes done by human in both ways, i.e. intentionally and accidentally, can lead to severe problems including file corruption. Deleting system files, editing the PowerPoint files by using Hex Editor, adding invalid content, etc. are few common examples of human errors.
Microsoft users may find this helpful – Repair Word Document By Using 4 Easy Manual Tricks
Most Common Errors
Whenever you try to open a corrupt PowerPoint file, you’re likely to encounter error messages. Below is the list of the most common errors for corruption in PowerPoint presentation:
- “PowerPoint cannot open the type of file represented by FileName.ppt.”
- “PowerPoint was unable to display some of the text, images, or objects on the slides in the file FileName.ppt.”
- “This is not a PowerPoint presentation.”
- “PowerPoint viewer cannot read C:path\FileName.ppt.”
- “PowerPoint found a problem with content in FileName.pptx.”
If you receive any of these error messages, what would you do? How would you deal with file corruption? If you have the backup file, you can successfully restore the PowerPoint presentations from it. But if you don’t have any backup or the backup file is corrupted itself, the situation becomes little challenging here. In order to save your crucial presentation from being lost due to corruption, you must try to repair PowerPoint file in time.
Repair PowerPoint File Manually
Generally, a professional PowerPoint Repair tool is considered the best solution to repair PowerPoint file. However, you should try a few easy DIY tricks before purchasing any such paid software. The DIY tricks I’m sharing here don’t require any paid solution or any cost. There are some built-in features in Microsoft PowerPoint tool which you can use here to fix corrupt PowerPoint file. You should always start with the “Open and Repair” feature.

Repair PowerPoint File #1 – Open and Repair
It’s one of the easiest and most recommended methods to repair PowerPoint file. It takes no more time and no more efforts, and successfully fixes corrupt PowerPoint file within a few seconds. Microsoft provides a built-in repair feature in its Office components including Microsoft PowerPoint. The steps required to Open and Repair PowerPoint file are shown below:
Step 1: First, launch Microsoft PowerPoint on your system.
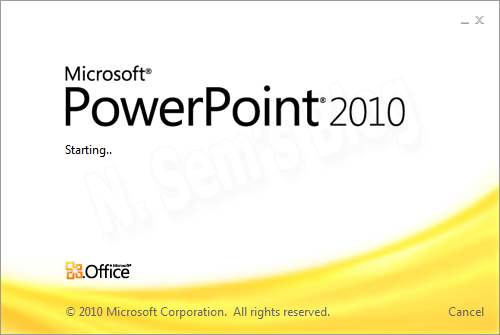
Don’t open the corrupt PowerPoint file here.
Step 2: On the taskbar, click the File menu > Open.
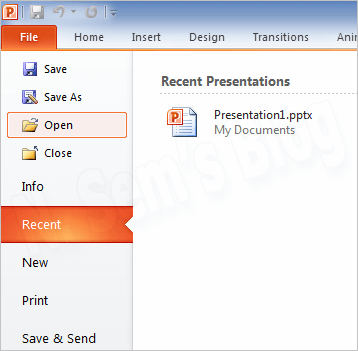
Or, you may simply press Ctrl+O.
Step 3: In the Open dialog box, browse the corrupt PowerPoint file here.
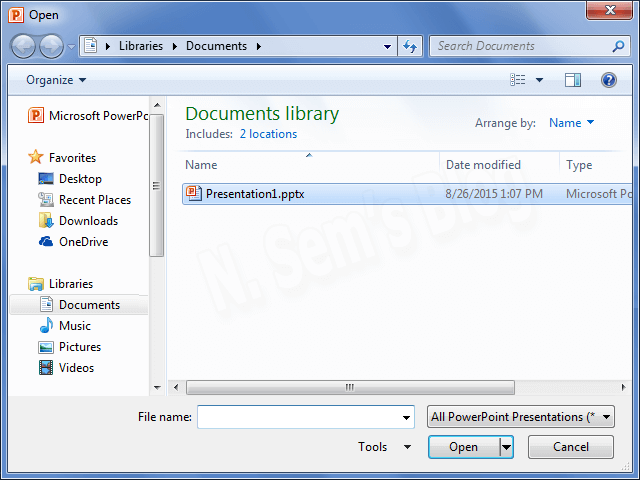
Click the file to select it. Now click the drop-down arrow shown next to the Open button.
Step 4: You’ll see a list there.
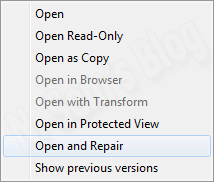
Click Open and Repair.
Within a few seconds, it’ll repair PowerPoint file and open it. Just keep in mind that the trick may fail if corruption is severe. In such a situation, you can try other DIY tricks.
Repair PowerPoint File #2 – Insert Slides
Step 1: First, launch Microsoft PowerPoint on your system.
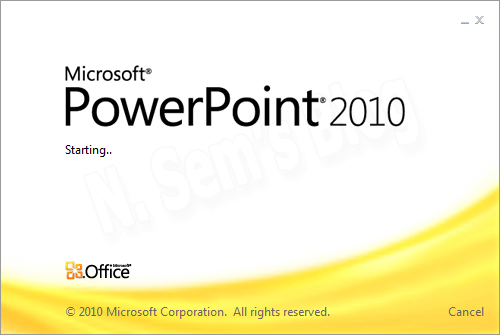
Don’t open the corrupt PowerPoint file here.
Step 2: Create a new presentation file and save it with a new name.
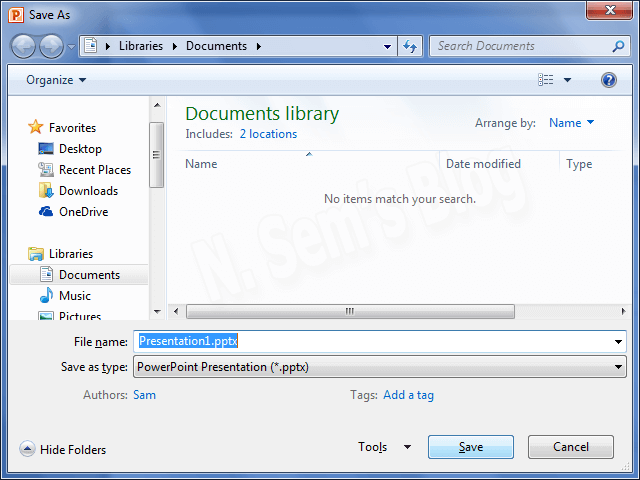
Step 3: On the Home tab, click the drop-down arrow next to New Slide.
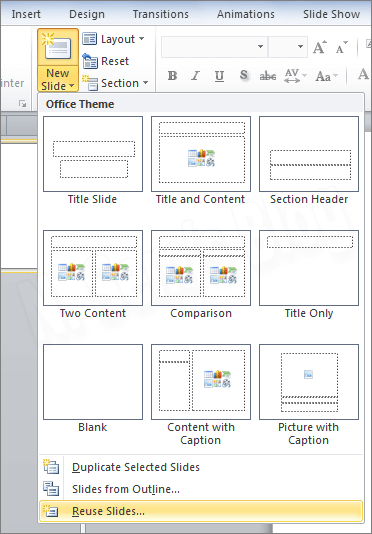
Now at the bottom, click Reuse Slides…
Step 4: On the right-hand side pane, a short Reuse Slides window will be launched.
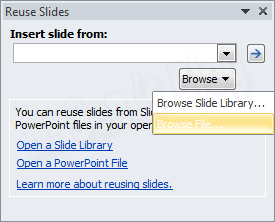
Click the drop-down button next to Browse, and then select Browse File…
Step 5: Now locate the PowerPoint file whose slides you want to insert into a new file.
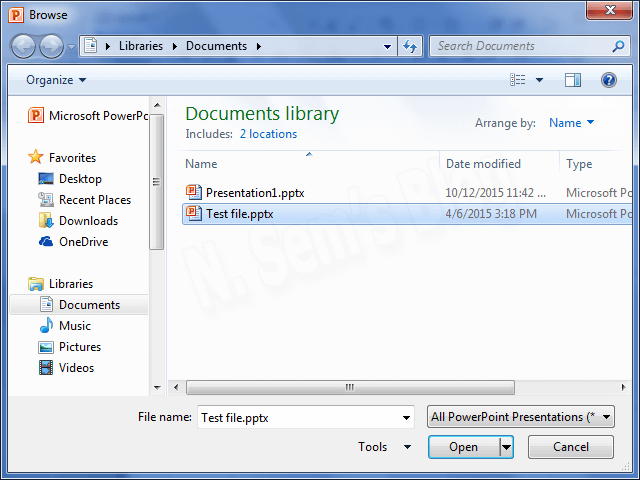
Once you select the file, click Open.
Step 6: You can see a list of all the existing slides in the selected PowerPoint file.
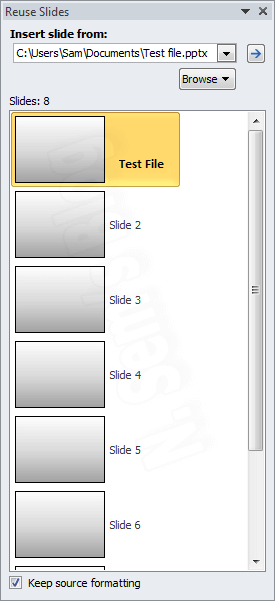
At the bottom of the Reuse Slides window, select the Keep source formatting check box.
Step 7: Right-click the first slide in the Reuse Slides pane, and select Insert All Slides.
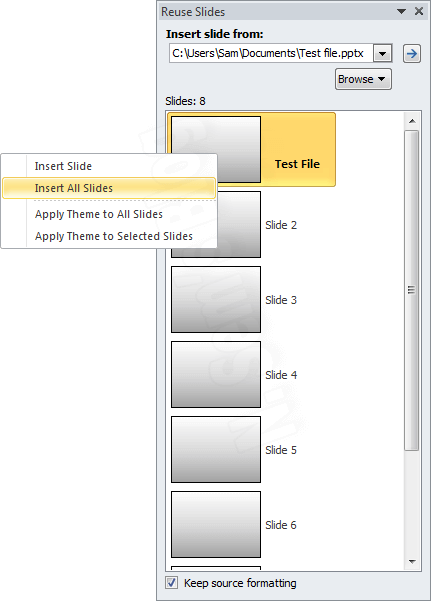
Step 8: Finally save this new PowerPoint presentation and republish it.
Note: You can follow the same steps in Microsoft PowerPoint 2007 and 2010.
Repair PowerPoint #3 – Locating TMP file
Step 1: Click the Start button on the taskbar or press it on the keyboard. Now click Search.
Step 2: In the All or part of the file name box, type *.TMP.
Step 3: In the “Look in” list, click either Local Hard Drives or even My Computer. Now click Search.
Step 5: After Windows finds your TMP files, click Date Modified button at the top of the Search Results pane. If you do not see the button, you might have to scroll to the right.
Step 6: Look for a TMP file created around the time that you lost your PowerPoint file. Note the folder it is in.
Step 7: Open Microsoft PowerPoint. Go to the File menu and click the Open button.
Step 8: Click the arrow next to the Files of Type box at the bottom of that dialog box, and then click All Files.
Step 9: Navigate to the folder where the TMP file is located. Now click TMP file, and then click the Open button.
Repair PowerPoint File #4
If the above tricks don’t work, you should try a different way or a different program to open the corrupt PowerPoint file.
In order to open the corrupt PowerPoint file in a different way, follow these simple steps:
- First, launch the PowerPoint program on your system. Go to File menu, click Open.
- Double-click the PowerPoint presentation in Windows Explorer. Drag the corrupt file to the PowerPoint program file or POWERPNT.EXE.
- Now open the file by using one of the PowerPoint Viewers.
Also, you can try to open the corrupt PowerPoint file in a different program like Microsoft Word. If you can successfully open the file, you can recover at least the text part of the file. Other than Word program, you can try to open the corrupt PowerPoint file in OpenOffice Impress. It supports PowerPoint presentation file formats and can open them with ease.
Microsoft Office users may find this useful Few Easy Tips & Tricks to Repair Excel File Manually
Professional Solution to Repair PowerPoint File
If none of the manual tricks work for you, maybe it’s time to switch to a professional solution like PowerPoint Repair tool. Generally, the manual tricks may fail if the corruption level is severe. But a professional tool can handle any level of corruption with ease and repair PowerPoint file with utmost accuracy. Via this software, you can successfully repair PPTX file and recover maximum possible data from it. It doesn’t cause any alteration to the original PowerPoint presentation. Instead, it creates a new file and saves all the recovered data in it. As a result, you get a new fresh PowerPoint presentation which you can open with no problem. In order to repair PPT file, you should try the PPT Repair tool.
The PowerPoint Repair tool is available with the demo version for free evaluation purpose. By using the demo version, you can scan corrupt PowerPoint file and check the preview of your data which you actually recover from it. And if you’re satisfied with the result, then only you should purchase the software. Remember prior evaluation of a 3rd party software is strongly recommended.
