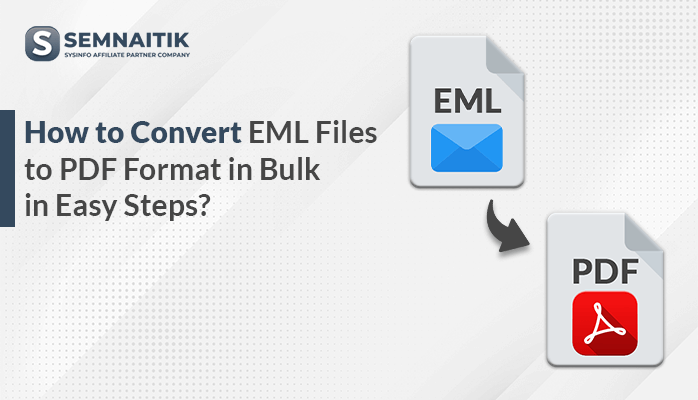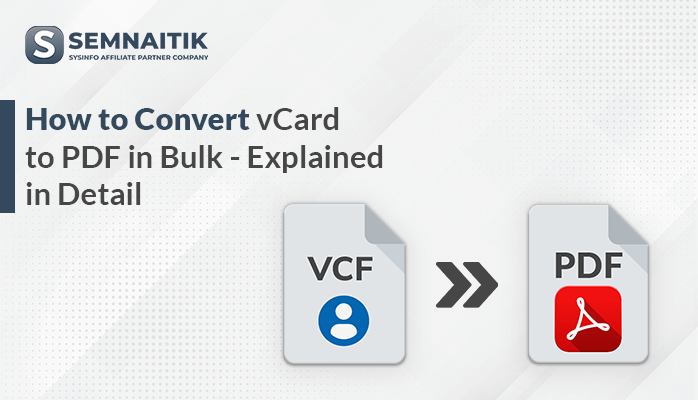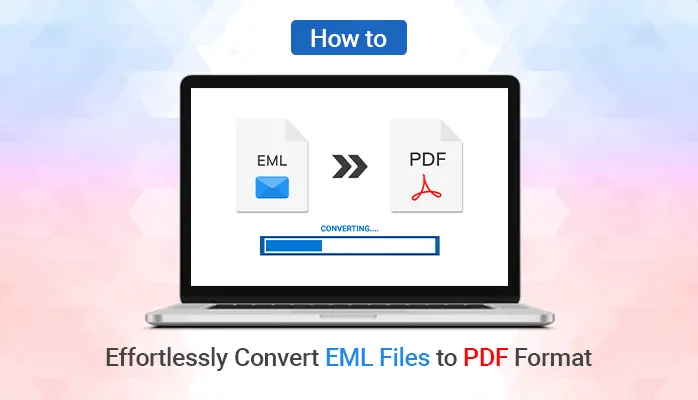-
Written By Danish
-
Updated on January 11th, 2022
How To Open MBOX File In Gmail? [Complete Manual Guide]
Are you searching for the same – “How To Open MBOX File In Gmail?” Then you landed on the right place, as in this technical guide we are going to discuss the essential procedures by which you will be able to open your MBOX files in the Gmail.
There can be two different cases or scenarios that you could face when it is required to access an .mbox mailbox into any Gmail account.
Case 1: You have exported an archive .mbox files from an Gmail and you want import that MBOX files to another Gmail Account.
Case 2: You already have an MBOX file(old file) on your desktop and you want to directly import the mailbox file in Gmail.
Let’s go with process and solve the query “How do I open an MBOX file in Gmail account?” with the above discus cases:
Case 1: Import Archive Gmail MBOX file to Gmail
In the particular case, to open/import MBOX file in Gmail you have three different options before which you need to export the Gmail emails as MBOX to continue with import procedure.
Exporting an e-mail from Gmail is an easy task. And there are two methods to do this:
- By downloading an individual email one by one.
- By downloading the full mailbox using takeout.
You will find the downloaded emails saved on the local folder are in the MBOX format. But the problem arises when we are importing back our emails to Gmail as Gmail doesn’t support the MBOX file format.
Due to this, you will have to rely on third-party tools to Import the MBOX files. You have three methods to import MBOX files:
- With the Use of MBOX to PST converter with Outlook Desktop Clients
- By changing the file extension from ‘.mbox’ to ‘.eml’.
- By using the Mozilla Thunderbird Desktop Client with the help of ImportExportTools Add-on.
Prerequisites
Make sure that you must have Mozilla Thunderbird or Microsoft Outlook desktop client installed on your PC and connected to the Gmail account to which the MBOX file has to be imported. You also need to Enable the Gmail account where you want to import the data back.
#1. How to Set up Your Email on Outlook Desktop Client
- Click on the File>>Info>>Account.
- Then on the Account information window click on the Account Settings icon then press then choose the Account Settings from the Scroll down bar.
- Hit on the New button.
- Here enter your mail ID and press the Connect Button.
There are many different labels you will find on the left-hand side after signing in on the Outlook Window.
2. Set up Your Email & Install the ImportExportTools For Thunderbird
a. Steps to set up Email on Thunderbird email client
- Open your Thunderbird Desktop client and click on the Email option under the ‘Set up an account option’.
- Now on the next window enter your name, email address and password.
- Now choose the IMAP option if it is not selected by default and click on the ‘Done’ button.
After entering into the application you will see different labels on the left-hand side of the window.
b. Process to install ImportExportTools Add-on
- In Thunderbird, click on the 3line icon present on the right-hand corner and click on the ‘Add-ons’ option available on the drop-down menu.
- Now click on the ‘ImportExportTools NG’
- Then, press the Add to Thunderbird button.
- Press the Install now button.
- Finally, restart the application and complete the installation.
After the application restarts go through to the steps to import MBOX into Gmail using the Thunderbird desktop client.
c. Turn on IMAP for your Gmail Account
- Firstly click on the setting icon present on the top right corner.
- Now click on the settings from the dropdown menu.
- Go to the “Forwarding and POP/IMAP” tab then checkmark “Enable IMAP” option.
- Finally, click on the save changes to complete the task.
Now, to know more about “How To Open MBOX File In Gmail” continue your reading as in the next step you will have the final steps to import your MBOX files into the Gmail Account.
#3. How to Import MBOX into Gmail
a. Import MBOX files into your Gmail Using Converter- Outlook Desktop Client
When we complete the downloading of emails in .mbox file format we need to convert MBOX file to PST file as Outlook client only supports PST/Outlook data file. So to convert the PST file you can use any online tool; MBOX to PST Converter. Once you converted your MBOX file into PST file, you can able to import it into Outlook file format by using these steps:
- Click on the File Option present on the top left corner of Outlook application.
- Choose Open & Export option from the drop-down menu.
- Click on Import/Export icon.
- Now, choose the Import from another person or file from the dialog file.
- On the next dialog box choose the Outlook Data File (.pst) option.
- After browsing the file click Replace duplicates with item imported >> Next.
- Finally, select the folder to import the file into and then click on the “Import items into the same folder in:” Now if you have multiple emails which you want to sync to Outlook Desktop Client and then choose the email id in which you want your messages back. After this press the Finish button.
Now all the messages will be available to your folder that was chosen earlier.
b. Replace the File Extension and Import MBOX files into the Gmail account- Outlook Desktop Client
An easier way to change the file extension to .eml is by the use of manual ways. The MBOX file saves as zip format by default. So, you need to extract these files before you can make any changes in it.
Extract files from a Zip folder
- Click on the Extract all icon present on the top right corner of the window.
- Select the file and right-click on it then choose the Rename option from the drop-down menu.
- Press the Yes button, on the confirmation option.
Now use the following steps to import the EML file into the Outlook.
Import EML file into the Outlook Desktop Client
- Drag and drop the EML file (the EML file will be visible under the message section).
- Now open the message.
- Press Yes.
- Click on Open.
Then the open file will show you those messages which was stored in the downloaded MBOX.
c. Ways to Import MBOX files into the Gmail account – Thunderbird Desktop Client
Mozilla Thunderbird is an open-source outlook alternative as Thunderbird supports MBOX file so you can directly import your data files into it. An add-on tool is required to be installed and this might be the simplest option.
Note: This steps is also helpful in the 2nd Case
- Firstly link your Gmail Account to Thunderbird desktop client and Import the ImportExportTools add-on.
- Right-click on the pane and choose the ImportExportTools.
- Now select the Import directly to one or more MBOX files and browse from your PC to select the MBOX files.
- After the file, selection click on open. Now the MBOX file will be imported to the Thunderbird with the same label as of filename.
- Finally, drag and drop the data that is imported into the Gmail under the label’s section.
Case 2: Direct Import Of MBOX to Gmail(Old Mailbox)
In this particular scenario, you can use the above process to import MBOX files to Gmail or into another account. Here I want you to refer to download the MBOX Exporter by SysinfoTools with which you can directly connect to gmail account. After you have successfully connected with your gmail account, the one or more MBOX file is directly imported back to gmail.
Final Words
In this technical guide, you will get a piece of complete knowledge about “what are MBOX files” and “how to open MBOX file in Gmail”. We will discuss in detail about the Importing process of MBOX files. As these processes are very lengthy, so it a wise option to choose a third-party tool rather than to go with the manual processes.
About The Author:
Related Post