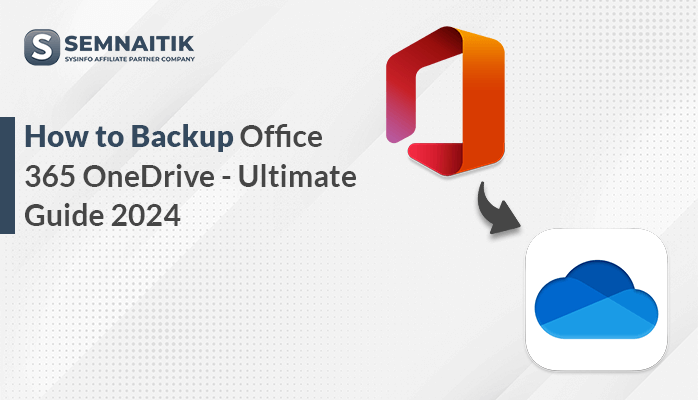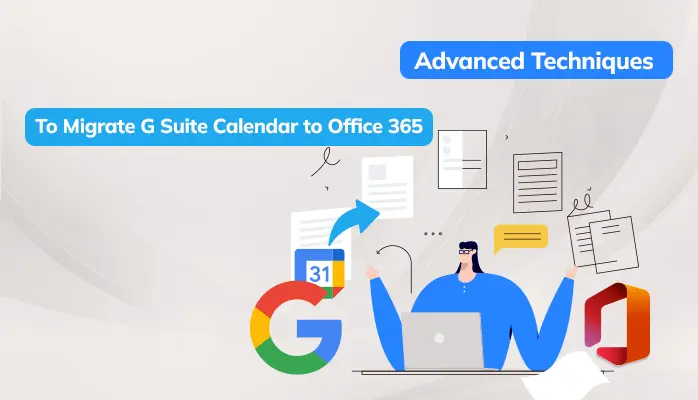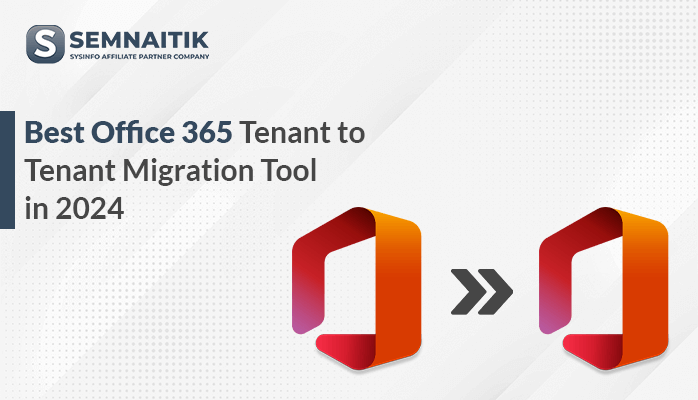-
Written By Danish
-
Updated on January 6th, 2021
How to Migrate Yahoo Email to Office 365 Account Easily?
Are you still using a webmail service like Yahoo? It is time to move to the cloud-based platform. And when we talk about the cloud-based platform, the first name that comes to our mind is Office 365. If you are looking for a way to migrate Yahoo Mail to Office 365 account, you have come to the right place. In this article, I am going to explain two different ways to do that. You should decide which one is best for you. Let us get started.
Migration between email applications is very common these days. Users keep on switching from their current email application to a new one due to various reasons.
Over the past few years, email has become one of the most important parts of business communication. To fulfill our email needs, we have both the options: web-based email services and desktop email applications. To send and receive emails, we have to use a webmail service or an application. These days email applications are being continuously improved to the next level as per the standard and user requirements. There are various situations where you need to switch to a different and more advanced email application. Many organizations have already migrated their business data to Office 365, a popular cloud-based email platform. So if you are not satisfied with your current email application, you should consider Office 365.
Migrate Yahoo Mail to Office 365
For the last several years, Yahoo was one of the best and most popular webmail services in the world. But it has started facing troubles from the last few years. While other email services have expanded and improved their products, Yahoo failed to make any significant progress. Although Yahoo provides professional mailboxes, the features and flexibility provided by other email applications are much better than Yahoo. That is why many Yahoo users have started moving to new email services. These days cloud-based platforms are very popular with businesses and organizations. And whenever it comes to choosing the best cloud-based platform, Office 365 is the first name that comes to our mind.
There are various benefits of using Office 365:
- Office 365 helps you control the overall cost and gives financial flexibility to your company.
- It allows your team to work remotely, i.e. from anywhere on any device at any time.
- You can reduce the cost spent on IT support and its maintenance, and also streamline the workflow.
- Office 365 has the smartest communication and collaboration tools that will make your team more productive than before.
- There is no need to worry about malware and spam. It has built-in tools for Malware protection and Anti-spam.
- The security features provided by Office 365 are highly reliable and robust.
- The best part of using Office 365 is that subscription-based payment options are available.
Now the question is, “how to migrate Yahoo mail to Office 365 account”. Well, there are two ways to do that: either you can try an easy manual method or you can use an automated professional solution. The automated Yahoo Backup tool is an effective solution to migrate Yahoo mail to Office 365. However, I suggest you try the manual method first before using any paid software.
Manual Export Yahoo Email to Office 365
There is no direct way to migrate Yahoo mail to Office 365 accounts. Therefore, you need to use the Microsoft Outlook application here to export email messages from Yahoo mail to Office 365.
Step 1: Before doing anything here, you need to allow apps that use less secure sign-in. To do that, sign in to your Yahoo account. And then go to the Profile Name in the top-right corner and click Account info.
Step 2: On the Yahoo account settings page, click the Account security tab in the left pane. You will be prompted to enter your email ID and password again.
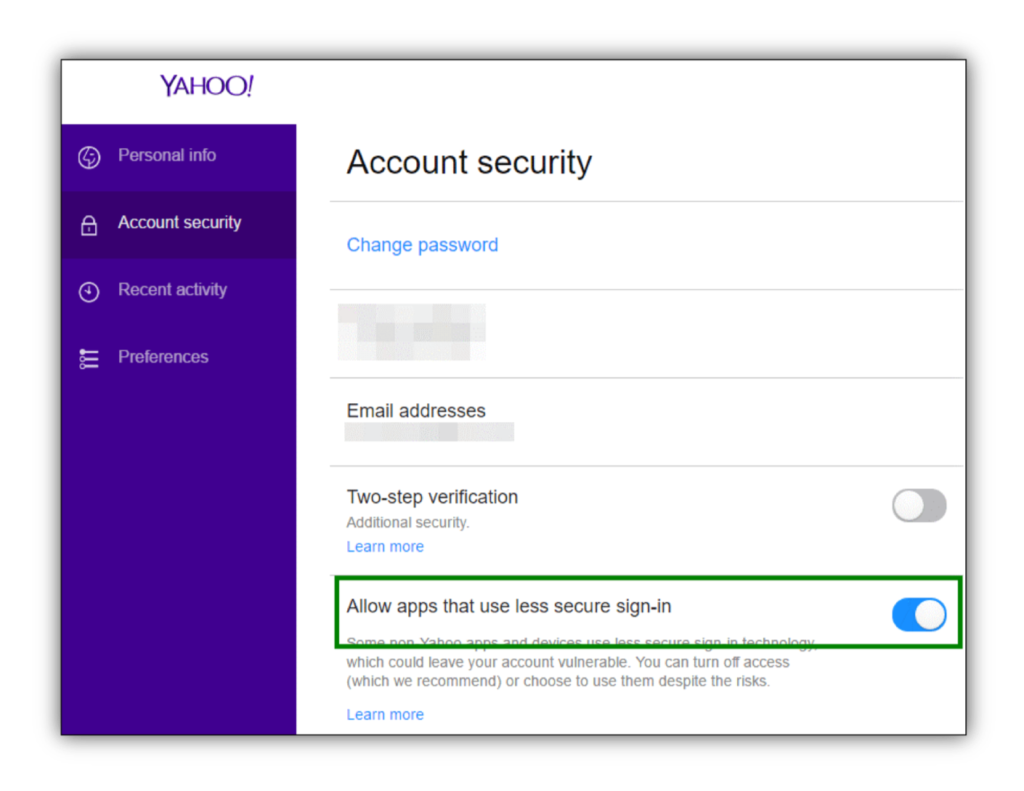
After that, you need to configure your Yahoo mail account with Microsoft.
Step 3: Open Microsoft Outlook. On the taskbar, click the File menu → Info → Add Account. This will open the Add Account window. Here click Manual setup or additional server types and then click Next to continue the process.
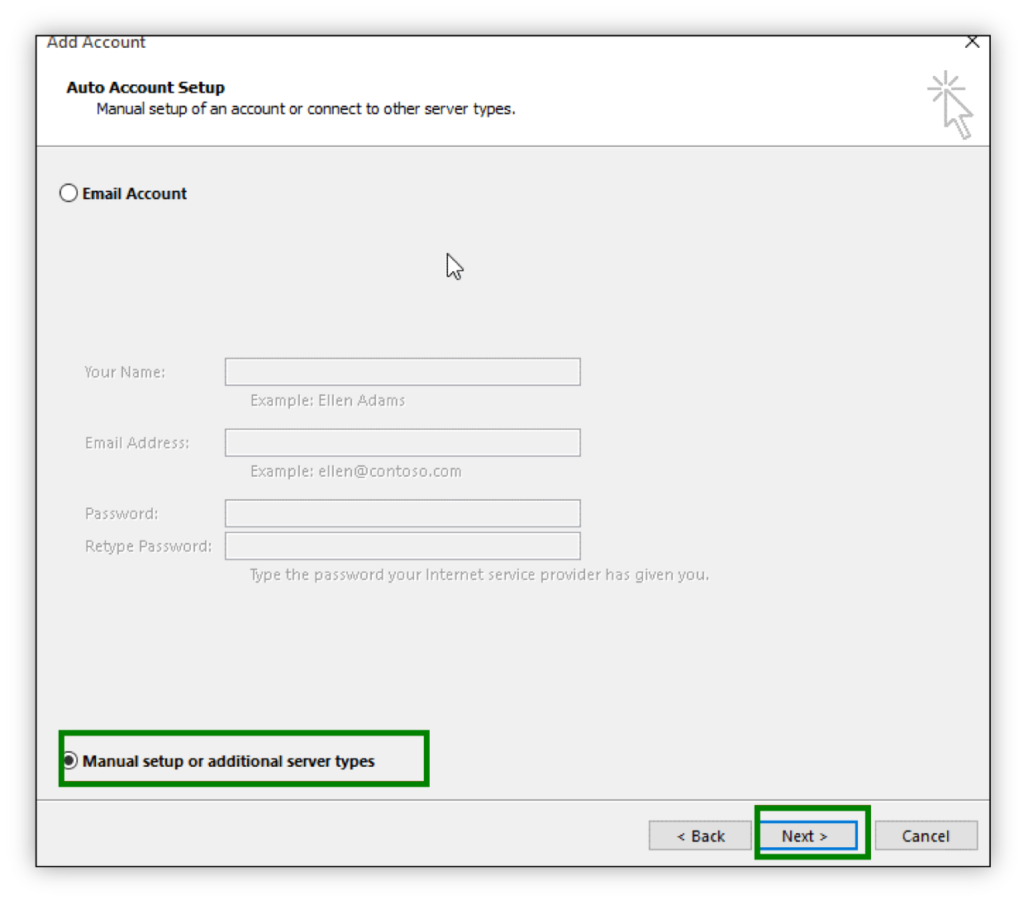
Step 4: Now you need to choose your account type. Click POP or IMAP, and then click Next to continue the process.
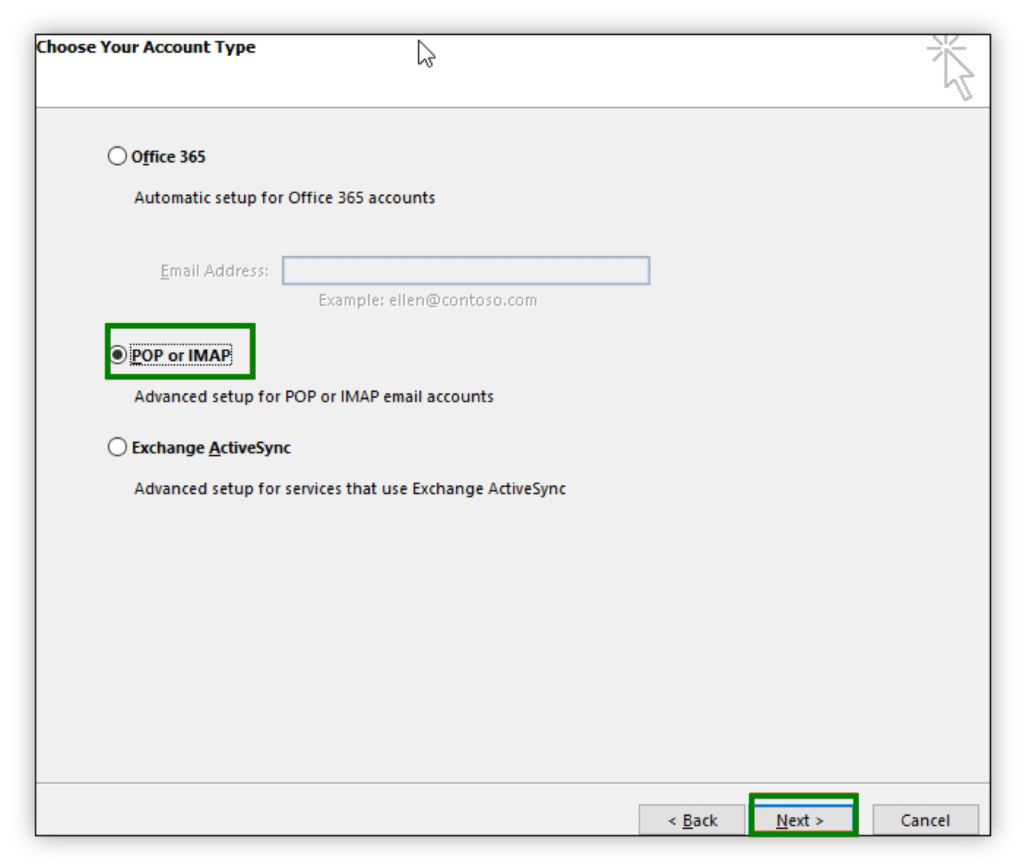
Step 5: Here you need to enter the mail server settings for your Yahoo account like User Information, Server Information, and Logon Information. In case you want to avoid entering the password each time you log in, check the option Remember password. Note: Make sure you enter pop.mail.yahoo.com in the Incoming mail server field and smtp.mail.yahoo.com in the Outgoing mail server (SMTP) field. After that, click the More Settings button.
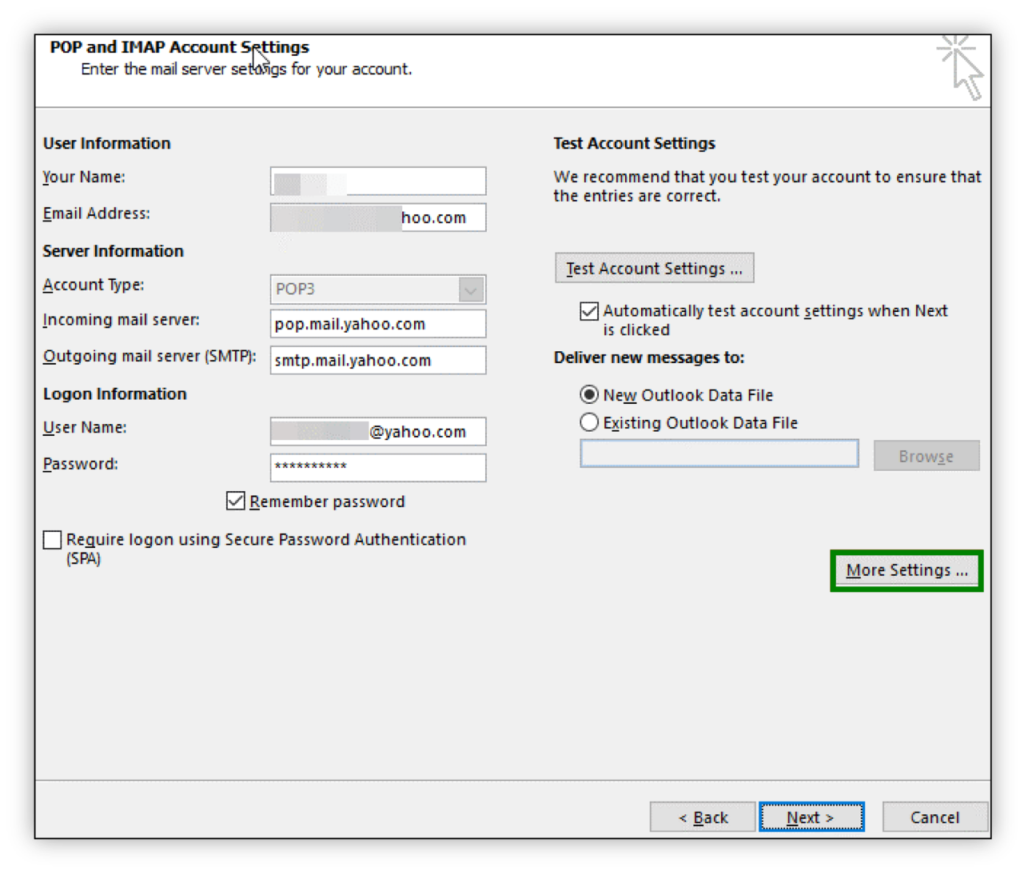
Step 6: On the Internet Email Settings dialog box, click the Outgoing Server tab. Check the option My outgoing server (SMTP) requires authentication, and then select Use same settings as my incoming mail server.
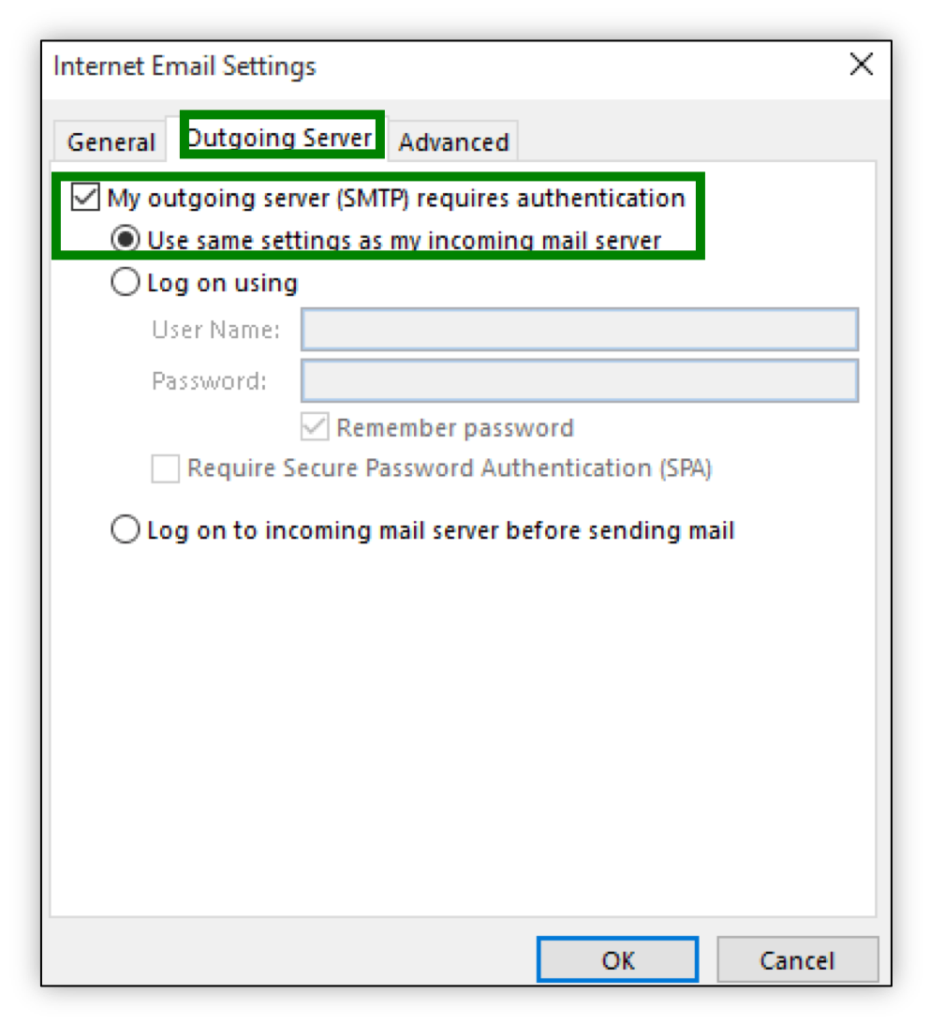
Step 7: After that, click the Advanced tab. Here do the following:
- Enter 995 in the Incoming server (POP3) field.
- Check the “This server requires an encrypted connection (SSL)” option.
- Enter 465 in the Outgoing server (SMTP) field.
- Select SSL next to the “Use the following type of encrypted connection” option.
Once you are done, click OK to save the changes. Your Yahoo email account has been successfully configured. Now restart Microsoft Outlook.
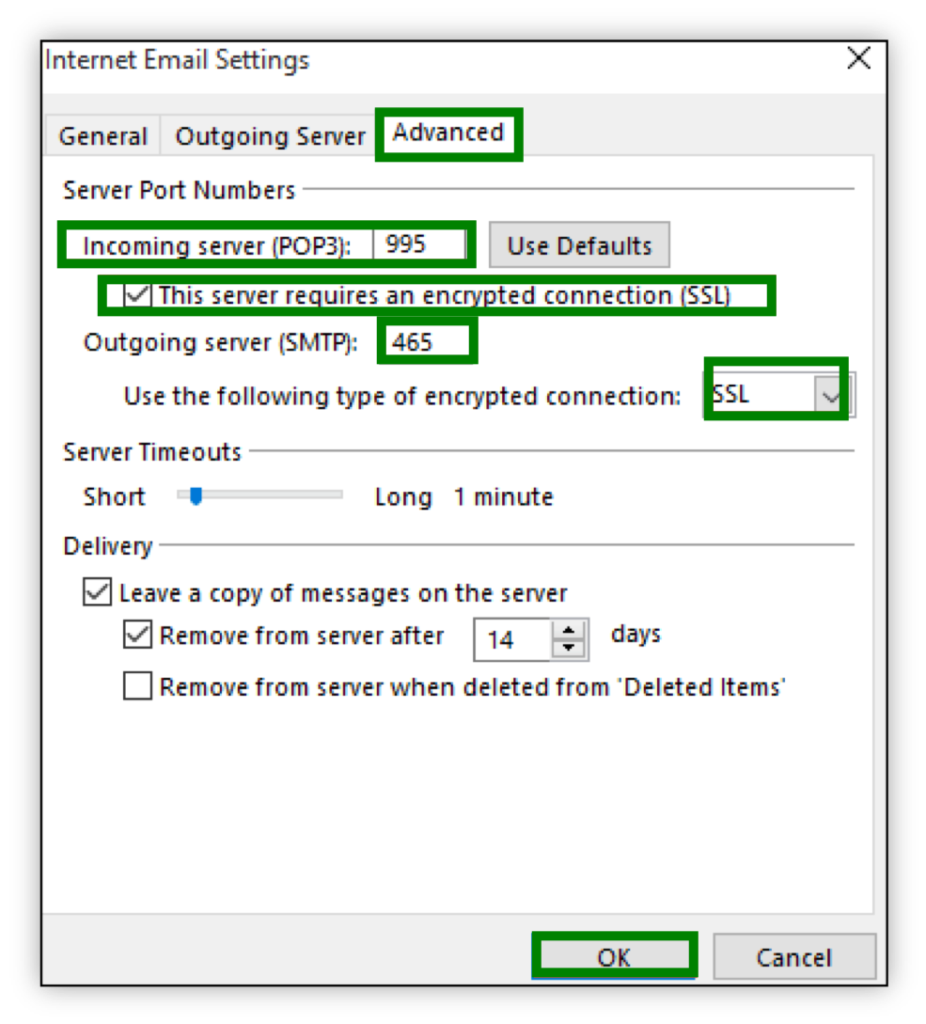
Step 8: You can now see your Yahoo mailbox on the home screen. Click the Save/Receive tab → Send/Receive All Folders.
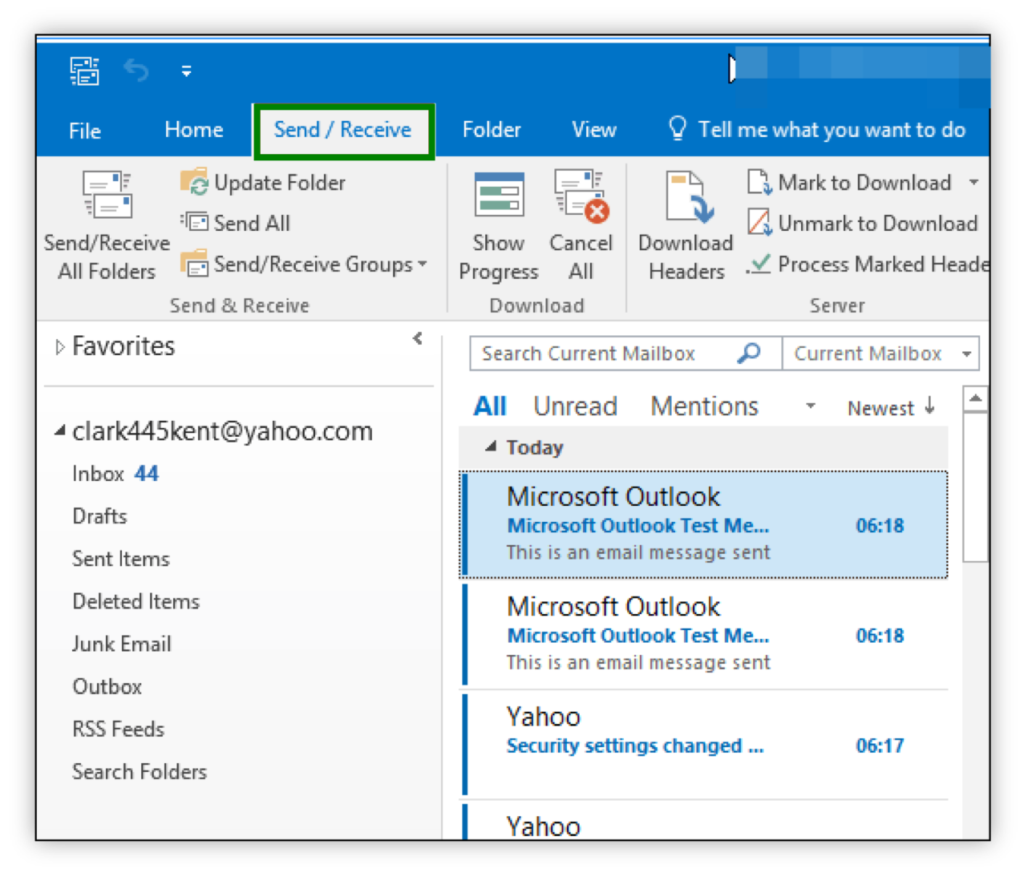
Step 9: Now go to the default location of the Outlook data files to confirm whether the exported yahoo mailbox is saved or not.
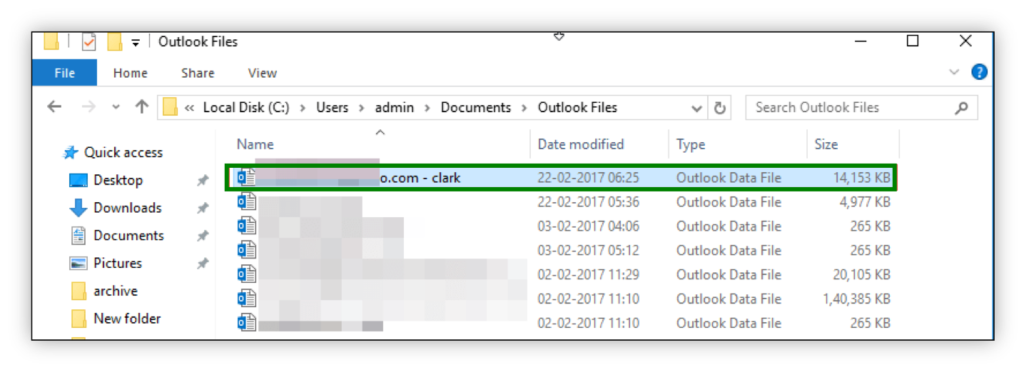
After that, you need to export this newly created Outlook data file containing the Yahoo mailbox to Office 365 account. Refer to this article for the relevant information – Migrate PST to Office 365 Platform – An Easy DIY Tutorial
Use Professional Solution
There is one more way to migrate Yahoo mail to Office 365 accounts. You can use a third-party tool that can automatically export all your email messages from Yahoo mail to Office 365. The manual method discussed above has a couple of drawbacks. It will take a lot of time and manual efforts to migrate Yahoo mail to Office 365 manually. It may also happen that the above manual trick fails to work up to the mark. In such a situation, you should consider using a third-party application like the Yahoo Backup tool. This is one of the most recommended software applications to take Yahoo mail backup. Using this software, you can successfully export your Yahoo emails to different file formats and email platforms including Office 365.
Important Note
The Yahoo Backup tool requires you to log in to your Yahoo mail account. But you cannot use the password of your email account here. Instead, you need to generate a new password to get Yahoo mail third party access. Using that password, you can log in to your Yahoo mail account. For more information, see this article – How to Get Yahoo Mail Third Party Access.
Once you have the new password, you need to follow the steps shown below:
Use Yahoo Backup Tool to Migrate Yahoo Mail to Office 365
Step 1: Install and launch the SysInfo Yahoo Backup Tool. On the home screen, enter the Yahoo email ID and the password then click on Login button.
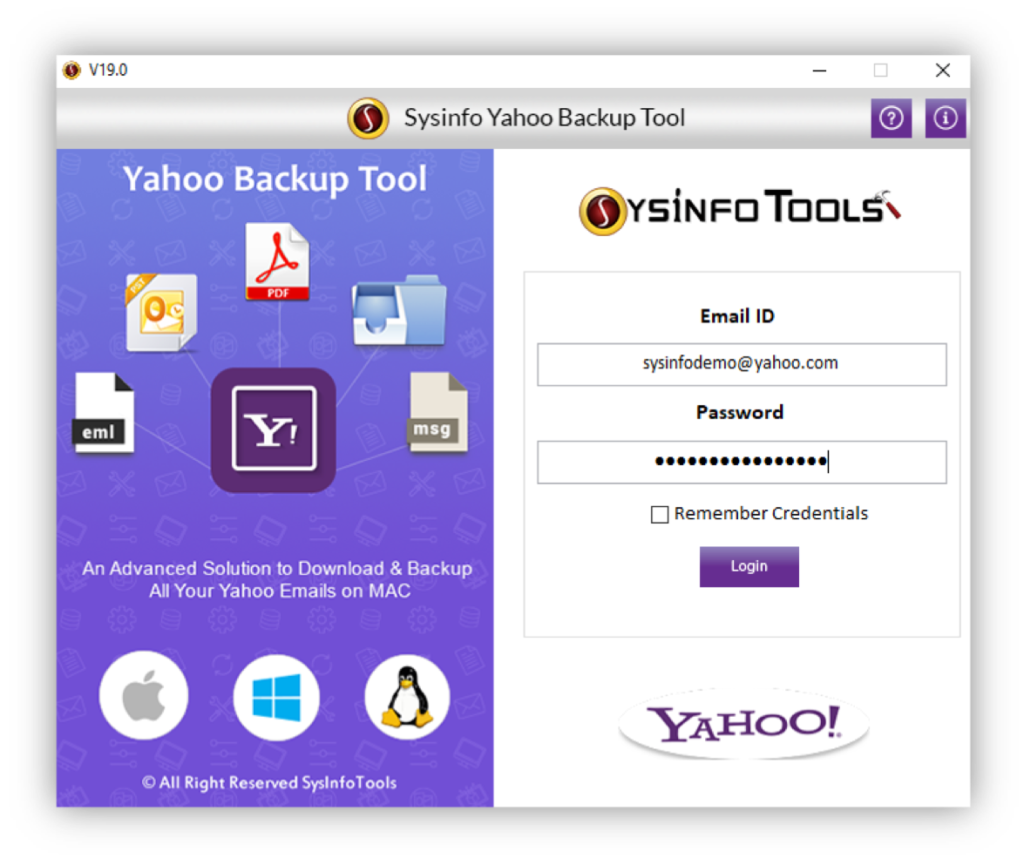
Step 2: Now choose the file format into which you want to take Yahoo email as backup. Since you want to migrate Yahoo mail to Office 365, select Office 365 in the options.
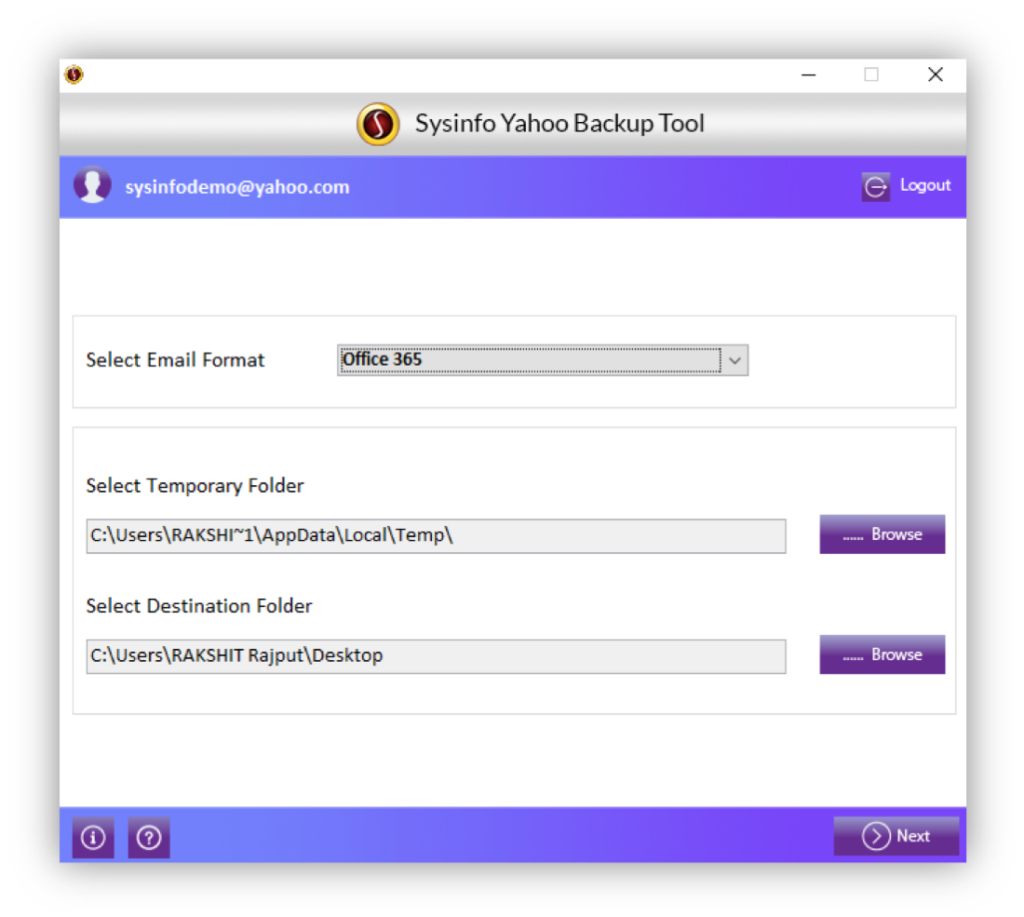
Step 3: Click the Browse button next to the “Select Destination Folder” and click Next. Now you can now see the Yahoo mailbox in a tree-structure mode. Now select the folder(s) that you want to export to Office 365 .
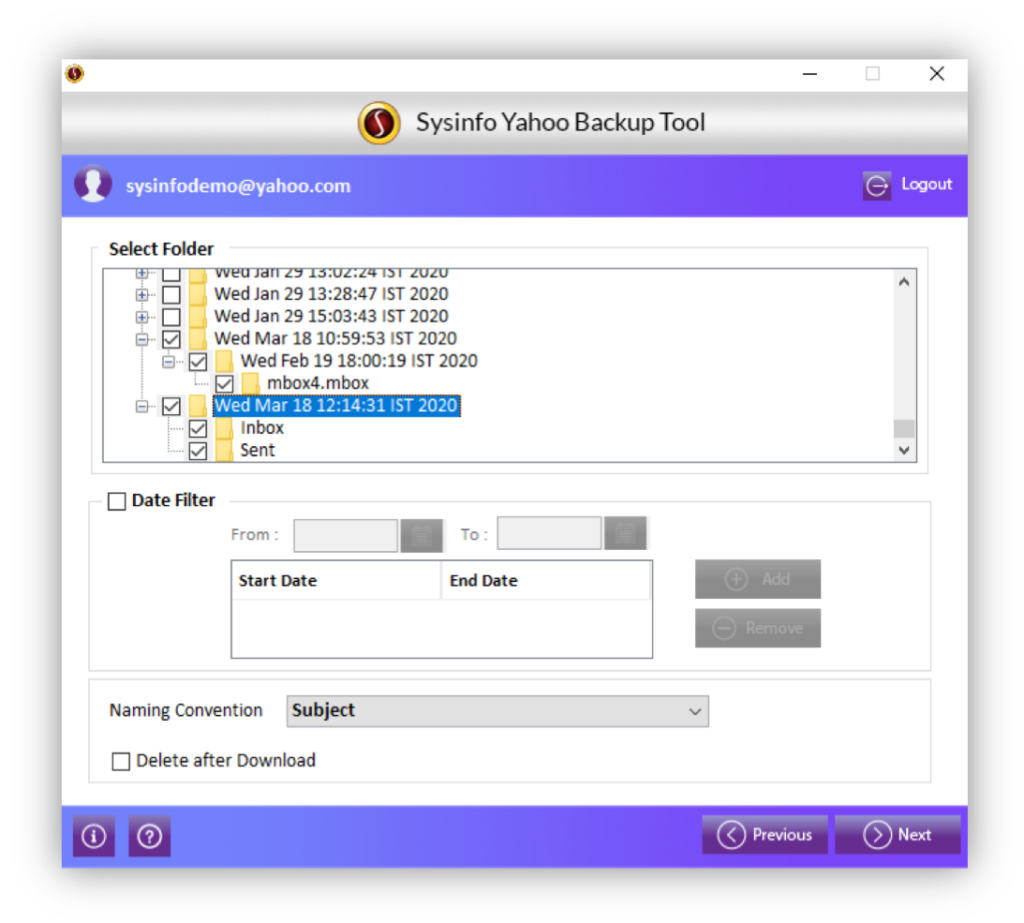
Step 4: A new dialog box will appear that will ask you to log in to your Office 365 account. Enter the correct Email ID and password. Then click the LOG IN button.
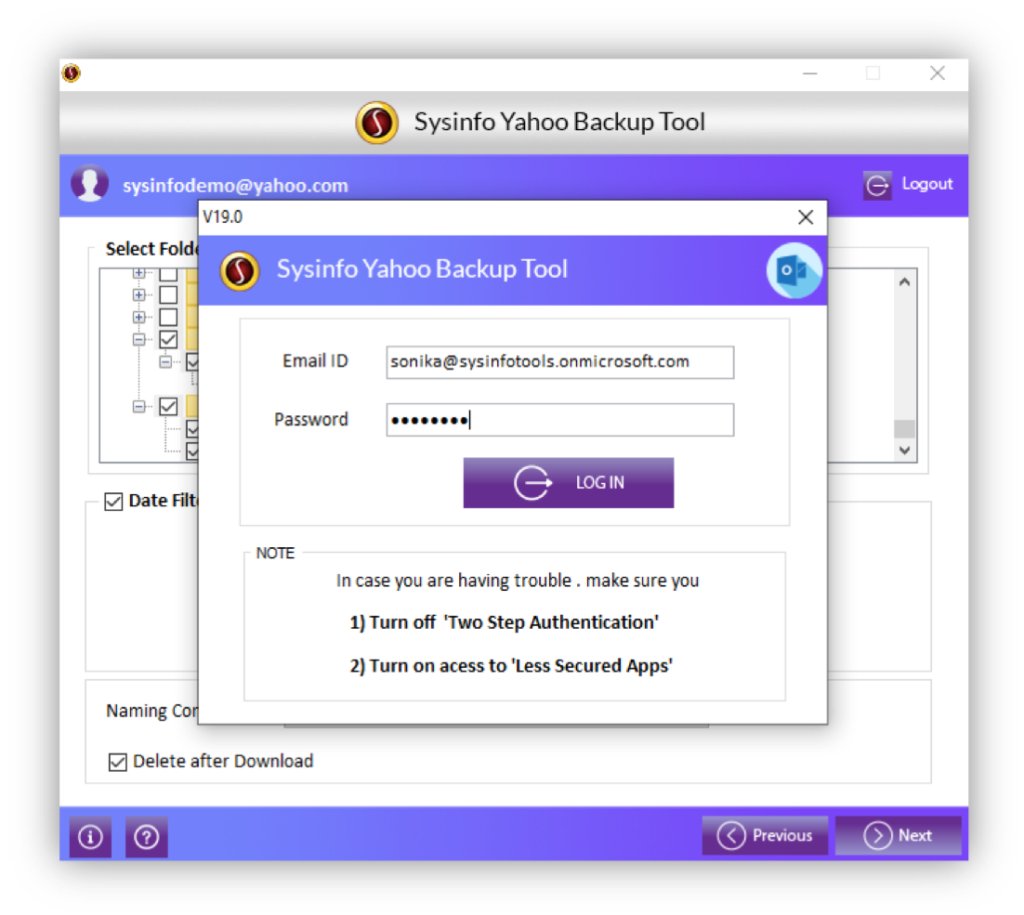
Step 6: The process of “migrate Yahoo mail to Office 365” is being conducted on your computer. Please wait until it gets successfully completed. Once the process is completed, click OK and close the software application.
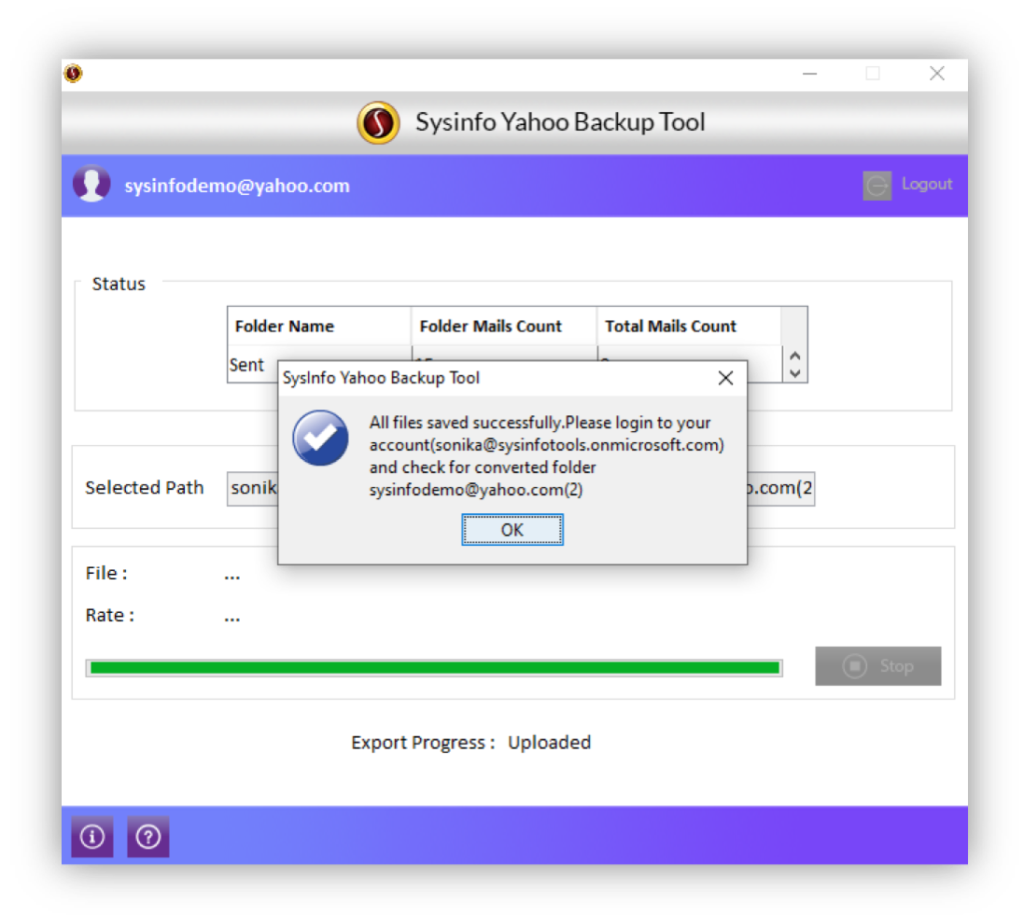
In this way, you can successfully migrate Yahoo mail to Office 365 account.
Conclusion
This article has nicely explained how to migrate Yahoo mail to Office 365 accounts. Two methods have been shared in this article – the first one is a manual method and the second one is a professional solution. First, you should try the manual method. And if you cannot use it due to any reason or it may not work, then you should use the professional Yahoo Backup tool to migrate Yahoo mail to Office 365.
About The Author:
Related Post