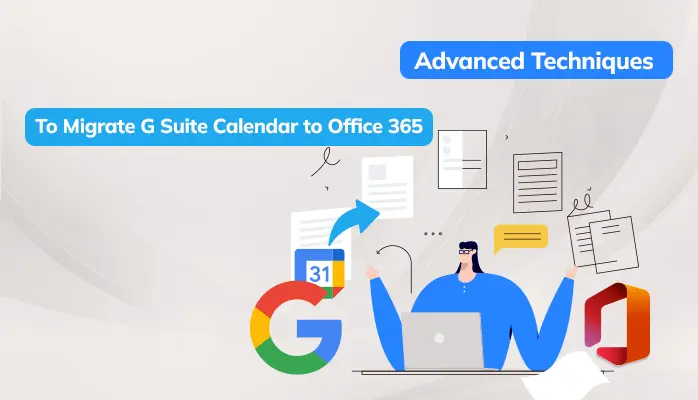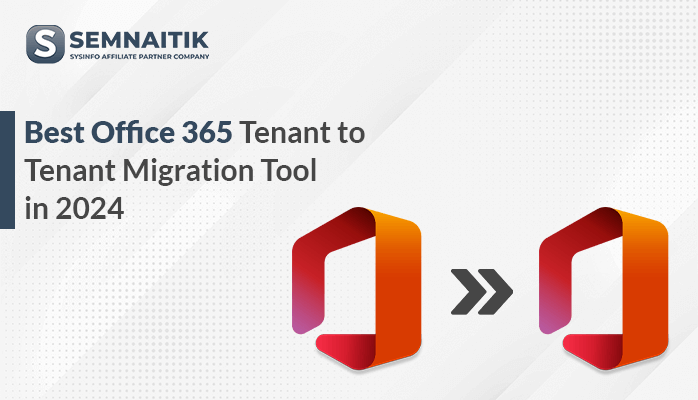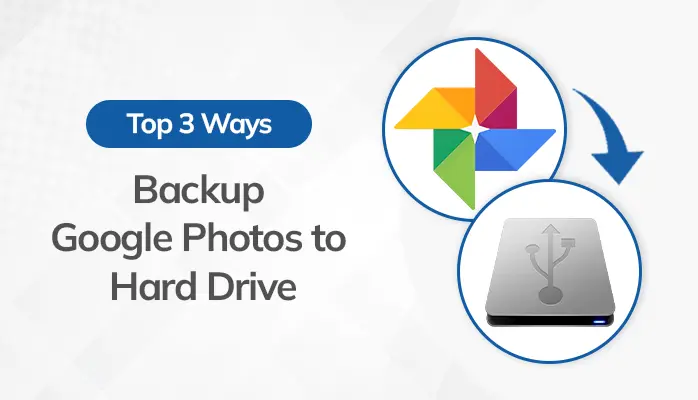-
Written By Amit Chandel
-
Updated on March 28th, 2025
How to Backup Office 365 OneDrive – Ultimate Guide 2025
Microsoft OneDrive is a free cloud storage platform, used widely to store all essential data files. It allows users to store, share, and sync data across different devices. Henceforth, every user today wants to keep their data secure and available. Therefore, it is necessary to backup Office 365 OneDrive regularly. You can manually backup it but limitations may occur. So, choose to go for expert advice and use the OneDrive Migration Tool. Read the blog till the end to learn more about backing up your drive.
Why Does OneDrive Need Backup?
Office 365 OneDrive can access files easily and provides up to 5GB of free storage space. Despite this, it has some drawbacks, as follows:
- Firstly, it can’t protect from threats, viruses, and unauthorized access.
- Secondly, there’s a high chance of data loss.
- Thirdly, your data can be altered and misinterpreted if any error occurs.
- Moreover, the storage space won’t be enough if data with large attachments are stored.
- Restoring files is quite difficult without Office 365 OneDrive backup.
Thus, this concludes that OneDrive is only essential until you access files. For more protection, keeping a backup is the best option.
How do I Backup my Microsoft 365 OneDrive?
Backing up Microsoft 365 OneDrive has two approaches to it. The first is a manual method and the second is a professional tool. You can backup your OneDrive files using these to keep your data safe and ensure its availability whenever required.
How to Backup Office 365 OneDrive for Free?- Manual Approach
Follow the steps given below to manually backup your files in OneDrive:
- Log in to your OneDrive account by entering your username and password.
- Go to the blue cloud icon in the notification area.
- Next, in the Help and Settings section, select Settings.
- Now, select the Backup then click on Manage Backup.
- Select all the folders you want to back up and click Start Backup
You can also restore accidentally deleted files from Microsoft 365 cloud backup. To do so, back up your version history or restore your files from the recycle bin. However, this method won’t ensure the integrity of the data. Also, if you forget to schedule a backup, you may permanently lose all your files. Therefore, this can result in great loss. For prevention, you can switch to a more reliable method as discussed below.
How to Backup Office 365 OneDrive Securely?- Professional Approach
There is always a way to overcome the cons of the manual method. Therefore, if you use the OneDrive Migration Tool backup can be done easily. This tool has various features that make it a better option such as:
- It is compatible with all versions of the operating system.
- It allows migrating files in bulk of different file formats.
- In addition, it ensures the maintenance of data integrity.
- Moreover, it facilitates multiple features like file preview, security, and download.
Now, follow the steps are given below for Microsoft 365 OneDrive backup:
- Download and install the tool on your system and run it as administrator.
- Select the option for single or multiple users and click Next.
- Log in with your Microsoft OneDrive account and click Continue.
- After proper login, scanning of OneDrive starts. Click Ok.
- Preview and select the folders, subfolders, or files to backup. Click Next.
- Further, apply date, extension, or duplicate filters if required, and click Next.
- Choose the destination drive as OneDrive/Google Drive/Local Drive. Say OneDrive. Hit Next.
- Now, a pop-up tab will appear. Confirm the destination account.
- Select the source OneDrive account or another account and click Ok.
- Log in to your destination Microsoft account on the web. Finalize the destination account.
- After the Authentication is Successful Go back to the tool.
- Select the folder to backup, and click Next.
- Wait until the files are backed up. The process will then be completed.
Conclusion
To conclude, the main purpose of backing up OneDrive files is to have access to it anytime, anywhere. Your data can be easily protected if a regular backup is maintained. This blog has provided two easy and quick methods to backup Office 365 OneDrive. You can choose a professional tool for seamless and fast service.
Frequently Asked Questions
Q. How can I backup Office 365 OneDrive?
Ans- A Microsoft 365 OneDrive backup can be done easily if you follow the steps given below:
1. Sign in to your OneDrive account with your credentials.
2. Next, from the top right corner, select Settings.
3. Then, choose Backup > Manage Backup.
4. Select all the folders to back up and hit Start Backup to move your files to OneDrive.
Q. Can I do an Office 365 OneDrive backup on Windows 11?
Ans- Yes. You can use OneDrive Backup Tool and backup Office 365 OneDrive on Windows 11. Follow the steps below:
1. Install the OneDrive Migration Tool and run it. Click Next.
2. Sign in with your OneDrive account and Continue.
3. Select folders to backup > Next > apply filters such as file extension and date/time > Next.
4. Then, select the destination as OneDrive or other > Next.
5. A pop-up window will appear. Select the destination Outlook account > Ok.
6. Verify your account by clicking Ok. Re-select the destination account.
7. Lastly, choose the folder to backup, and hit Next.
About The Author:
Meet Amit, an experienced SEO expert and content planner. He uses his creativity and strategy to create content that grabs attention and helps brands reach their goals. With solid skills in digital marketing and content planning, Amit helps businesses succeed online.
Related Post