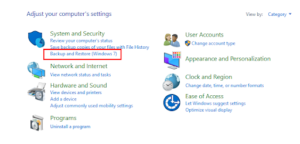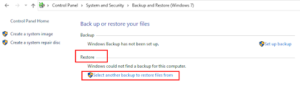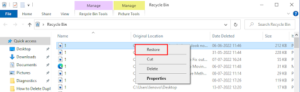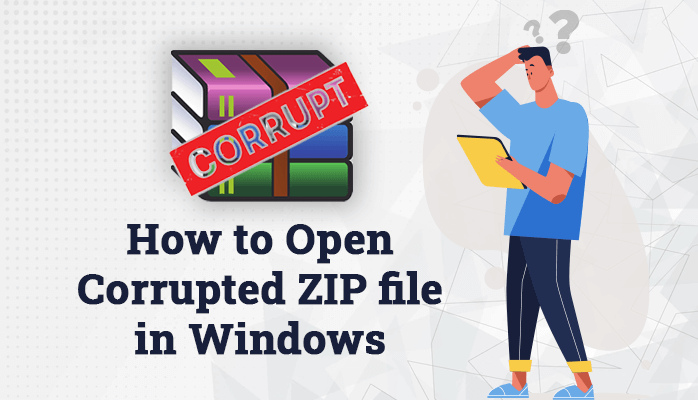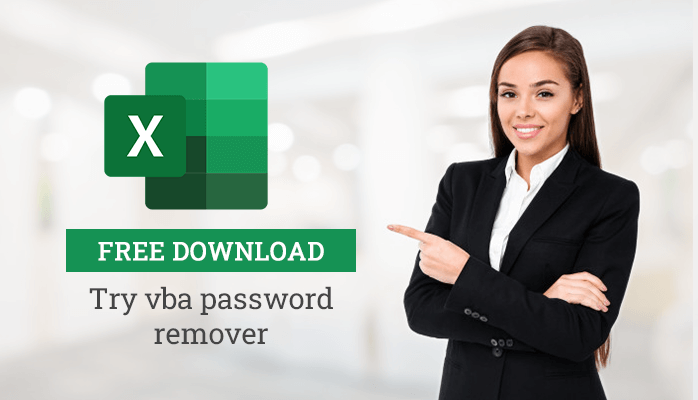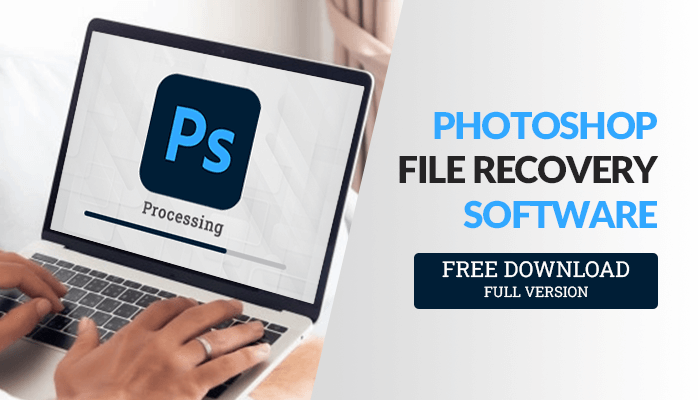-
Written By Amit Chandel
-
Updated on March 31st, 2025
Retrieve Deleted Files in Windows 10 – A Complete Solution
When using Windows, you might frequently run into the “Deleted Files” issue. We may not always need to bother because these files may not be as crucial. However, there are times when something is so crucial that we must choose any strategy in order to get it back. So, in this blog, we will discuss how you can retrieve deleted files in Windows 10.
Although we are aware that no one would intentionally delete their data, accidents do happen occasionally, and you want to retrieve it anyhow. Do you also struggle with this kind of issue? If so, this article is for you. In this write-up, we will discuss how you can easily restore deleted files in Windows. You can complete this task manually or automatically using the Sysinfo Windows Data Recovery Tool. Let us start our journey.
Recover Recently Deleted Files on Windows 10 Manually
When you discuss data, you are referring to your entire life’s savings rather than a single piece of information. You are unable to imagine what loss you might have experienced if that were to be altered. Therefore, getting your file should be a top priority. Here are some manual approaches that you can use to retrieve deleted files in Windows 10. Each method will be described in detail in the steps that follow.
Method 1: Use Ctrl + Shift + T to Recover Recently Deleted File
This method is most actively used for recently deleted files. Follow the instructions to use this.
1. Start the Google Browser.
2. Press Ctrl +Shift + T altogether.
3. You’ll be directed to the most recent file you opened.
4. You will need to use this command several times if your file was deleted and you then performed other tasks.
Method 2: Use the Control Panel to Recover Permanently Deleted Files in Windows 10
Follow these steps to apply this technique.
1. Select the Control Panel from the search box.
2. In the next wizard, choose Backup and Restore under System and Security.
3. Now, select the Restore option.
4. In the following panel, manage the features and tap Next.
Method 3: Recover Deleted File from Recycle Bin Windows 10
Windows recycle bin functions as a safety deposit box; if you accidentally delete any of your data, you can quickly recover it from there. Here are the steps, to get back your file.
1. From the desktop, choose the recycle bin.
2. Choose the file you want to recover.
3. Click on the Restore tab.
4. Your selected file can be restored to its original location.
Method 4: Recover Data from an External Hard Drive
We are aware that when other methods of data recovery prove unsuccessful, hard drives are one of your best options. In any case, you lack both technical skills and the ability to apply manual techniques. Then, in this scenario, you can back up your data using an external hard drive, as it is always recommended to do so.
By using these above methods, you can retrieve deleted files in Windows 10 easily, but these methods have some limitations. Those are described below.
Restrictions of the Manual Approach
These are some limitations of manual methods that a user might experience while using them.
- Before using it, a user must possess the necessary technical knowledge.
- Devices, such as hard drives, are difficult to manage separately.
- One file at a time is all that can be retrieved.
- You can’t recover that many files at once.
- Long-drawn-out process.
Despite the fact that there are numerous manual methods that can retrieve deleted files in Windows 10. But these techniques have some drawbacks, which is why they don’t always produce the best outcomes. Since if your data is lost at that point, you might not be in a position to take a chance. In this situation, the Windows Data Recovery tool may be the most effective for recovering recently deleted files on Windows 10. Let’s learn about this technique.
Finding Lost Files in Windows 10 Smartly
A smart strategy for resolving any Windows data corruption errors is to use the Sysinfo Windows Data Recovery utility. Additionally, this utility is highly able to recover data from corrupt, damaged, or inaccessible drives. This tool works incredibly well to restore lost files, emails, documents, photos, videos, and more to their original states. This utility also offers you to recover multiple file formats on different storage devices.
The best feature of this utility is that you don’t need any technical knowledge to use it. Use this tool by following these steps.
1. Download and install the Windows Data Recovery and run it as an administrator.
2. Select the volume or drive that you want to restore.
3. After that, choose the recovery mode based on the file’s level of corruption.
4. The subsequent step begins the scanning of the newly added files.
5. The tool shows the directory structure of your drive; you can choose the folder to save to a new location from there.
6. Choose the new destination for the recovered file.
7. Finally, your data-saving process will start.
Many users are also asking for a solution to open Corrupted Zip File. So they can read this blog to find the best solution.
Conclusion
I hope by using the aforementioned methods you can perfectly able to Retrieve Deleted Files in Windows 10. We also discussed the simple manual process for retrieving deleted files. Contrary, we also see although these methods can be a solution but not a perfect solution to restoring deleted files. If you fail, in manual approaches then you can use professional tools to restore deleted files in Windows.
FAQ
Q1. How to restore a deleted file?
A1. You can recover your deleted files from recycle bin.
- Navigate to the recycle bin and choose the deleted file that you want to restore.
- Simply double-click on the selected file, and select Restore.
- Finally, your recovered files can be seen at their source destination.
Q2. How to find deleted files on a computer?
A2. Comply with the steps to recover deleted files
- Open the Doc file.
- Search the Version History of the document.
- It will show you every change that has been made to your doc file.
- Select the version that you want to restore.
About The Author:
Meet Amit, an experienced SEO expert and content planner. He uses his creativity and strategy to create content that grabs attention and helps brands reach their goals. With solid skills in digital marketing and content planning, Amit helps businesses succeed online.
Related Post