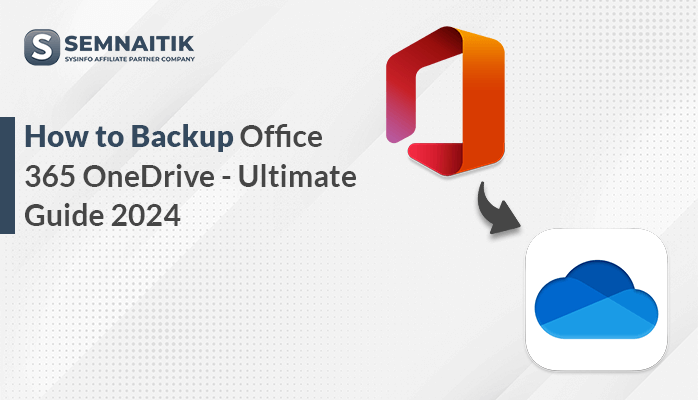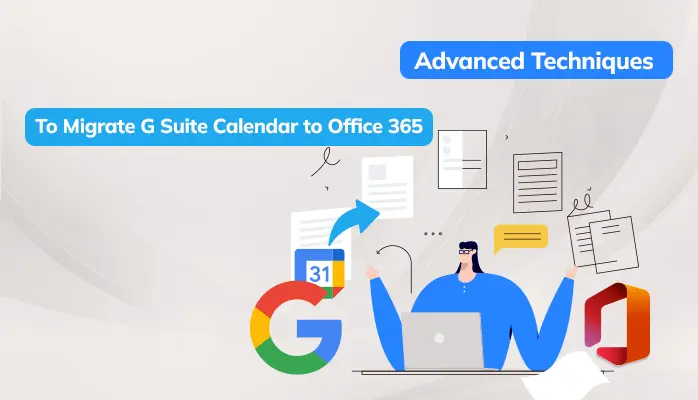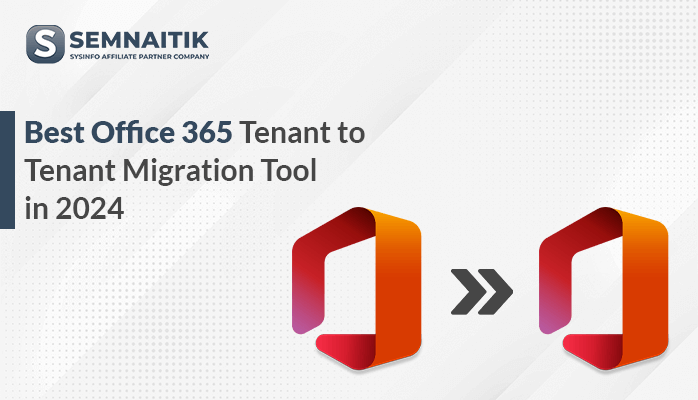-
Written By Danish
-
Updated on January 11th, 2022
How can I Open BAK file without SQL Server?
Are you one of them who is searching methods to open BAK file without SQL Server? If yes, then here is the best guide for you. Take a deep breath and move ahead to check out the solutions here.
Several SQL Server users who backup the SQL database periodically to prevent corruption problems. However, often many users choose to open SQL.bak file to access any data without restoring the data to the SQL Server Database. But instead, users often lose their SQL.bak file because of issues with corruption. These are common circumstances where users wish to open a BAK file without SQL server.
Often the query to restore the.bak file to SQL Server leaves some new administrators frustrated when the SQL database corrupts. So, here some easy methods are given below to make you read a BAK file even without SQL Database.
How to Open SQL BAK file in Excel with Some DIY Procedures?
First, obtain the .bak file directory on your system before starting the procedure. Below is the path of .bak file:
Program Files > Microsoft SQL Server > MSSQL 1.0 > MSSQL > BACKUP
C:\Program Files\Microsoft SQL Server\MSSQL10.MSSQLSERVER\MSSQL\Backup
Now, checkout the methods to open BAK File without SQL Server file in Excel by the given procedures.
Procedure 1. Export SQL .bak file into Excel
- Search the SQL .bak file first on your system.
- Then, just copy that .bak file on a secure device.
- After this, go to open File Explorer > then press View > then go to Options > uncheck “Hide Extensions for Known File Types”. Hit “OK”.
- Next, just open that secure device with a copied SQL.bak file. Make a right-click on that file.
- Pick “Rename” option to rename the “.bak” file extension into “.xls” or “.xlsx”.
- In the end, double-click on the renamed file and access that file in Excel.
Procedure 2. Restore .BAK to SQL Server & Export SQL Database to Excel
It contain two steps:
- To restore .bak file into SQL Server
- To Open SQL BAK file in Excel
Step 1: Using SQL Server Management Studio to restore SQL Server
- Firstly, launch the SSMS (SQL Server Management Studio) on your system. Then, make a right-click on the database and tap “Tasks” >> “Restore”>> “Database”.
- Secondly, press the three dots button present next to the “From device” section. Then search the .bak file saved on your local drive.
- Now, hit the”Add” button to check the exact location of the saved .bak file. After navigation, just pick and select it. Press”OK” to confirm.
- After this, pick both the options i.e “Full Database Backup” and “Transaction Log Backup”. Then, tap the button “OK” to confirm. Just press “OK” when the process gets finished.
Alert: Suppose, if your backup file includes corrupt SQL database backup then you need to restore your corrupted SQL Server database from backup and then open .bak files without SQL Server.
Step 2. Export Restored .bak File into Excel
Via Import and Export feature of SQL Server Management Studio, you can quickly and easily export the restored .bak file into Excel.
- Firstly, launch the SQL Server Management Studio and sign in it with your administrator account.
- Secondly, navigate to Object Explorer and make a right-click on any database that you wish to open in Excel. After this, tap the option Tasks and then Export Data option.
- You have to now opt for the SQL Server Import and Export Wizard, and hit “Next”.
- Now, pick a data source from where you want to copy data as shown here. Then hit “Next” to proceed.
- Data source – SQL Server Native Client 11.0
- Server name – SQL Server from which you want to copy data
- Authentication – Use Windows Authentication like a data source connection
- Database – Pick data restored from the .bak file.
- Then, pick a destination path to copy data from the database into Excel. After that, tap “Next” to proceed:
- Destination – Microsoft Excel
- Excel file path – Pick the location to store copied data from SQL Server data source
- Excel version – Show the Excel edition that you have
- A Specify Table Copy or Query windows appears, you have to pick “Copy data from one or more tables or views” option. Then press the “Next” to continue.
- From here, just pick those Source Tables and Views you want to open in Excel, and press “Next” to continue.(You can also pick a particular table and press “Preview” to verify data in advance.)
- Then a Save and Run Package appears, just tap “Run immediately” on the, click “Next” to continue.
- Now, tap the button “Finish” to complete the process.
- You can save a report by pressing the Report drop-down button >>”Save Report to File…”.
- Pick Excel, and here you can easily open the exported backup SQL database in Excel.
These were the main manual methods to restore a BAK file without SQL Server. But through this long manual procedure, your data may be in trouble. You may encounter database corruption issues through the above methods. To help you we have come with an advanced and trusted solution to recover corrupted SQL Backup files quickly. You can choose SysInfo SQL Backup Recovery Tool to make quick database recovery.
Conclusion
SQL users often face several corruption issues while opening BAK files. So, here we have cleared some of the best methods to open BAK File without SQL Server. Hope, this guide provides you with the best solutions in opening BAK files.
About The Author:
Related Post