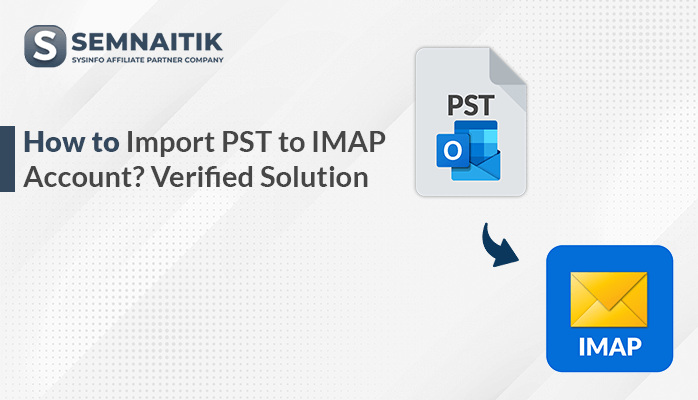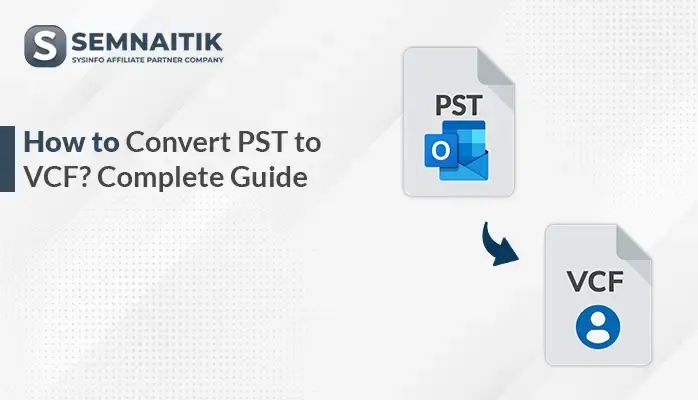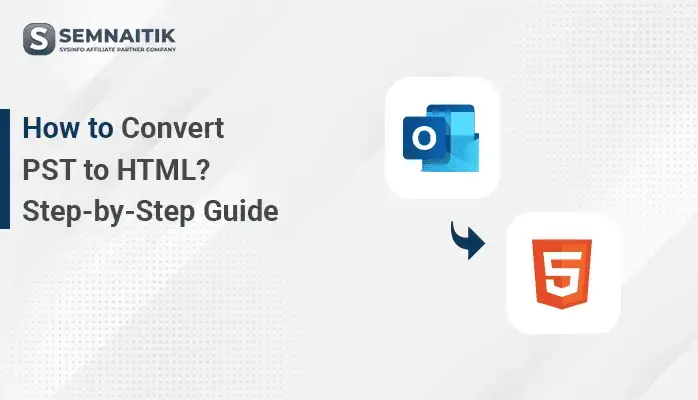-
Written By Amit Chandel
-
Updated on April 11th, 2025
How to Import PST to Gmail Account? Quick Methods
The Microsoft Outlook application keeps emails, contacts, and mailbox data in PST format on your local storage. However, most organizations are shifting towards cloud-based email services for effortless cooperation among their teams. In this scenario, importing PST to Gmail is necessary to transition and have uninterrupted email services. This article presents both manual and professional steps to import PST to Gmail. Experts suggest a SysInfo PST Converter for effortless and precise conversion.
Why Do We Need to Import PST File to Gmail?
Importing a PST file into Gmail is necessary for several reasons:
- Importing PST files guarantees that all data are intact in the new system.
- Having all emails and other mailbox information in Gmail ensures centralized access.
- Gmail’s cloud-based infrastructure enables users to access their emails on any device at any time.
- Importing PST files into Gmail minimizes the loss of data during migration.
- Gmail’s compatibility with Google Workspace tools enhances collaboration among teams.
- Gmail provides features such as robust search, automatic archiving, and storage scalability.
How Do I Import Emails From Outlook to Gmail?
There are several methods through which you can export emails from Outlook. In the following section, we list the manual and professional methods to do so. Complete each step very carefully so that there is no chance of losing data and errors.
Manual Methods to Import PST to Gmail Account
To import a PST file manually to Gmail, the process is straightforward with a few primary steps. Keep in mind that the PST file is locally saved on your machine, and Gmail does not have direct support for PST files. The following is a step-by-step guide to assist you with this process.
Step-by-Step Process:
- First, download and install Microsoft Outlook on your machine.
- After that, go to the File tab in Outlook.
- Under the File tab, click on Open & Export, followed by Import/Export.
- Now, choose the import from another program or file and click on Next.
- Then, choose the Outlook Data File (.pst) option and tap on Next.
- Here, select the file or folder that you want to import.
- Finally, navigate to where you want to save the resultant PST file.
- Now, download and install Google on your machine.
Note: Ensure IMAP is on in Gmail’s settings.
- Once more, open Microsoft Outlook’s application.
- Next, navigate to File > Add Account.
- In the Add Account dialogue box, provide your Google credentials.
- Here, choose the PST that you saved previously.
- Now, just drag and drop the emails from the PST file to the folders.
- In the end, verify that your PST file is successfully imported into Gmail.
The process is effective for exporting PST files to Gmail, and it synchronizes the emails.
Limitations of the Manual Method
When trying to manually import Outlook PST into Gmail, there are some limitations involved. Some major limitations of the manual process include:
- The process can lead to the loss of PST metadata.
- Certain email items and attachments are not transferred smoothly.
- The process is lengthy and requires careful focus.
- Technical know-how is necessary for this manual process.
- Risk of data loss while executing manual processes.
- Upon importing data, there is a chance of receiving duplicate emails.
- Manual processes are not able to auto-sync PST content.
- Gmail limits on storage might lead to problems at the time of transfer.
Instead of doing it manually, most people make use of professional solutions that may auto-import for them. By doing so, the risk of failure is minimized and they save time by avoiding technical migration details.
Quick and Simple Solution to Import PST to Gmail
The PST File Converter is an extremely efficient, secure, and fast PST file migration solution. Due to its special design for PST file migration, it provides fast and seamless data transfer while preserving data integrity. It supports all Outlook versions and enables users to convert PST to HTML, MBOX, EML, and so on. It is user-friendly, making it popular among first-time users. The software has no complicated procedure, as compared to the manual method, and therefore is simple to use for everyone. Moreover, it has different embedded features, assisting users in obtaining accurate output.
Simple Steps to Import from PST to Gmail With Attachments
- First of all, download and run the PST Converter on your computer.
- Then click on Select File/Select Folder to import the desired PST file.
- Now, with a tree structure, you can preview your mailbox data.
- Then, choose Gmail as the output email client. Sign in to your Gmail account.
- Here, choose the additional feature of the tool for more accurate migration.
- Finally, click on the Convert button to complete the PST to Gmail conversion.
Explore More: Import PST to Office 365
Conclusion
In this article, you will find a step-by-step process to import PST to Gmail. Also, this article carries the best method for importing data from PST files. Manual processes exist, yet they may consume a lot of time and involve a risk of data loss. Thus, you will require a professional solution named PST Converter if you intend to export data from the PST file easily. Also, the software comes with a free trial version to test its features before buying.
Frequently Asked Question
Q. How do I import emails from Outlook to Gmail?
Ans: There are various methods available to import emails from Outlook to Gmail, including manual and professional tools. While manual methods are free to use, they come with various limitations. To solve these limitations and find efficient ways to import emails, always opt for professional methods. The tool is easy to use and does not affect the data integrity of the emails.
About The Author:
Meet Amit, an experienced SEO expert and content planner. He uses his creativity and strategy to create content that grabs attention and helps brands reach their goals. With solid skills in digital marketing and content planning, Amit helps businesses succeed online.
Related Post