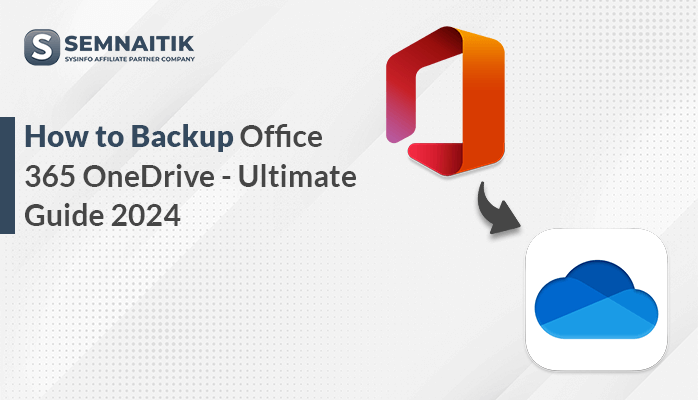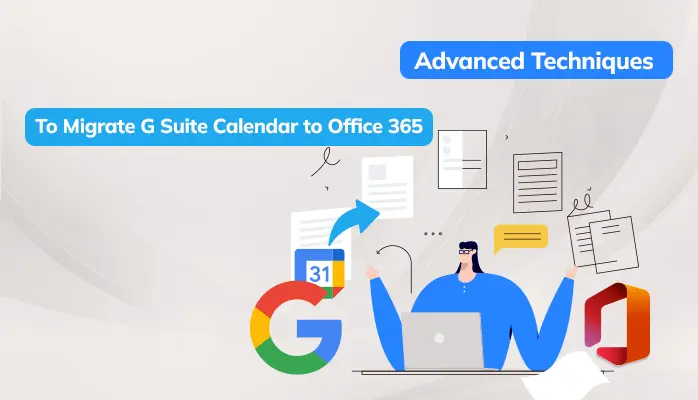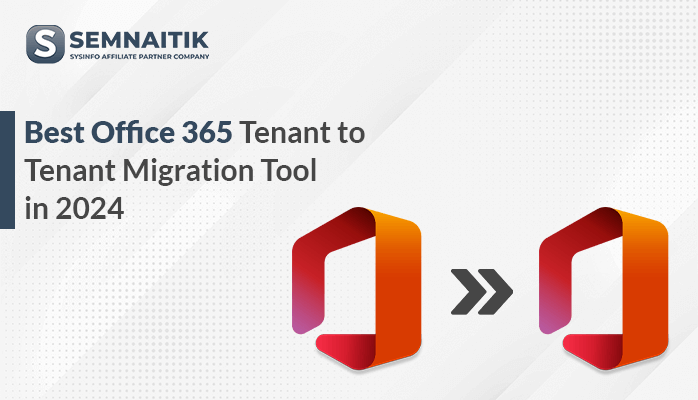-
Written By Danish
-
Updated on January 6th, 2021
How to Backup OST File of Outlook?
MS Outlook has two data files namely OST and PST. The term OST refers to Offline Storage Table(.ost). The OST file makes it easier for the user to work on the system even when he/she is offline. It allows users to access data even when there is no data connectivity.

OST file is formed when Outlook on the local machine is configured with the Exchange Server or IMAP Outlook account. You have to follow the blog until the end to backup OST files of MS Outlook.
Why OST Needs backup?
The OST folder is basically the replica of IMAP contacts/calendar storage files. Whenever a file is created all the data automatically get replicated and gets connected to outlook account. If anyhow the user is not able to access the online outlook account then he/she can rely on .ost file. But, what if that .ost file is mistakenly deleted? then it needs to have a backup.
Causes of OST File Damage
- Malware- The .ost file is corrupted with a virus or bug that damaged the data.
- Power Failure- If there is a power failure then data might get lost.
- Device Failure- If devices like USB or Hard Disk contain .ost files and the device stop working in any condition then there is a percent chance that the user might lose data.
- Data Overflow- If the .ost file is overflow with data then the rest of the remaining data cannot be stored. Hence, will get deleted due to lack of space.
- Slow network connection- limited network access might slow down the loading of data to the .ost file.
Backup OST File of Outlook Manually
Method 1: Using Export Option
You can make use of this technique to take a backup of offline OST files in Outlook 2019, 2016, 2013, and other versions. Just follow the given instructions:
1. Firstly, launch Outlook application on your system.
2. Then, go to the File menu. After that, click the “Export to a file” option and click Next.
3. Choose an Export to a file >> Personal File Folder (.pst) and then, hit on Next.
4. Choose the folder that is to be archived and select the checkbox stating Include Sub-Folders
5. Now, browse the location where the archive file is to be saved
6. Click on the Finish button.
Method 2: Use the Archive Option
You can make use of this feature to make a backup of the OST file in order to create the backup. Follow the given below instructions to backup Offline OST file of Outlook 2019, 2016, 2013, 2010(for IMAP account). Or you can backup Exchange OST File (if Outlook configured with Exchange account):
1. First of all, open Outlook on your computer.
2. Go to the File menu, and choose the Archive option.
3. A window will appear on your screen. You can select a desired file or folder that you want to archive.
4. Next, you have to browse the destination location where the archived PST file is to be saved.
5. Click on the OK button. Now, the archiving process will begin.
Note: The above method is applicable to take the backup of the complete OST file is to the PST file except contacts.
Method 3: Using New PST File
In this method, the OST mailbox items are exported to a new Outlook PST file. You have to follow these steps to backup OST file in Outlook 2019, 2016, 2013, 2010 & 2007:
1. Open MS Outlook application on your computer.
2. After that, Generate a new Outlook PST file in the Outlook account.
3. Now, drag the complete mailboxes that are to be exported to the Outlook PST file.
Note: Using manual methods is one way of recovering an OST file but, every action comes with a reaction. Similarly, no process is perfect. These methods only work form small OST files. They cannot guarantee full recovery if found. Also, there is a percent chance that there can be a data leak. Furthermore, there is no surety that the data will be fully secure when recovered.
What if the OST file gets corrupted?
In case of any damage or corruption in OST file, the data cannot be accessed. Hence, I would recommend taking a backup of the offline OST file of Outlook 2019, 2016, 2013, 2010 or backup Exchange OST File. Different manual solutions have been proposed in the write-up to backup OST File. Moreover, you can also use a third-party tool like Outlook OST Recovery to backup all your OST files.
Conclusion
OST files are difficult to restore as they recreate on every new file and cannot be synchronized if the attached outlook exchange file gets deleted. These are simple steps that a user can try himself/herself without the need for the profession if there is minimal recovery needed. One cannot depend on manual methods for mass data recovery. So, you must take the help of a recovery tool mentioned above.
About The Author:
Related Post