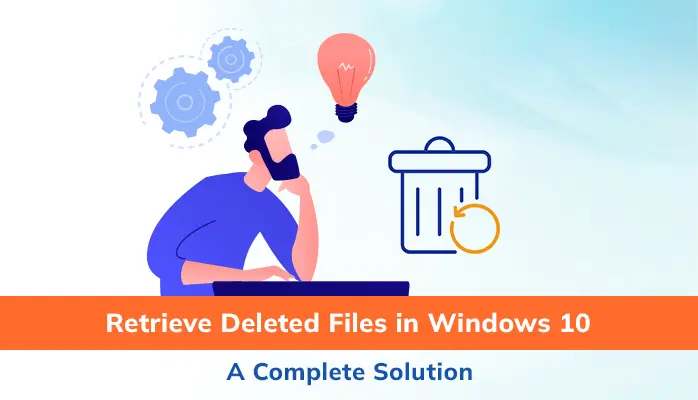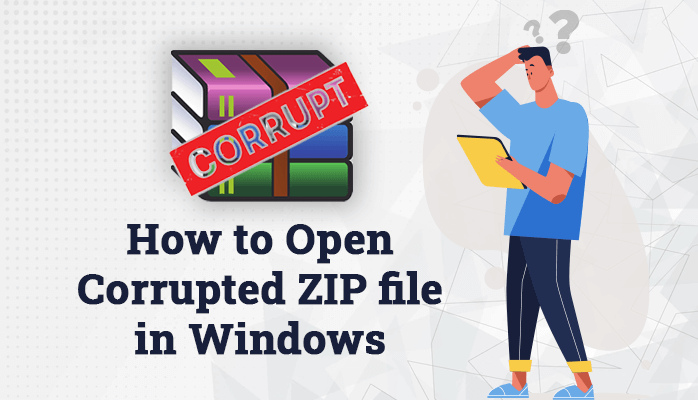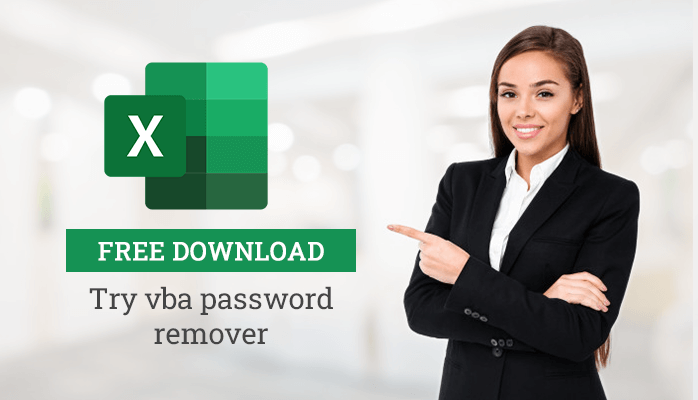-
Written By Danish
-
Updated on April 3rd, 2021
Troubleshoot Error MS Word Stopped Working Windows 10/8/7
Microsoft Word or MS Word is one of the most widely used programs of Microsoft Office and developed by Microsoft. It is used for making skilful-quality documents, letters, reports, applications, etc. Additionally, it contains some advanced options that allow users to format and edit the created files & documents. Get solution for error Microsoft word has stopped working.
MS Word is full of features with multiple functions like a Spelling & grammar checker, Speech recognition, Insert a picture in the document, choice of fonts, tables, Save & print in different ways, etc. Apart from this, while working with MS word, users may face a common issue as Error Microsoft Word has stopped working.
To fix this error here, we can learn the multiple ways using which users can resolve this error Microsoft Word stopped working. Before going to the solution. Let’s focus on some factors behind this error message Microsoft Word not responding.
Reasons of Error Microsoft Word Stopped Working
- Issues in the Ads-ins installed on the system.
- Word documents are corrupted or damaged.
- MS Office is not updated.
- While opening the previous Word document.
- Error in the drivers of the printer.
These are the reasons behind the error Microsoft Office has stopped working. Now, understand the different right solutions to solve this Error Microsoft Word has stopped working. And you can also get the answer of how do I fix Microsoft Office has stopped working.
Different Ways to Fix Error Message Microsoft Word Not Responding
MS Word is used by multiple users and organizations for creating their notes, documents, etc. But at the same time, they can also face an Error Microsoft Word Has Stopped Working. You can find the below-mentioned interface while getting this error.
Generally, when the Word is stopped because of this error Microsoft Word stopped working. You can preview two options on the tab, check online for a solution or close the program and Close the Program. So to fix this error, you can choose any of one from the below-mentioned techniques.
Technique 1: Disable Ads-ins on the System in Safe Mode
- Press Windows+ R key on your keyword and enter winword.exe /a and then click Ok.
- Also, you can enter winword /safe on the opening tab for launching the MS word in safe mode on the system.
- After the words open in safe mode, fix the problem by disabling the Add-ins or COM Add-ins application and click the File.
- Then in the drop-down menu of the File option, Press Options.
- After clicking on the Options, it will redirect you to another wizard, where you have to select the Add-ins.
- Now, select the COM Add-ins from the drop-down menu of the Manage section.
- Then press Go for further process.
- After that, in the opening wizard of COM Add-ins, uncheck all the Add-ins available. Then tap the Ok button.
- At last, after completing all of the above steps, restart your MS Word and check whether the issues will be resolved or not.
Technique 2: Repair MS Office 365 2016/13/10/07
When there are some cases in which the MS Word contains errors or issues., Then they can prevent the users from opening a Word document. Hence in that situation, it displays the user’s error Microsoft Word has stopped working.
The Word application gets shut down no matter what works users want to perform. Then the complete solution to this issue is to repair the Office installation by following the below steps carefully:
- In any Windows version 10,8.1,8, 7, search the Control Panel and Open it.
- Then click on the Programs.
- After that, in the Programs window, select the Programs and Feature option, and press on it.
- Now, scroll the menu and locate Microsoft Office. Then click on the Change option.
- In the new wizard, you can preview the question. How Would you like to repair your Office programs?
- Here, it provides you two options(Quick Repair and Online Repair).
- Click one of them, as per your requirements. I choose the Quick Repair option and click Repair.
- After that, it will show you an alert message box, read them, and press Repair.
- When the repair process ends, Run your MS Word again to check whether errors are resolved or not.
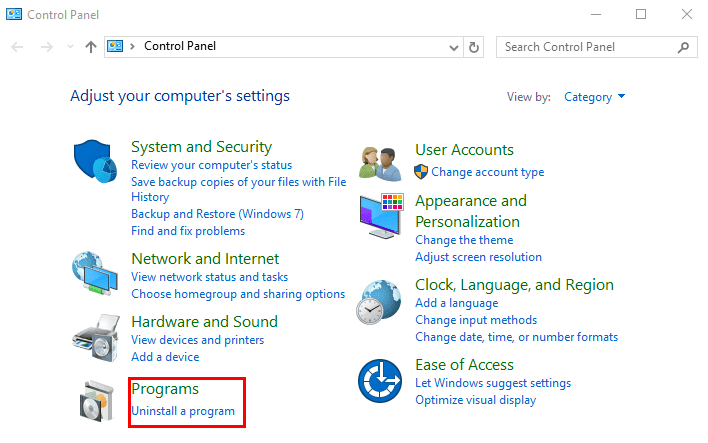
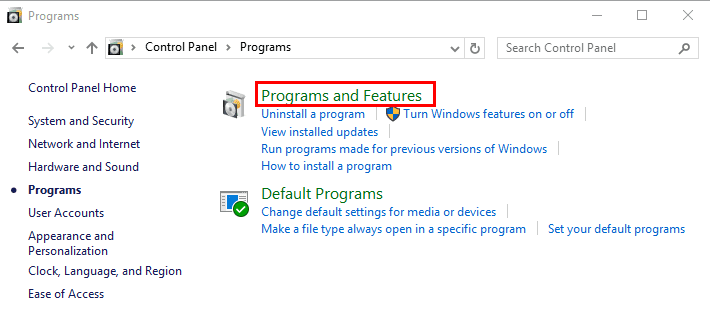
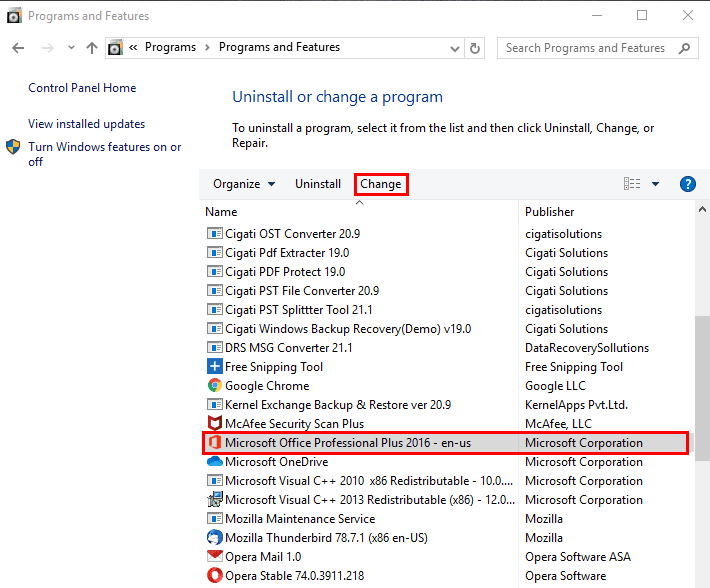
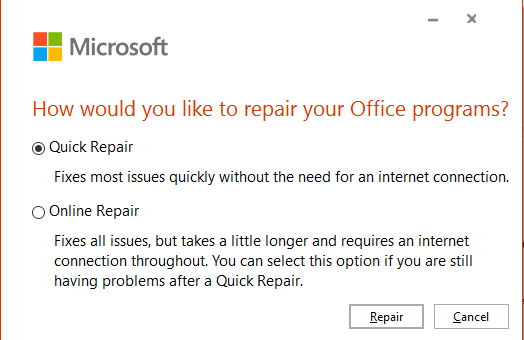
Technique 3: Install The New Update Of Windows Or MS Office
For Windows Update:
- Press Windows + I to open the Settings window.
- Then select the Update and Security option from the Settings wizard.
- After that, click on the Check for Updates.
- Then if a new update of Windows popup on the screen, click Install Now.
- After pressing the Install Now, follow the installation steps carefully to install the new update.
For Office Update:
- Open any Office application such as Excel or Word.
- After that, click on the Account option.
- Now, on the product information, click on the Office Update>>Update options.
- Then in the drop-down list of Update options, select the Update Now and press on it.
- Wait for a while to complete the Update. After that, you can preview the below tab, click Finish to complete the process.
Technique 4: Insert Word File Into Another Document
- Launch the MS Word in the system, and click on the new blank document.
- After that, click on the Insert option.
- Then in the Insert taskbar, select the Text and go for the Object option.
- Now, in the Object window, click on the Create from File.
- Then click on the Browse button to select the Word document.
- Select the Word document from the system and click the Insert button.
- At last, Press Ok to Insert the Word Document into another File.
Technique 5: Update Or Remove the Drivers Of Old Printer
Sometimes, Printer drivers may cause error Microsoft Word has stopped working. So, to fix this issue and to update or remove the drivers from the old printer. Follow the below steps:
- Open the Control Panel and search Devices and Printers on the search box.
- Then in the Devices and Printers, click on the Update device drivers.
- Now, in the Device Manager window, Double-click on the Print queues.
- It will display you the different printer options, choose as per your need.
- Right-click on a specific printer and choose the options:
Update Driver Software
Uninstall - To Uninstall the Driver:- Click Ok and restart the PC.
- To Update the Driver:- Press the Search automatically to update the driver. Then follow the given instructions to complete the process and after that restart your system.
Technique 6: Delete Or Remove Keys of Word Registry
In some situations, the error Microsoft Word has stopped working comes because of the Word registry keys. Therefore to fix this error, you have to follow below steps:
Note:- You have to take a backup of the Word document before deleting or removing the Word Registry Keys.
- Search the regedit on the search bar and open it.
- Now follow the URL to locate the MS Word key: HKEY_CURRENT_USER\Software\Microsoft\Office\16.0\Word\Options.
- Then select the Key option and click on the Export.
- After that, save the options key as Aswere.reg and select the destination location desktop.
- Move back to the Registry Editor, select the Options key and delete it.
- Then close the Registry Editor.
- Finally, restart your Word and check that the error Microsoft Word has stopped working is fixed or still exists.
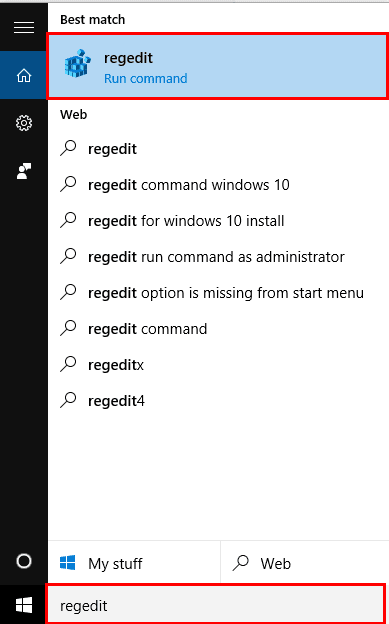
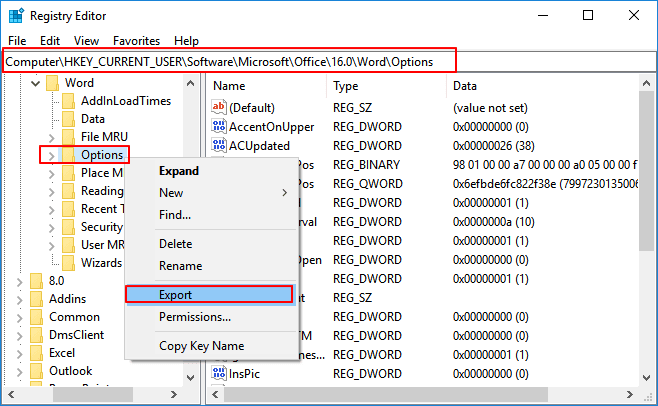
Technique 7: Change the Normal.dot Template File
Microsoft Word stored data and information on the Global template file. And if the Global template is damaged or corrupted, you will get an error message Microsoft Word not responding. To resolve this problem, you have to rename the .dot files.
- Click Windows + X and open the Command Prompt (Admin) on the system.
- Then press Yes, It will switch you to the Command prompt.
- Enter the given below command on the Command Prompt and tap Enter. ren%userprofile%\AppData\Roaming\Microsoft\Templates\OldNormal.dotm Normal.dotm
- Wait for the command to finish their process and after that, exit the Command Prompt.
- After performing all of the above steps, check your MS Word application.
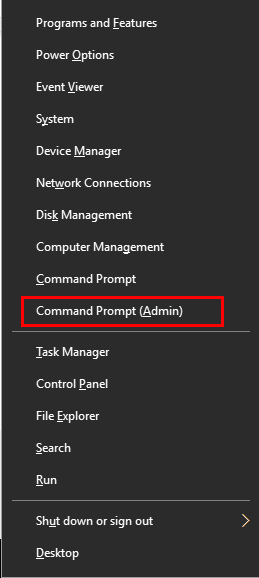
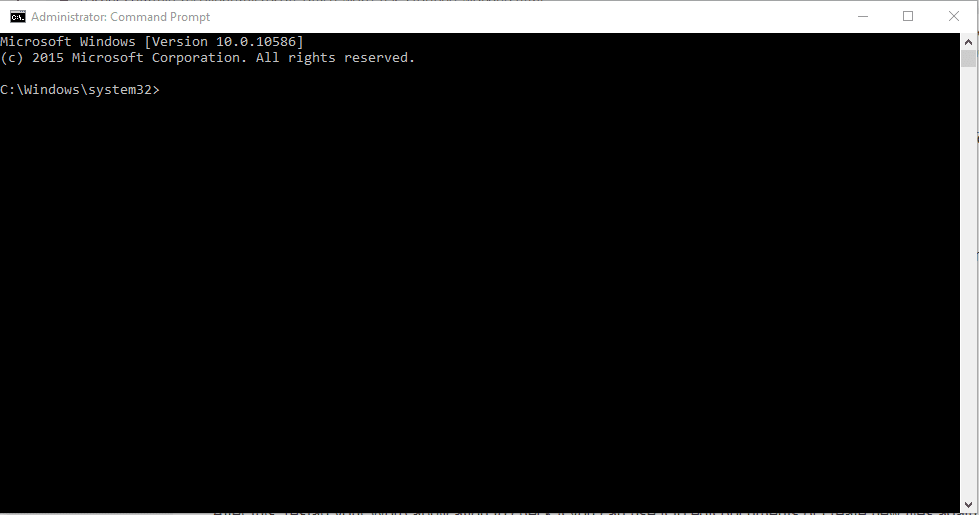
Technique 8: Uninstall and Install the Microsoft Office
- Save your MS Office activation Key in some secure place.
- Now, search the Control Panel in the search bar and click on it.
- Then in the wizard of Control Panel, click on the Programs.
- After that, select the Programs and Features option, and press on it.
- Now, scroll the list and locate your installed Microsoft Office and click on the Uninstall button.
- Then Reinstall Microsoft Office on your PC and activate it using the Office activation key.
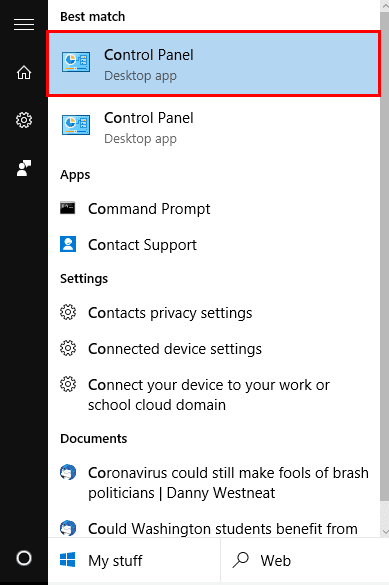
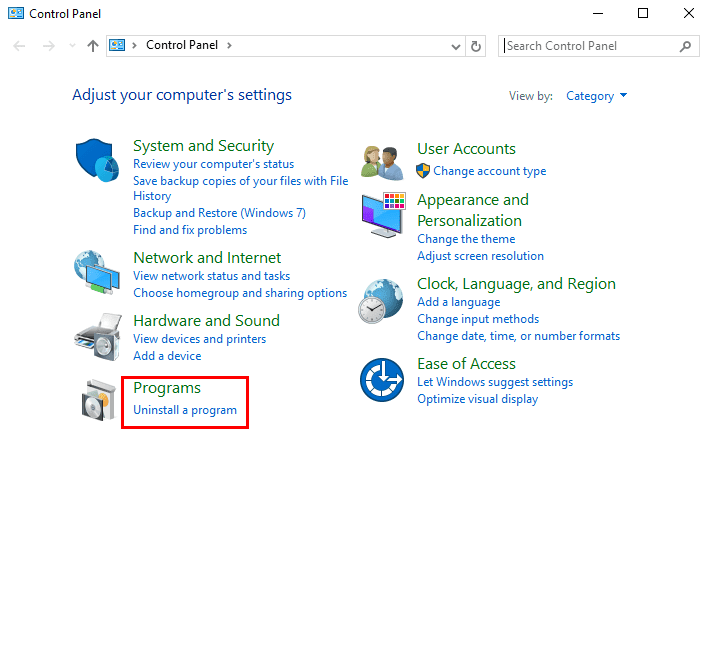
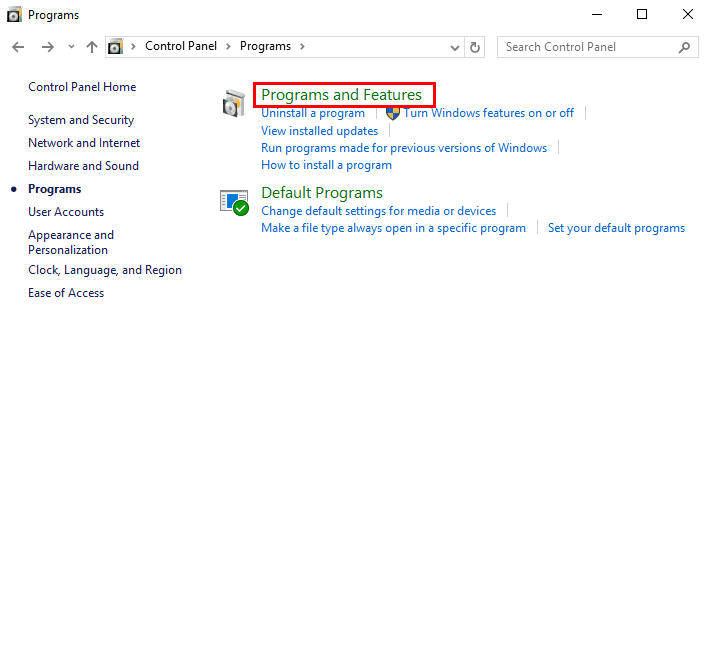
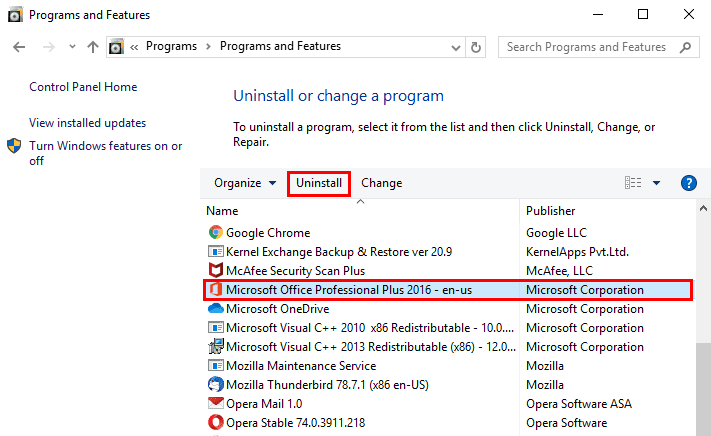
Conclusion
As we learn, Microsoft Word or MS Word is one of the most widely used programs of Microsoft Office. It provides different features to the users but on the other hand, users also face error Microsoft word has stopped working while accessing or working with MS Word. Here are the Top 5 Word Recovery Software for You, Moreover, we can learn the different reasons behind this error Microsoft Word stopped working. After that, understand the eight best techniques by which users can fix or resolve error Microsoft Word has stopped working.
About The Author:
Related Post