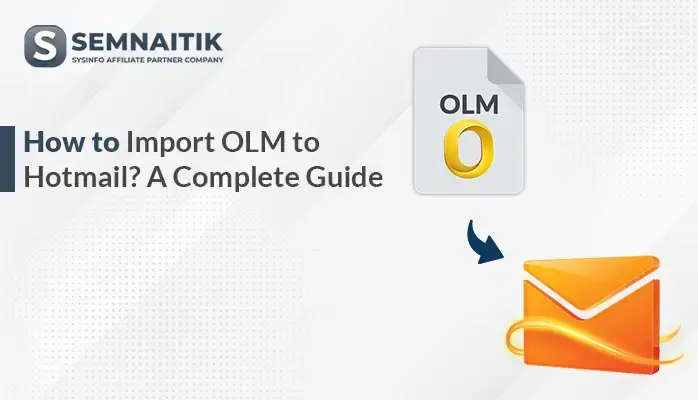-
Written By Amit Chandel
-
Updated on April 25th, 2025
How to Convert OLM to PST for Outlook on Mac and Win?
MS Outlook is a popular email client with two versions, Outlook for Windows and Outlook for Mac. Though both serve the same purposes, they store files in different formats. Outlook for Mac saves in OLM format while Windows saves in PST. Therefore, it is the most significant reason users convert OLM to PST to access OLM data files on Windows. Go through the write-up to understand the manual procedure and a dedicated SysInfo OLM Converter Tool for converting OLM to PST seamlessly.
Why Convert OLM File to PST?
Mac OLM and Windows PST files are essential for managing Outlook data respectively. Here are a few scenarios of why users import OLM to PST:
- Switching from Outlook for Mac to Windows Outlook.
- PST file can be a backup or archive file of Mac Outlook mailbox data.
- Also, it is needed to access emails, contacts, and calendars on Windows.
- Required during the merger and acquisition of a business to access data easily.
- Moreover, PST files are easy to recover and share across different platforms.
How Do I Convert Outlook OLM to PST?
There are different methods to export OLM to PST. You can go for a manual approach if you want to convert for free. However, it may be challenging and requires careful execution. Otherwise, it may result in data loss. Alternatively, follow the professional method as discussed below for secure and quick conversion.
Method 1: Convert OLM to PST Using IMAP Account
This manual process involves multiple steps to transfer files from Outlook Mac to Windows.
Firstly, Open Outlook for Mac and follow the steps given below:
- Open your account with your credentials for Mac Outlook.
- Next, navigate to the Tools section and click Accounts.
- Click the + icon to add an IMAP account. Select the Email option and hit Continue.
- Further, enter your IMAP account details, configure account settings, and click Add Account.
- Subsequently, drag and drop files from the initial Outlook folder to the folder within the IMAP account. Wait until the IMAP syncing process completes.
Now, Open Outlook for Windows and continue with these steps:
- Sign into your Outlook, go to File, and click the Add Account option.
- Choose Email Account > Next. Again sign in using the same IMAP credentials. Click Next.
- Wait for Outlook to complete the configuration process and let IMAP server data be synced with Windows.
- Furthermore, your OLM file data can be viewed in Windows Outlook.
- Now, again click File > Save As > select PST > specify the path and hit Save.
Ensure to have a backup before you follow the above-provided method.
Method 2: Convert OLM to PST Free Online Manually Using Outlook
In this method, you create an archive file on Mac and import it to Windows. Follow these steps:
-
- Launch Outlook for Mac.
- Go to the Files section and choose Export. Select items to export and choose (.olm) file type.
- Next, specify the destination path for the archive OLM file on your Mac. Afterward, transfer this archive file to your Windows system.
- Now, open an Outlook account in Windows. Click File, select Open & Export, and click Import/Export.
- The Import/Export Wizard appears. Select Import from another program or file option. Click Next.
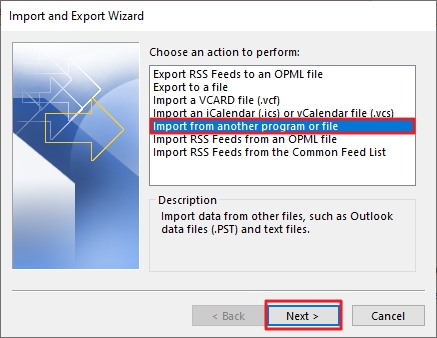
-
- Subsequently, select (.pst) to save your file and click Next.
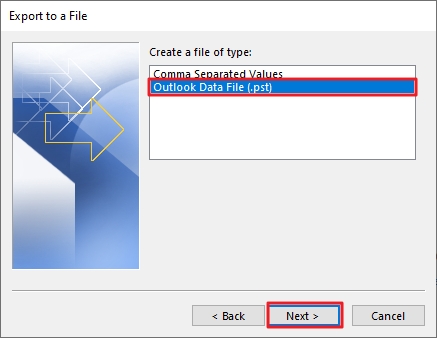
- Subsequently, select (.pst) to save your file and click Next.
- At last, specify the destination location for the resultant file and hit Finish.
Limitations of Manual Method
- This process is tedious, unsafe, and time-consuming.
- Technical expertise is required to execute steps properly.
- Also, it is necessary to follow all the steps to avoid difficulties.
- Moreover, there might be a risk of data loss during transfer.
Therefore, to avoid these issues and securely migrate your OLM files, experts recommend using a professional tool.
Hassle-Free Approach to Convert OLM to PST
SysInfo OLM Converter Tool is a smart and comprehensive solution. It is reliable, secure, and has many other advantages over the manual method. This tool is specifically designed to convert OLM and ensures no data during the process is hampered. Moreover, it keeps data intact and maintains folder hierarchy during conversion.
Its distinctive features are as follows:
- This tool allows bulk conversion of OLM files with attachments.
- You can Import OLM File Into Gmail, Thunderbird, Office 365, and other email clients as well.
- Also, it converts OLM files into multiple file formats such as PST, MBOX, PDF, EML, and more.
- Additionally, this tool is highly compatible with different Mac or Windows systems.
Procedure to Convert OLM File to PST
-
- Download and install the tool on your system. Run it as an administrator.
- Click Select Files or Select Folder to add a source to the tool. Further, select to import the required OLM file and click Next.
- Once the file is imported, expand the tree structure to view and select files or folders from it for conversion. Preview them and then, click Next.
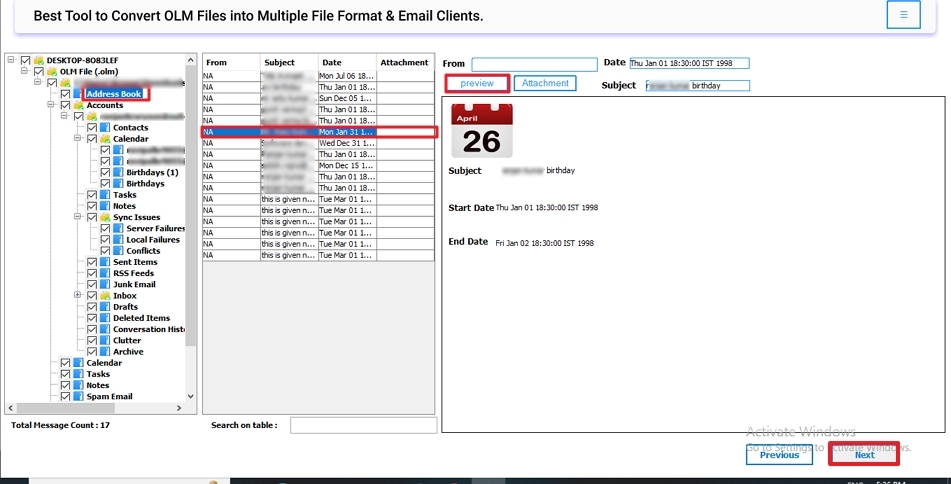
-
- Subsequently, select PST format to save from the drop-down menu. Choose the additional options as required. Furthermore, specify the saving destination for your converted file.
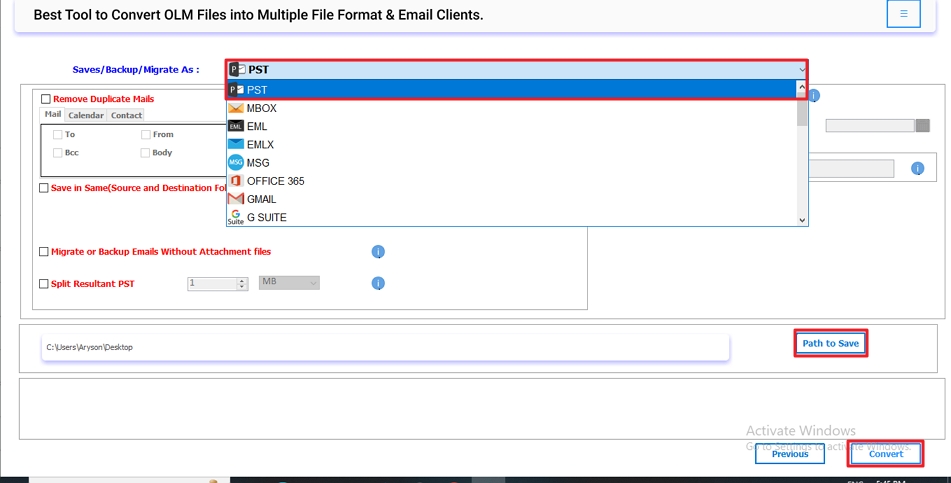
- Subsequently, select PST format to save from the drop-down menu. Choose the additional options as required. Furthermore, specify the saving destination for your converted file.
- At last, hit the Convert button.
Explore More: Convert OLM to PDF
Conclusion
To sum up, this write-up provides different methods to convert OLM to PST. However, the manual process is tedious and complex. Therefore, opt for the automated method. You can then transfer files from one client to another or from Mac to Windows flexibly in just a few steps.
Frequently Asked Questions
Q. How do I convert OLM to PST format?
Ans- Follow the steps below to convert the OLM file to PST:
1. Install the OLM Converter Tool on your system and run it.
2. Choose either Select file or Select folder and select the OLM file to import. Click Next.
3. Further, a tree hierarchy appears in the left pane. Preview and choose files and folders to convert. Click Next.
4. Now, select PST as a file-saving format. In addition, specify the destination to save your converted file. Lastly, tap Convert.
Q. Can I import OLM data to Outlook PST with attachments?
Ans- Yes, you can import OLM data with attachments to PST during conversion. The expert tool automatically completes this task until you select the option to Migrate or Backup Files without Attachments. Hence, you don’t have to worry anymore about the necessary attachments that your file contains. They won’t get lost or missed during the conversion process.
About The Author:
Meet Amit, an experienced SEO expert and content planner. He uses his creativity and strategy to create content that grabs attention and helps brands reach their goals. With solid skills in digital marketing and content planning, Amit helps businesses succeed online.
Related Post