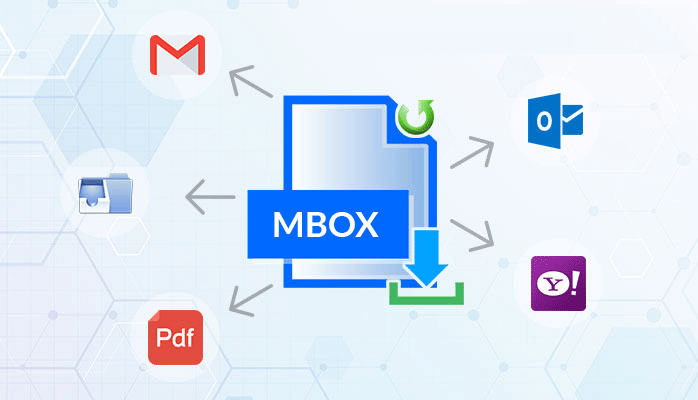-
Written By Amit Chandel
-
Updated on May 13th, 2025
How to Import MBOX to Google Workspace? Easy Solution
MBOX is a common file format used by most email clients for saving full mailbox data. It has emails, attachments, subject lines, signatures, and other related info in one file. However, as a result of cloud service, people need to import MBOX to Google Workspace. In this blog, we delivered various manual methods along with professional methods to import the task. The professional SysInfo MBOX Converter is equipped with various innovative algorithms for hassle-free and minimal downtime.
Reasons to Import MBOX to G Suite
Here is a summary of the benefits of importing MBOX files into G Suite:
- Importing MBOX files enables users to manage all their emails from a centralized location.
- Google Workspace emails are securely accessible across multiple devices.
- Gmail’s advanced search functionality simplifies the process of locating specific emails quickly.
- Emails in Google Workspace are protected by Google’s robust security measures and encryption protocols.
- G Suite integrates Gmail with other Google applications, enhancing team coordination.
- Exporting MBOX to G Suite facilitates data compliance and data retention.
- G Suite minimizes dependence on local storage and reduces the risk of hardware failure.
Manual Methods to Import MBOX to Google Workspace
There are a few ways to export MBOX files to Google Workspace. One simple method is through the use of the Thunderbird application. This process starts with setting up your Google Workspace (Gmail) account in Thunderbird, as described below:
Phase 1: Configure Google Workspace Account in Thunderbird
To configure your Google Workspace email in the Thunderbird application, follow these steps:
- Download and install the Mozilla Thunderbird application on your computer.
- After that, open Thunderbird and go to the Account Setup area.
- Here, provide your full name, Google Workspace email address, and password.
- Now, choose the IMAP option, then click Done.
- Then you will be taken to the Gmail login page for verification.
- Now, provide your account password and click Next to finalize authentication.
- After successful account setup, click the Done button to complete the configuration.
Phase 2: Import MBOX Files into Thunderbird
After your Google Workspace account has been properly set up in Thunderbird, you can go ahead and import MBOX files by following the following steps:
- Open the Thunderbird application on your computer.
- After that, click the menu icon and then go to Add-ons and Themes.
- In the Add-ons Manager, look for ImportExportTools NG.
- Then, click Add to Thunderbird to install the add-on.
- After installation, go back to the Thunderbird interface.
- Now, right-click on the targeted folder
- After that, go to ImportExportTools NG > Import MBOX File.
- Here, select the option of importing one or more MBOX files directly and click OK.
- Find and choose the MBOX file from your system and then click Open.
Phase 3: Import MBOX into G Suite
For the last step, you can relocate the imported MBOX emails to your Google Workspace account. This is done by just dragging and dropping the emails from Thunderbird’s local folders into your set-up Google Workspace mailbox.
Instant Ways to Import MBOX to Google Workspace
The MBOX Converter Tool effectively converts MBOX to multiple formats such as PST, EML, MSG, and PDF. It preserves the original folder hierarchy and email metadata while converting for hassle-free data management. Additionally, the tool is compatible with top email clients for a smooth migration process. Its simplified interface makes the conversion process speedy without requiring technical skills. Also, its batch conversion enables users to convert a batch of MBOX files. The software offers an email content preview before the final conversion. Moreover, MBOX Converter guarantees quick, secure, and precise email data conversion.
Import MBOX File to Google Workspace Using Tool
- Download and install the MBOX Converter Tool on your local machine.
- After that, select the MBOX file using the Select File button.
- Now, preview the content and choose the desired one.
- After that, choose the Google Workspace option under the email clients.
- Then, log in using your admin account credentials.
- In the end, apply the filter as needed and click on the Save button.
Explore More: Open MBOX File In Gmail
Conclusion
This blog outlined multiple methods for importing MBOX files into Google Workspace using both manual and professional approaches. Currently, there is no direct manual method available to import MBOX to Google Workspace efficiently. The manual approach consists of various steps and takes time with huge data sets. On the other hand, professional tools provide a more convenient and efficient way. They provide bulk conversion through a single process. Select the approach according to your data size and migration needs.
Frequently Asked Questions
Q. Is there an official Google tool for MBOX import?
Ans: Google doesn’t provide an official utility to import MBOX files into Google Workspace directly. Google Workspace Migration for Microsoft Outlook (GWMMO) is compatible only with PST files. Importing MBOX files can only be achieved through professional tools. Thunderbird using IMAP is a popular substitute for MBOX content to move into Gmail accounts.
About The Author:
Meet Amit, an experienced SEO expert and content planner. He uses his creativity and strategy to create content that grabs attention and helps brands reach their goals. With solid skills in digital marketing and content planning, Amit helps businesses succeed online.
Related Post