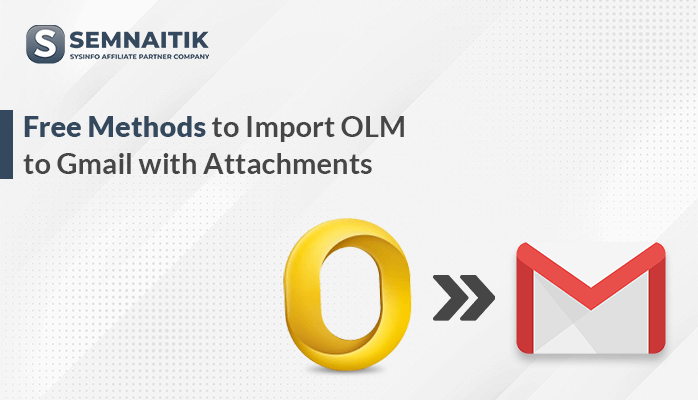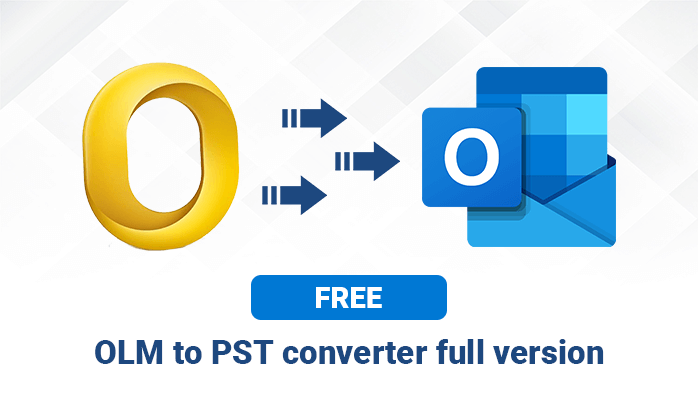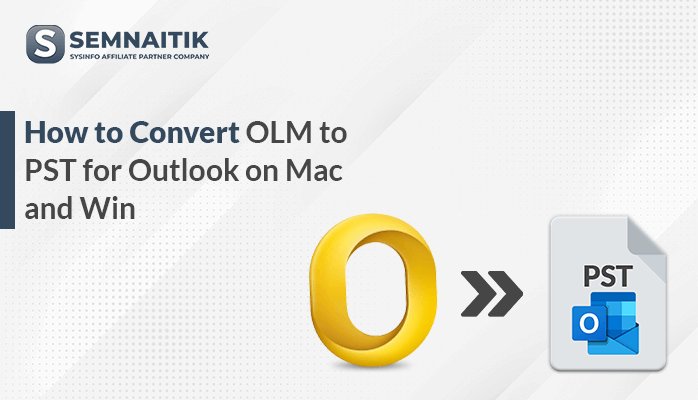-
Written By Amit Chandel
-
Updated on April 22nd, 2025
How to Convert OLM to MBOX? Verified Solution
Thunderbird and Apple Mail employ MBOX format, whereas Outlook for Mac has data in OLM files. OLM files are platform-specific and restrictive in terms of compatibility. To access emails on a variety of platforms, users tend to convert OLM to MBOX. MBOX is highly compatible, enabling better interoperability and workflow. Such migration makes flexibility better and easier to manage emails across different clients. In this blog, we define some tested manual processes and a trusted SysInfo OLM to MBOX Converter. The software provides a smooth, hassle-free conversion experience with lesser inconvenience and better maximum optimal output.
Why You Should Convert OLM File to MBOX
Converting OLM to MBOX has several real-world advantages for users who need greater flexibility and better email management. These are the key advantages:
- MBOX is supported by top email clients.
- MBOX files can be utilized on both Windows and Mac operating systems.
- You can save them on external hard drives or cloud storage for safer backups.
- After conversion, you don’t require Outlook for Mac to view or manage your emails.
- With wider compatibility, you can import email data into more tools.
Manual Method to Convert OLM to MBOX
OLM files can be converted to MBOX manually by a couple of different steps. Follow each one for a successful and seamless conversion.
#1: Prepare an IMAP Email Account
- Find Gmail and launch it on your browser.
- Then, proceed to the menu and choose the settings option.
- Then, in the settings, select the See all settings option.
- Here, select the Forwarding POP/IMAP option.
- Under this, tick IMAP to enable IMAP.
#2: Configure Gmail Account in Outlook for Mac
- First, download and install Outlook for Mac on your local system.
- After that, go to the File menu.
- Under the Menu option, choose the Add Account option.
- Here, enter your IMAP-enabled account credentials to set it up.
- Wait for Outlook to sync the Gmail account
#3: Transfer Emails from OLM to Gmail
- After successfully setting up, create a Local Folder on your IMAP-enabled.
- Then, choose the desired OLM file from Outlook for Mac.
- Drag and drop the OLM file into the Gmail Local Folder.
- Allow some time for the emails to sync and upload to the Gmail server
#4: Configure Gmail Account in Apple Mail
- Download and install Apple Mail on your local Mac system.
- After that, go to the File menu.
- Under the Menu option, choose the Add Account option.
- Here, enter your IMAP-enabled account credentials to set it up.
- Wait for Apple Mail to sync the Gmail account.
#5: Export Mailboxes from Apple Mail in MBOX Format
- Now, after successful configuration, choose the file from Gmail.
- Right-click the folder (under Gmail) you want to export.
- Choose Export Mailbox, then select a destination folder on your Mac.
- Mail saves the folder as an MBOX file
Limitations of Manual Method
These are the primary disadvantages of the manual process to export OLM to MBOX:
- Manually moving emails via IMAP is time-consuming.
- The manual procedure may be challenging for non-technical users.
- There is no inbuilt option to import your OLM directly to MBOX.
- Attachments, folder organization, and metadata may not migrate properly.
- The procedure relies on a stable internet connection for synchronizing data.
- Any disruption while syncing can result in data loss.
Automated Ways to Convert OLM to MBOX
The OLM to MBOX Converter Tool is a secure and fast tool that is meant to make the migration process easier. It can easily manage all the challenges users encounter while converting OLM files. The software is packed with multiple features to export OLM files in different formats like MBOX, EMLX, PDF, PST, and more. It also supports bulk conversion and handles big data files easily. The software is compatible with all the Windows platforms and comes with a free trial version that allows you to convert up to 50 emails. It also offers detailed log reports to track easily.
Simple Steps to Convert OLM into MBOX
- First, download the OLM Converter Tool on your computer.
- Next, click on the Select File or Select Folder option.
- After that, search and choose the OLM file from your local system.
- Now, view all information and files in a tree-like format.
- Next, browse or choose the needed mailbox folders for conversion.
- Here, choose MBOX file format from the drop-down menu.
- After that, select the optional software feature which you require.
- Next, navigate to a location on your local system where you wish to save a resultant file.
- Last, click on the Convert button.
Explore More: OLM To PST Converter
Conclusion
Outlook Mac employs OLM files, and these are incompatible with most other email clients. For better usability and reliability, users mostly convert OLM to MBOX. There can be manual ways of conversion but these can prove to be tiresome and restricted. A quality OLM Converter tool provides an easier experience. It provides assured results with a minimal amount of effort. The tool makes conversion easy and avoids general mistakes.
Frequently Asked Question
Q. Will manual conversion keep attachments and metadata intact?
Answer: Manual approaches are not always consistent and can fail to retain attachments, folder structure, or critical email attributes. Read/unread status and numerous other metadata can fail to synchronize, resulting in incomplete or unstructured data upon conversion.
Q. Is it safe to use OLM to MBOX conversion tools?
Answer: Yes, safety is ensured with trusted software from reputable providers. Always research reviews and first try the free trial version to analyze its features, reliability, and performance before finally deciding to buy.
About The Author:
Meet Amit, an experienced SEO expert and content planner. He uses his creativity and strategy to create content that grabs attention and helps brands reach their goals. With solid skills in digital marketing and content planning, Amit helps businesses succeed online.
Related Post