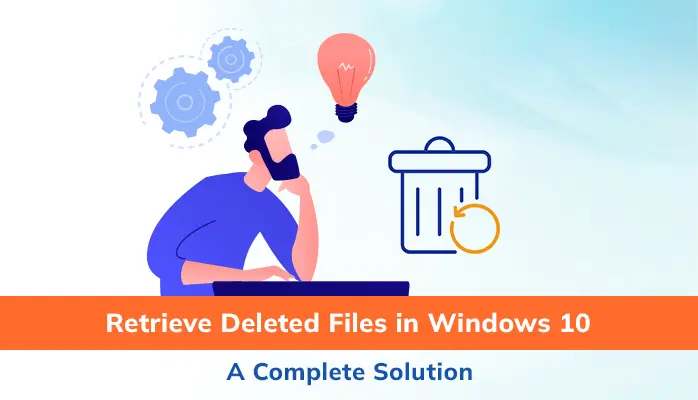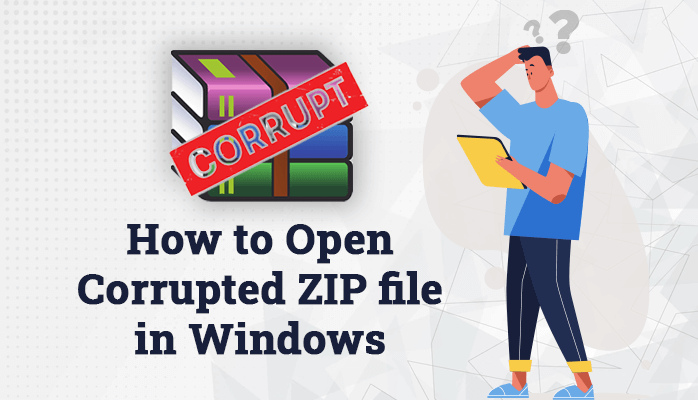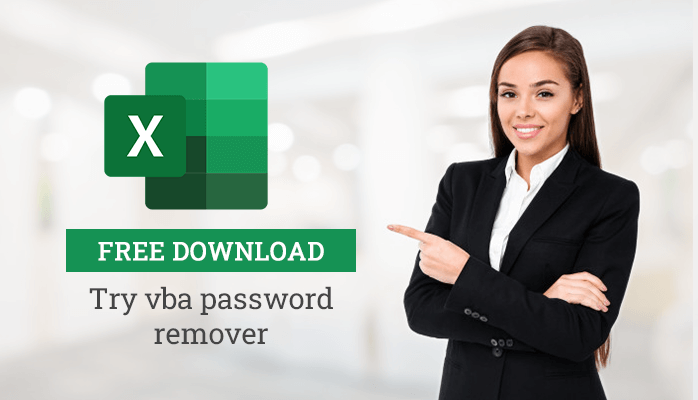-
Written By Danish
-
Updated on January 6th, 2021
How do I Recover Permanently Deleted Files From Corrupted SSD Drives?
It is hard, no doubt, but not impossible. If you have lost files from SSD drive due to accidental deletion or any other reason, you must be looking for an effective way to recover deleted files from SSD drive. This article will explain how to recover data from SSD drive. Keep reading it.
Before we can start learning how to recover data from SSD drive, let us talk about the solid-state drives (SSD) and what types of problems you may face while using them.

Brief About Solid State Drive
These days solid-state drives (SSDs) are very popular, and they are commonly used in modern computers and laptops. An SSD drive not only stores a huge amount of data but also offers the fastest data transfer rate. As compared to the classic hard disk drives, SSD provides enough storage space, excellent read/write speed, and economical power consumption. The solid-state drive completely relies on the flash memory chips to store data.
An SSD drive is now very high in demand because of the following reasons:
- Unlike a classic hard disk drive, an SSD is an energy-efficient storage device.
- It can resist electric shock whereas an HDD cannot.
- It provides high-speed performance by minimizing the disk accessing time.
Many computer users are now switching to SSD drives for storing important documents and media files that include photos, videos, music, etc. If you are fond of taking pictures and photography or if you have a good collection of pictures, the SSD drive would be the best storage media option for saving such crucial pictures for a very long time.
Lost Files from Corrupted SSD
Although an SSD drive is quite popular in the computing community, users often experience data loss situations due to the two most common reasons: accidental deletion and corruption. I have explained a number of scenarios where you can lose your data from the SSD drive:
- Accidental deletion can cause permanent data loss from the SSD drive if you use Shift+Del keys. You often delete the important files from the computer without realizing that this action may cause data loss.
- Sometimes hardware or software failure in the SSD drives can also lead to data loss situations.
- If you accidentally format the SSD drive, this may result in a complete loss of the SDD data.
- Malware and viruses are very harmful to the storage media used by the computer, be it a classic hard disk drive or a solid-state drive. They can easily corrupt the data stored in the SSD drive.
- A frequent power failure can cause severe issues in the SSD drives like bad sectors. If your data get saved on any of those bad sectors, the data will become inaccessible or corrupt.
Recover Permanently Deleted Files from SSD Drive
If you delete any file temporarily from either HDD or SSD drive, it goes into the Recycle Bin. You can easily restore the files that you have deleted accidentally from the Recycle Bin. But in case of permanent deletion, files are gone for good. However, losing data from a classic HDD and losing data from SSD are not the same things. Whenever a file gets permanently deleted from a hard disk drive, the platters retain the deleted file until space gets reused or the former information gets overwritten. In such a situation, any professional data recovery tool can help you recover your lost data due to accidentally deletion or drive formatting.
But the situation is not the same if we talk about the SSD drive. When you delete anything like a file from the solid-state drive, this will clear the flash memory and no file remnants will be left on the SSD drive to be recovered by a data recovery tool. But that does not mean that a professional data recovery tool cannot help you here. In some cases, specialized data recovery can be performed on an SSD drive. There are some third-party data recovery tools available in the online marketplace that can recover data from a normal hard disk drive, but they may not function with an SSD drive, there are a few smart utilities that can recover deleted files from SSD drives. One such tool is Removable Media Recovery from SysInfoTools Software, one of the most recommended SSD data recovery tools. But before you can use any paid data recovery software, you should use the backup file to restore your data from it.
Use Backup to Restore Corrupted Files
A backup file plays a very important role in saving your crucial data from being lost. Whenever you lose any of your data due to any reason, you can restore it from the backup file. That is why it is strongly recommended to take the backup of your computer data regularly to prevent data loss situations. So if you have taken the backup of your SSD drive and any mishap takes place due to which you lose all your data, you can easily retrieve data from SSD drive’s backup file.
Note: Whenever you are taking the backup, make sure
- You update the backup file regularly by taking the backup of new data you have created or added to your computer.
- Do not keep the backup file in the computer itself. Instead, store it in an external storage media so any mishap in the computer cannot affect the backup file.
SSD Data Recovery Software
In case you do not have the backup of your SSD drive data and you want to recover your data at any cost, you should consider using a third-party data recovery tool that supports SSD data recovery. I recommend the use of the Removable Media Data Recovery tool provided by SysInfoTools Software. This software supports all types of removable storage media, such as external hard disks, CDs, DVDs, Blu-ray disc, SD cards, SD memory cards, USB pen drives, USB flash drives, memory sticks, and the solid-state drives (SSDs). Using this software, you can successfully recover data from SSD drives that you have lost due to accidental deletion, corruption, and drive formatting.
Below are the key features of the Removable Media Data Recovery software:
- It can restore your maximum possible data from the SSD drive. It supports the recovery of all types of file formats.
- Not only from the infected/corrupted SSD drives, but this software can also recover data from formatted SSD drives.
- There are three different recovery modes: Standard Mode for normal corruption, Advanced Mode for moderate corruption, and Deep Mode for severe corruption.
- It supports both NTFS (new technology file system) and all variants of FAT (file allocation table) file systems used by the removable storage media.
- Both GPT (GUID partition table) and MBR (master boot record) partition tables are supported by this software.
- The software generates a preview of the recoverable data prior to saving.
- Any technical or non-technical user can use this software with ease. No prior technical expertise is required.
- It is highly compatible with all Windows-based operating systems including the latest Win 10.
Free Demo Version
The Removable Media Data Recovery software is available with the free demo version. So before you can purchase the licensed version, you must evaluate the software using the demo version. The demo version of this software will allow you to scan the SSD drive and recover your lost data from it. But due to a limitation, you can only check the preview of your recoverable data. You cannot save them using the demo version. To save the recovered data, you need to purchase the licensed version.
How to Recover Data from SSD Drive?
Step 1: First, download the Removable Media Data Recovery tool from the official website of SysInfoTools Software.
Step 2: Then install the software on your computer. The installation is very simple, and it does not take much time.
Step 3: Once the software is successfully installed on your computer, connect the SSD drive to your computer if you are using it as a removable storage media.
Step 4: Now launch the Removable Media Data Recovery tool by double-clicking the software icon.
Step 5: On the home screen of the software, select the SSD drive in the list. And then click the Next button to continue the process.
Step 6: Here you will see the information about the selected drive/volume. Again, click the Next button to continue the process.
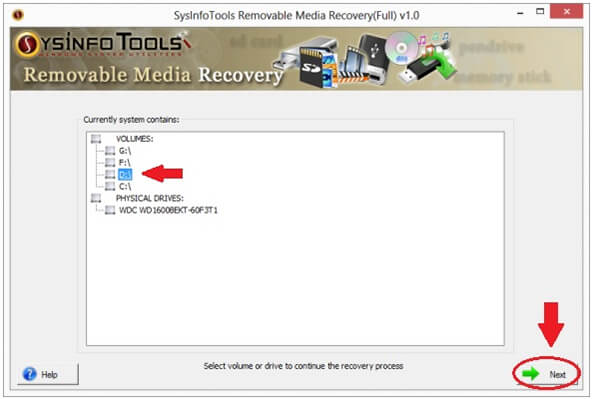
Step 7: In this step, you need to select the recovery mode. Select any recovery mode from the list, and click the Next button to start the scanning process.
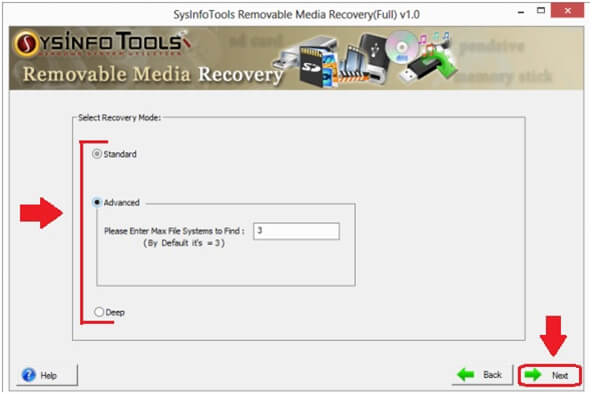
Step 8: Within a few minutes, the scanning process will be completed. Click OK.
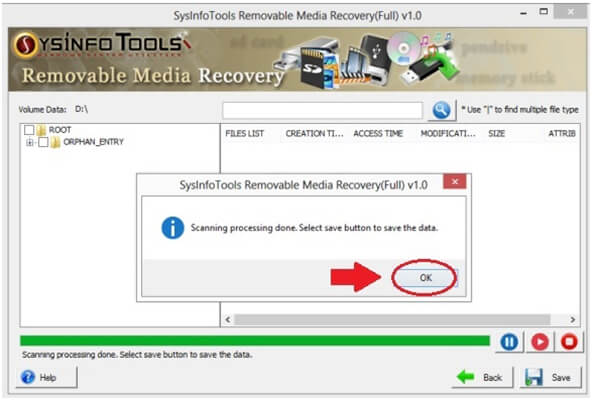
Step 9: You can now check the preview of your recoverable files and folders. You need to check the files & folders that you want to recover. After that, click the Save button to save the recovered data.
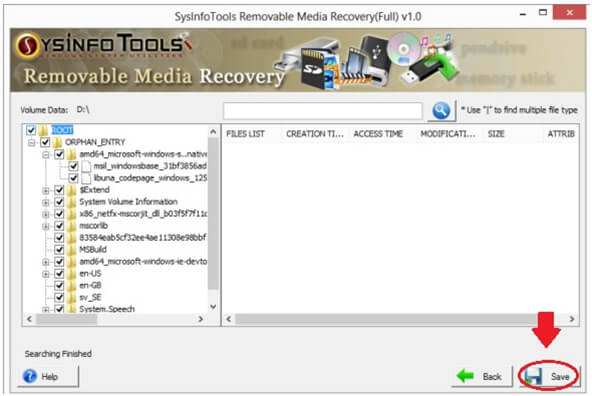
Step 10: On the Browse For Folder dialog box, select a location where you want to save the recovered data. You can create a new folder at any desired location. Click OK to start the saving process.
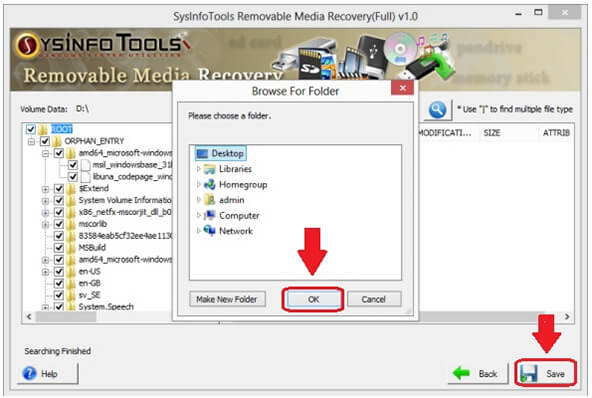
Step 11: Within a few minutes, the saving process will be successfully completed. Click OK and close the software application.
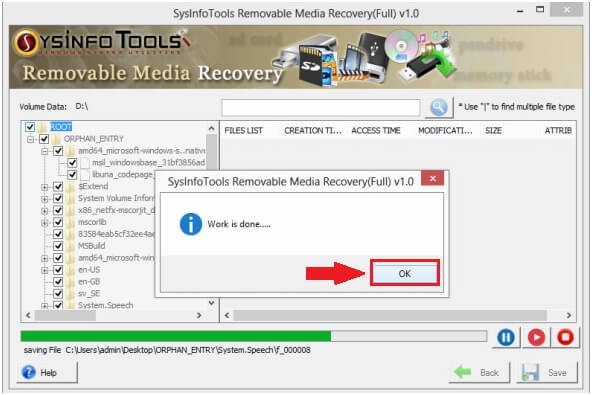
You can check the recovered data at the location you have defined earlier.
Conclusion
The article has nicely explained everything about the solid-state drives (SSDs). It has also explained the most common scenarios in which you may face data loss in SSD drives. If you have lost files from SSD, there are only two possible ways to recover your data: either you should have the backup file or you have to use a professional SSD Data Recovery tool to recover deleted files from SSD. Eventually, I would suggest you take the regular backup of your computer data so that you can prevent data loss situations in the future.
About The Author:
Related Post