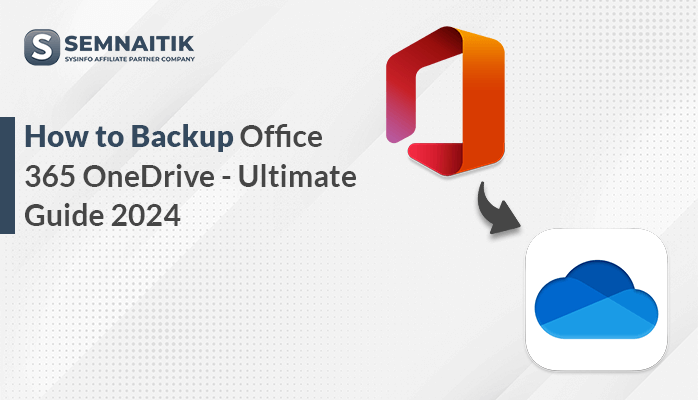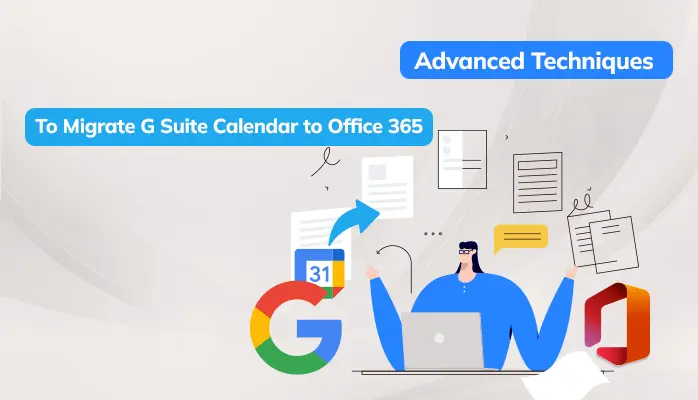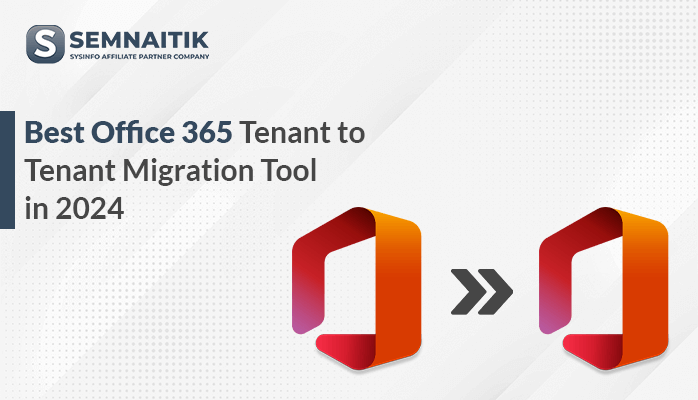-
Written By Danish
-
Updated on January 25th, 2025
Repair PST File by using The Inbox Repair Tool (SCANPST)
If you have a corrupt PST file, there’s no way to open it. An Outlook data file is prone to corruption due to many reasons. If you don’t repair PST file in time, you’re likely to lose all your crucial emails and other mailbox data. Luckily, Microsoft provides the Inbox Repair tool (scanpst exe) to scan and repair PST file. In this article, I’ll show you how to locate the scanpst exe utility and how to use it to handle a corrupt PST file.
Microsoft Outlook
Over the past few decades, email has become an essential part of businesses and organizations. Even individuals are excessively using emails for communication purpose. There are many email applications available for desktop users. Microsoft Outlook is one of the popular email clients among Windows users all around the world. It’s a personal information manager provided by Microsoft in its Office suite. Apart from being an email application, it includes useful features like contact management, calendar, task management, note taking, journal creation, and web browsing.
Outlook Data File
Microsoft Outlook stores all the email messages and other mailbox data in an Outlook data file saved on the local system. This file is commonly known as a personal storage table or PST. An Outlook data file is of two types: ANSI and Unicode. ANSI is the default file format of Microsoft Outlook 2002 and earlier versions. 2 GB is the maximum size limit of an ANSI PST file. On the other hand, Microsoft Outlook 2003 and later versions use Unicode format whose maximum size limit ranges from 20 GB (2003 & 2007) to 50 GB (2010, 2013, & 2016).
Common Issues with Outlook Data File
An Outlook data file can’t store more mailbox data than its maximum size limit. Even sometimes when the PST file reaches its maximum size, you’re likely to face performance issues. And when the PST file crosses its size limit, it becomes prone to corruption. There’s no way to open a corrupt PST file in Microsoft Outlook. Apart from corruption, an oversized PST file can cause Outlook performance issues.
Whenever you notice that the file has reached its maximum size limit, you should split PST file into two or multiple parts. This will help you protect the PST file from being corrupt. And if you notice that the PST file is full with duplicate items, you should remove them. There’s an easy manual trick to remove Outlook duplicates from PST file. Additionally, there’s one more way to deal with an oversized PST file. You can compact PST file to reduce its size. Microsoft Outlook client has a built-in feature to compact PST file.
Corrupt PST File
But if the PST file is already corrupt, then you have only one option left, repair PST file. The size limitation issue is the primary reason for corruption. Additionally, there are some other reasons as well, such as virus attack, unexpected cancellation of the Outlook client, sudden system shutdown, hard disk failure, software malfunction, etc. Corruption is always harmful since it may cause data loss. Whenever you try to open a corrupt PST file, you’re likely to receive an error message like this:
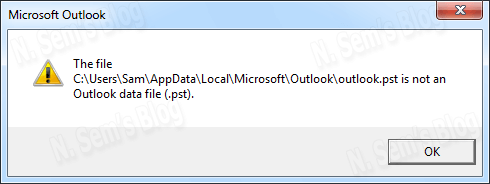
If you receive an error message while opening the PST file, this is the very first thing you should try:
- First, go to the location where PST files are stored. You can simply locate the PST files by opening Outlook client. Click File tab on the menu > Info > Account Settings > Data Files.
- Once you locate the PST files, right-click it and go to the Properties.
- On file properties, select the Compatibility tab. You need to click on it to clear down all the Comparability Mode checkboxes. After that, click Apply and OK.
- Now you can restart your computer and check if everything is fine.
The Inbox Repair Tool (scanpst exe)
If you still face the same problem, you should try to repair PST file now. Microsoft Outlook provides the Inbox Repair tool to scan and repair PST file. It’s commonly known as the scanpst exe utility that can
- Scan corrupt PST file for errors and resolve them;
- Fix the header corruption issues and rebuild the file structure;
- Re-index and repair PST file by deleting the invalid indices and emails.
So whenever you face corruption in an Outlook data file, you must run the Inbox Repair tool. But before you can run it on your system, you must locate its executable (.exe) file.
SCANPST Location
You need to browse the scanpst location in these locations as per your Microsoft Outlook versions:
In Microsoft Outlook 2016
- 32-bit Windows: C:\Program Files\Microsoft Office\root\Office16
- 64-bit Windows: C:\Program Files (x86)\Microsoft Office\root\Office16
In Microsoft Outlook 2013
- 32-bit Windows: C:\Program Files\Microsoft Office\Office15
- 64-bit Windows: C:\Program Files (x86)\Microsoft Office\Office15
In Microsoft Outlook 2010
- 32-bit Windows: C:\Program Files\Microsoft Office\Office14
- 64-bit Windows: C:\Program Files (x86)\Microsoft Office\Office14
In Microsoft Outlook 2007
- 32-bit Windows: C:\Program Files\Microsoft Office\Office12
- 64-bit Windows: C:\Program Files (x86)\Microsoft Office\Office12
In Microsoft Outlook 2003
- 32-bit Windows: C:\Program Files\Common Files\System\MSMAPI\<locale ID>
- 64-bit Windows: C:\Program Files (x86)\Common Files\System\MSMAPI\<locale ID>
In Microsoft Outlook 2002/XP
C:\Program Files\Common Files\System\MAPI\<locale ID>\scanpst.exe
In Microsoft Outlook 2000
C:\Program Files\Common Files\System\MAPI\<locale ID>\NT\scanpst.exe
In Microsoft Outlook 97/98
C:\Program Files\Common Files\Windows Messaging\scanpst.exe
Run Inbox Repair tool to Repair PST File
First, go to the scanpst location. Make sure Microsoft Outlook client ain’t on your system. Now follow these simple steps:
Step 1: Double-click the scanpst exe utility.
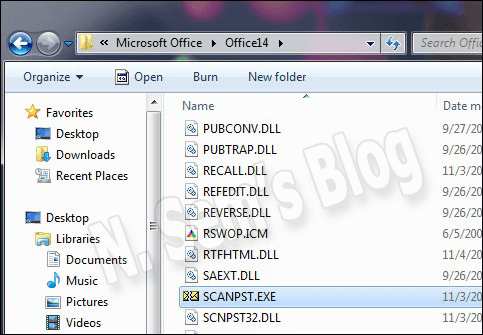
Step 2: The Microsoft Outlook Inbox Repair Tool window will pop up.
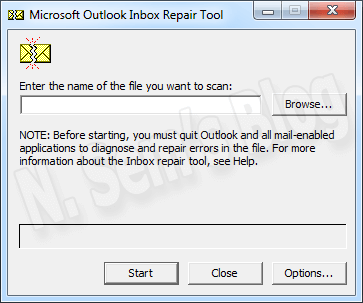
Now click the Browse button to select the corrupt PST file.
Step 3: You can see the corrupt PST file in the edit box.
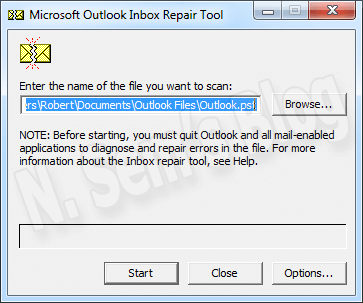
Now click the Start button to scan the corrupt PST file for errors.
Step 4: The scanning process is being conducted on your system. Please wait until it gets successfully completed.
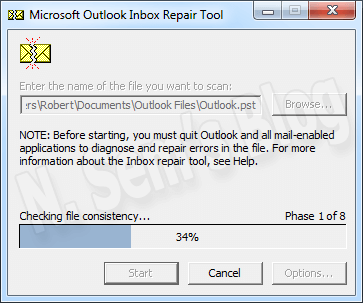
Step 5: Once the scanning process is over, you can check all the errors and corruption issues (if found).
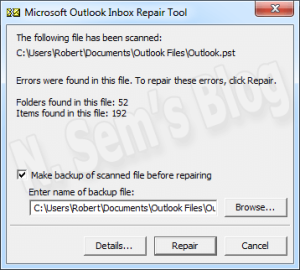
Note: You can also create a backup of this scanned file before repairing it. Just check the Make backup of scanned file before repairing box. You may also uncheck it.
Now click the Repair button to repair PST file.
Step 6: You receive a message saying “Repair complete”.
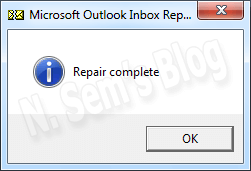
Finally, click OK to confirm it.
Professional Outlook Recovery Solution
Generally, the Inbox Repair tool can successfully fix corrupt PST file. But sometimes it may fail or not work in a case of severe corruption. Also, there’s no way to recover deleted emails from the Outlook data file by using the scanpst utility. In such a situation, you should consider using a professional Outlook recovery solution. There are many vendors in the online marketplace which provide PST Recovery tool for an instant and effective Outlook recovery.
SysInfoTools Software is one of them, recommended by Outlook professionals. Its Outlook Recovery tool is considered one of the best solutions to handle corrupt PST file. It can smartly handle any level of corruption and restore maximum possible data from the corrupt PST file. It supports both ANSI PST and Unicode PST files. Via this software, you can successfully recover Outlook deleted items without causing any alteration. It consists of many useful features which you may not get in any other PST Recovery tool. You must compare best Outlook Recovery software before purchasing any one of them.
Users might also be interested in DBX Repair Manual Trick – Repair Outlook Express Files
Choose PST Recovery tool over SCANPST exe
Microsoft Outlook users often ask this question. When they already have the scanpst utility, why should they use a professional solution? The scanpst exe utility has limited features, and it can only handle minor corruption issues. Below are the reasons why you should always choose a PST Recovery tool over the Inbox Repair tool:
- The Inbox Repair tool can scan and repair PST file. But it can’t recover deleted emails from the corrupt PST file. Only a professional PST Recovery tool can help you in this.
- With the scanpst exe utility, you can only repair PST file. But if you choose PST Recovery tool, you can recover mailbox content and save them into other file formats, such as DBX, EML, MSG, MBOX and archive (EML, VCF, ICS, and TXT).
- There’s no recovery mode in the scanpst exe utility. On the other hand, you’ll get three recovery modes in this PST Recovery tool to handle the different level of corruption.
Conclusion
In this article, we discussed the PST file corruption and its most common reasons. Also, we’ve learned how to repair PST file by using the Inbox Repair tool. But sometimes the Inbox Repair tool fails due to severe corruption. So it’s always better to opt a professional Outlook Recovery solution that can fix any level of corruption and recover deleted emails from the corrupt PST file.
Watch the online video tutorial below
About The Author:
Related Post