Repair Access Database via Compact and Repair Database Tool
Microsoft is a leading software developer in this world that provides a wide range of products and services related to computing. Microsoft Office suite is one of the most popular software programs designed by Microsoft. It contains several desktop applications and Access is one of them. Microsoft Access is a database management system, and also known as a database management tool. The database management tools are commonly used in corporate sectors, businesses, and other private organizations where a large amount of data is stored and managed in a regular manner.
What is Database Management?

A database is a computer file that stores a large amount of data and information. The process of manipulation of stored data and information according to the requirements is called database management. Generally, database management involves storing, managing and organizing a large amount of data and information, and you can easily edit or modify it whenever required. Hence, for all these functions of database management, Microsoft Access is one of the best applications for database users.
Microsoft Access allows you to build tables, queries, forms, reports, macros and VBA modules covering both front-end (load/entry) and back-end (reporting/maintenance). If there are thousands of records in a database file, it may take enough time to search a single piece of information. But Access helps you obtain any information very quickly by just providing a few commands.
Access Database Types
Generally, MDB (.mdb) and ACCDB (.accdb) are two Access database types used by Microsoft Access program.

- MDB (.mdb) or Microsoft Access Database: MDB is the old database file format used by older versions of Microsoft Access (Microsoft Access 2003 and earlier).
- ACCDB (.accdb) or Access Database: ACCDB is the new database file format introduced in Microsoft Access 2007 and its later versions. Basically, it’s similar to MDB format, but it offers some additional features like storing file attachments. You can only view or edit an ACCDB file in Microsoft Access 2007 and its later versions.
Access Database Corruption
The fact says that no computer file is immune to corruption. And the database files are more likely to be corrupt than any other computer file. Thus, an Access database is highly prone to corruption due to various reasons. It may get corrupt at any time without any warning and leave you helpless if you don’t have the backup. You might be thinking about the reasons for Access database corruption now. Let me show you.
#1 Virus Attack
This is one of the most common reasons for data and file corruption. A virus can easily harm your computer data stored on any drive of the system. It can easily delete some part of the file or overwrite the file. In such case, the file becomes inaccessible or corrupt.
#2 Improperly Cancellation
Suppose you are working on a database file in Microsoft Access. All of a sudden you close the program in an improper manner or it gets terminated unexpectedly due to system power failure, then the opened database file may become corrupted and lost forever.
#3 Unexpected System Shut Down
An unexpected system shutdown is another main reason for file corruption. A computer system should be properly terminated or shut down. If not, then it may damage or corrupt all the data saved on the system drives. It doesn’t affect any hardware device but can easily damage the stored content.
#4 System Crash
A system crash is a situation in which your computer or a program doesn’t work properly or stops working. It often gets existed after encountering errors. Due to system crash, a particular computer program may appear to be frozen or hang. A system crash may result in corruption, and sometimes you may lose your data forever.
#5 Hard Disk Failure
There are two types of hard disk failure: physical and logical. And both are really very harmful to your computer data. Physical failure means the damage in the hardware parts of the drive and it could be either mechanical or electrical. Logical failure can damage the previously recorded information or make it inaccessible.
#6 Improper Data Synchronisation
Data synchronization is a process to synchronize a single set of data between two or more devices. It’s very helpful in establishing consistency among data from a source to target data storage and vice versa. But if you perform data synchronization process improperly, then the database file may get corrupt.
Common Error Messages

These are some of the most common reasons for Access database corruption. There are several error messages you can receive at the time of database corruption. Some of the most common error messages are:
- Unrecognized database format ‘path/filename.mdb’.
- The database ‘filename.mdb’ needs to be repaired or isn’t a database file.
- Microsoft Access has detected corruption in this file.
- Microsoft Jet database engine stopped the process because you and another user are attempting to change the same data at the same time.
- The database is in an unexpected state.
- Record(s) cannot be read; no read permission on ‘xxxx’.
How to Avoid Access Database Corruption?
Before I let you know a few solutions to repair Access database, I would like to share some highly useful tips to avoid Access database corruption. Corruption is an inevitable occurrence, i.e. it’s certain to happen. In order to avoid corruption and prevent data loss situation, you must follow the tips discussed below:
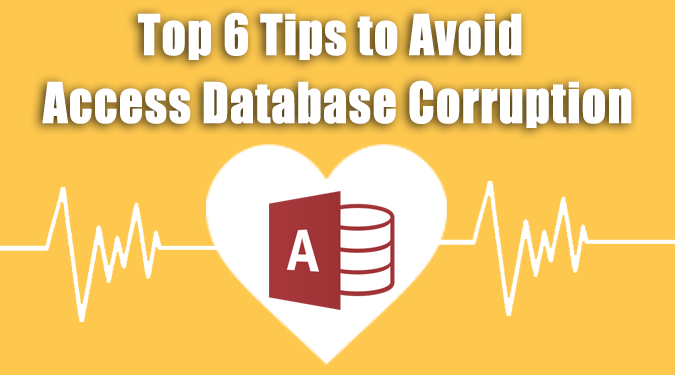
Tip #1 – Take Regular Backup
Taking a regular backup of your database is always really very helpful. If you regularly maintain the backup of Access database, this means your database is always protected or secured. Having a valid backup file means you always have an option to restore data at the time of data loss due to accidental deletion as well as corruption.
Tip #2 – Close Access Program Properly
Avoid canceling or terminating Microsoft Access application improperly. This may cause Access database corruption. Make sure you always close Access program properly in this way: click File tab > Exit in the option.
Tip #3 – Close all the Connections Safely
Whenever you finish your work on an Access database, don’t forget to close all the active connection running in the Access database.
Tip #4 – Split Access Database
You must split Access database if two or multiple users are using or accessing it at the time. You can split your database into two parts: front end and back end. Front-end stores queries, forms, reports, and data access pages while back-end stores the entire table along with data stored in it.
Tip #5 – Collision of Mac and Windows Users
If Windows and Mac users are sharing the same network, then the chances for Access database corruption become higher than ever. Unlike Windows, Mac system creates a heavy traffic during the process of transferring and printing graphics. Therefore, make sure you don’t allow Windows and Mac users to work on the same network at the same time.
Tip #6 – Use “Compact and Repair” Regularly
One of the best ways to avoid Access database corruption is using Compact and Repair utility. It comes as a built-in tool with Microsoft Access application which can help you boost up the performance. Also, it’s helpful in fixing Access database corruption. You should regularly use Compact and Repair utility.
Fix Access Database Corruption Manually
Before you can use any 3rd party Access Database Recovery software, you should try to repair Access database manually. Microsoft provides a built-in repair feature in its Access program, called Compact and Repair Database. It can fix Access database corruption and repair Access database. Also, it’s very useful when a database file becomes large and causes slow performance in Access program. It safely reduces the size of the file without causing any damage. However, you should create a backup of the Access database file you’re going to compact.
Compact and Repair Access Database
Step 1: First, launch Microsoft Access program on your system.
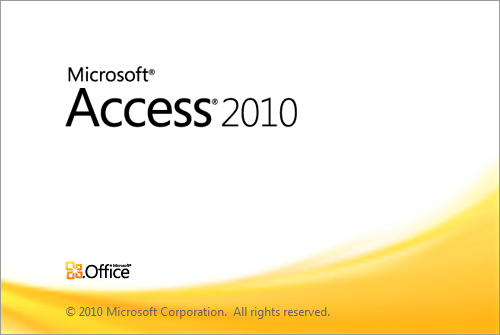
Step 2: Don’t open the database file. Just click the Database Tools tab shown at the top.
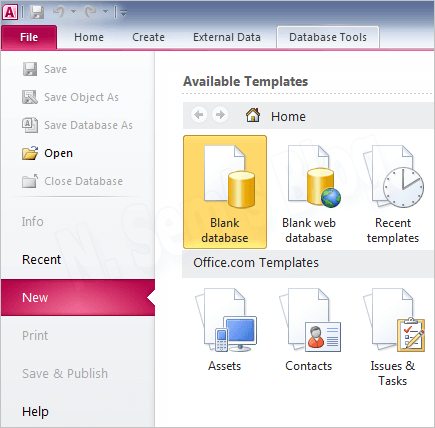
Step 3: Now click Compact and Repair Database above Tools section.
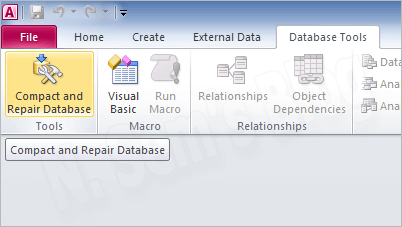
Step 4: On the “Database to Compact From” dialog box, browse the database file.
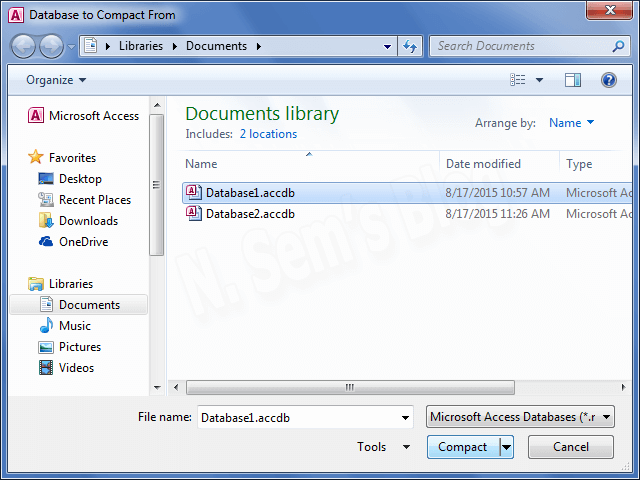
Click it once to select it. Now click Compact.
Step 5: On Compact Database Into dialog box, you need to create a new database.
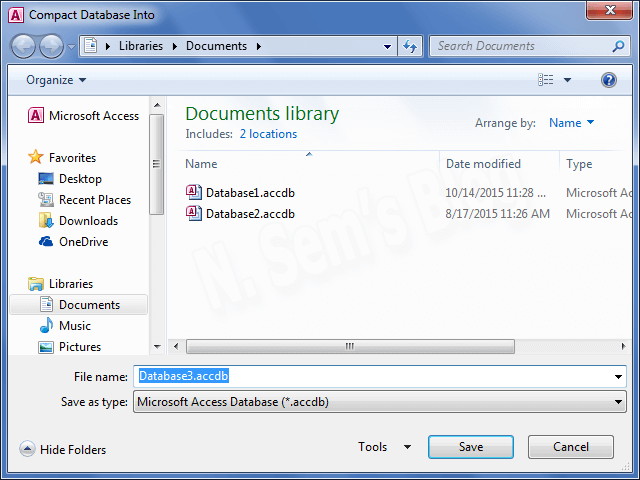
Give a name to the file and click Save to save the file.
Note: If any other user is using the same database, then you just can’t use the Compact and Repair trick. Make sure no other user is currently using the same database file. Also, make sure you create a backup of the database file before performing any manual tricks.
Other than using Compact and Repair Database, you can also try to import corrupt Access database to a new database file. Before importing your corrupt Access database to a new database, you should create a new blank database file. We’ll discuss it later. Before that, let’s see below how to use JetComp.exe to repair Access database.
Repair Access Database using JetComp.exe
Microsoft provides a freeware utility, JetComp.exe, to repair Access database created with Microsoft Jet database engine 3.x. If Compact and Repair utility fails to repair Access database, you must try JetComp.exe.
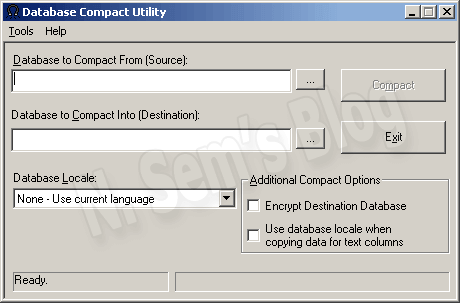
Follow the steps to repair Access database using JetComp.exe:
Note: Before running JetComp.exe, rename the Master Client database to PROB.mdb.
Now you can run JetComp.exe from the MonTel Application/support directory.
Step 1: Enter the full path (MonTel Datadirectory/CLIENTDB) and name PROB.mdb in Database to Compact From (Source): field.
Step 2: Enter the full path (MonTel Datadirectory/CLIENTDB) and full name ([ClientDB] section ClientDatabaseName + “.MDB”) which is likely to be CLIENT32.MDB.
Note: Don’t change any of the other fields.
Step 3: Finally click Compact.
- If this succeeds, allow the other users back into MonTel.
- If this fails, you’ll need to restore CLIENT32.MDB (or whatever it’s named) from the backup.
You can now delete PROB.mdb.
Import Corrupt Access Database into a New One
You can also try to import data from a corrupt Access database to a new database. Though it doesn’t repair Access database, you can recover your data from the corrupt Access database. Follow the steps shown below:
Step 1: First, launch Microsoft Access on your system.
Step 2: Look at the right-hand side pane. You need to create a new database file.
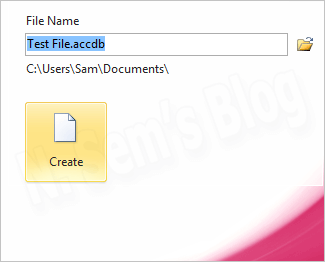
Type a name for the file and select the location. Click Create to create a new database.
Step 3: This will create a new database file and open in Microsoft Access program.
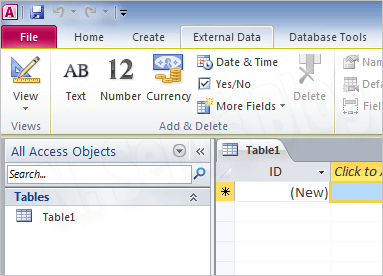
Click the External Data tab at the top.
Step 4: Now here click Access to import Access database.
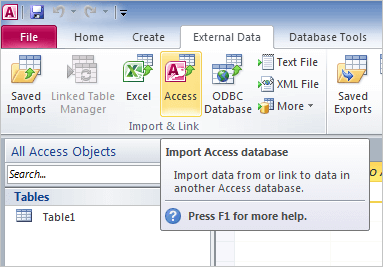
Step 5: This will open the Get External Data – Access Database window.
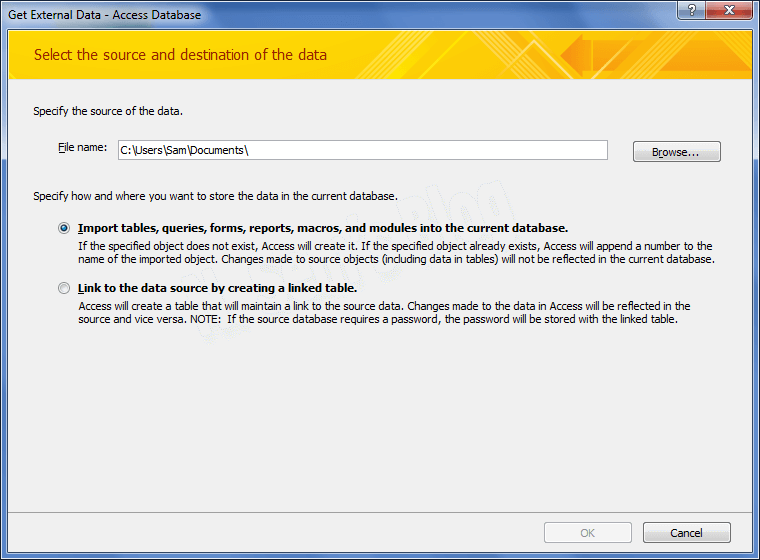
Click Browse… to select the Access database file which you want to import.
Step 6: On the File Open dialog box, browse the Access database file and select it by clicking it.
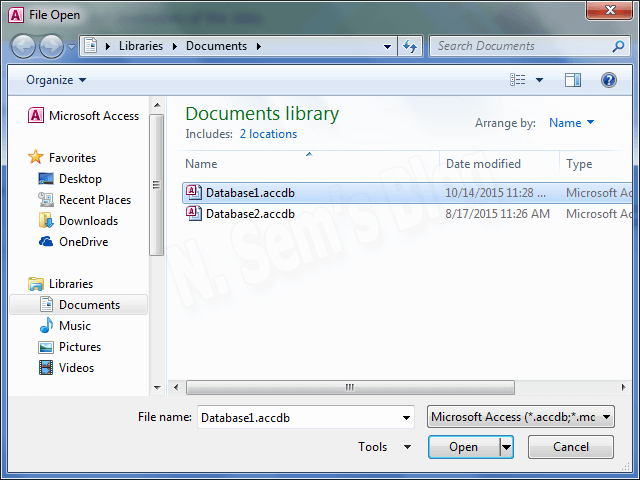
Click Open to confirm your selection.
Step 7: You can see the selected Access database file in the edit box.
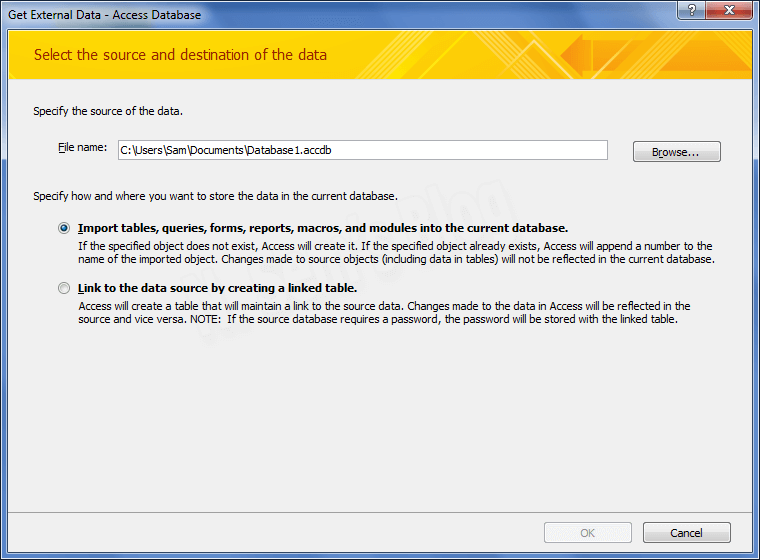
Now click OK to continue the process.
Step 8: On the Import Objects dialog box, select the objects you want to import from the selected database file.
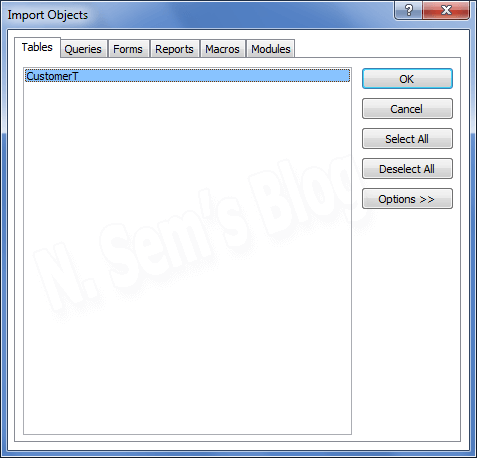
Once you select the objects, click OK.
Step 9: This will successfully import all the selected objects.
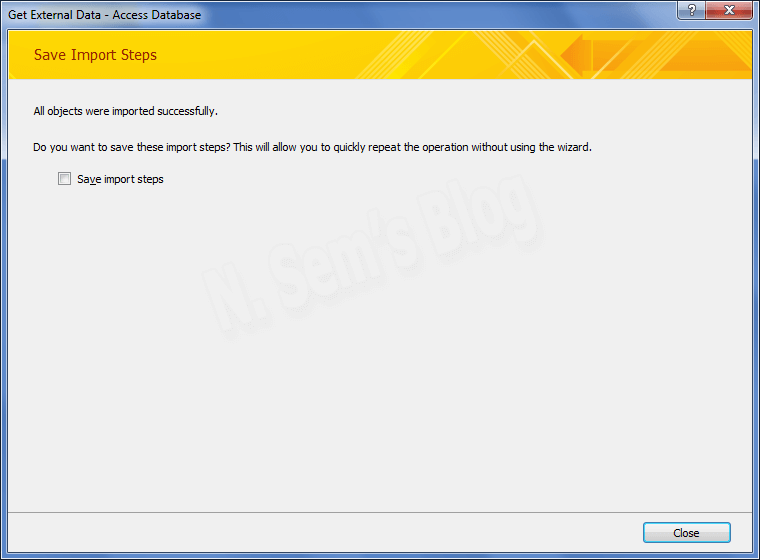
You may check the Save import steps box (optional). And finally, click Close.
Note: The Import Objects feature will help you import all the file objects like Tables, Queries, Forms, Reports, Macros and Modules from a corrupt Access database to a new database file.
Users may find this helpful – Repair SQL Database File via SQL Server Management Studio
Access Database Recovery Software
In a case of severe corruption, the manual tricks may not fail or not work. In such a situation, you can try Access Database Recovery software to repair Access database file and to restore Access database objects from it. It can repair ACCDB and MDB files created by all popular versions of Microsoft Access program. It’s highly proficient to fix any level of Access database corruption. It can easily fix the issues of header corruption or misaligned header situation. It recovers each and every file objects including BLOB, OLE and MEMO data from corrupt Access database files and restores them into a new database file.
