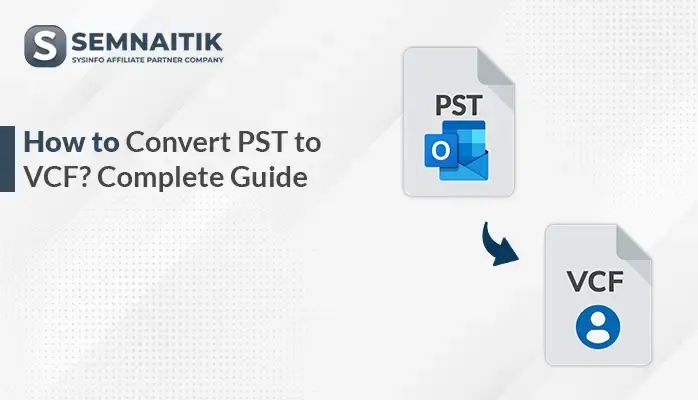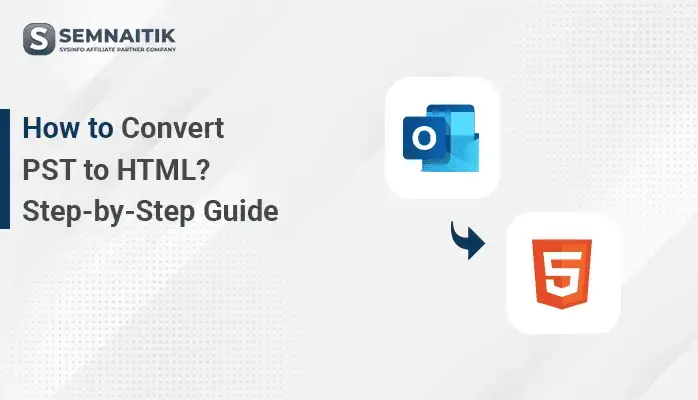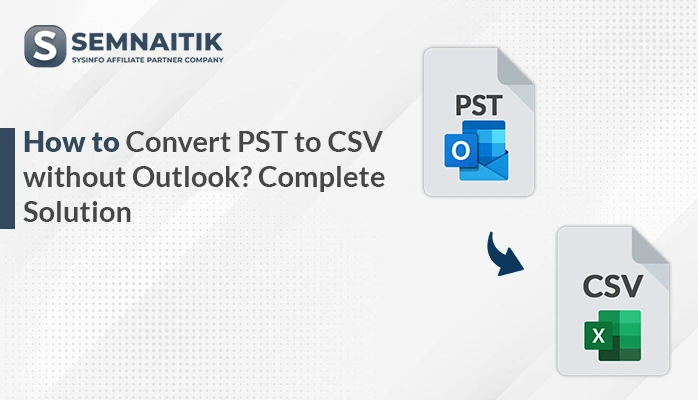-
Written By Amit Chandel
-
Updated on April 25th, 2025
How to Import PST to IMAP Account? Verified Solution
Many users face issues with PST files, such as inaccessibility, size limits, sync errors, or compatibility troubles. Due to these problems, users often prefer moving PST data to an IMAP account for better access and features. IMAP offers cloud storage, multi-device access, and improved reliability over local PST files. Let’s learn free methods to import PST to IMAP manually and professionally using the SysInfo PST Converter. We’ll also understand the reasons and needs behind this migration process for better clarity.
Causes to Import PST File to IMAP Account
Following are a few key reasons why one would want to import a PST file into an IMAP account:
- Importing PST guarantees that there will be no loss of vital communication.
- IMAP keeps emails on the server so they can be accessed using different devices.
- Prevents loss of data in case the local device gets lost or damaged.
- By transferring emails from PST to IMAP, they’re not locked to Outlook anymore.
- PST files are slow to search and can become corrupted if they become too large.
Manual Solution to Import PST to IMAP
In this section, we will discuss a native way to import PST files into an IMAP account through an IMAP-enabled account. Before starting the migration, you must turn on IMAP access. The process requires some necessary steps to ensure a smooth and successful transfer.
Step 1: Enable IMAP in IMAP-enabled Account
- Download and install the IMAP-enabled account/software.
- After a successful log in, click on settings.
- Under the settings, enable IMAP in it.
Step 2: Configure IMAP in Outlook
- Open the Outlook program on your machine.
- Go to the File tab and select Info, then click Add Account.
- Enter your IMAP-enabled email address and click Advanced Options.
Step 3: Import a PST file into Outlook:
- Open Outlook and click the File tab.
- In the Info section, select Open & Export, then choose Import/Export.
- Choose Import from another program or file, and choose Outlook Data File (.pst).
- Click Browse to locate your PST file, select it, and proceed with the import process.
Step 4: Convert PST to IMAP
- Simply drag and drop emails from the PST into your IMAP account.
- Outlook will sync up the imported information in IMAP.
Disadvantages of Using Manual Method
- This method can be time-consuming, as it requires manually copying and dragging folders and emails.
- Additionally, Microsoft Outlook must be installed.
- Folders and messages have to be moved individually, one at a time.
- No scheduling support, filters, or bulk rules like automated tools provide.
- Outlook will not warn you when duplicating content if you do it again.
- Makes it difficult to monitor progress, like in professional settings.
- IMAP servers frequently limit the size of messages or attachments.
- If you’re importing many PSTs for an organization, this approach doesn’t scale.
- If an error occurs, there’s no rollback or redo in easy mode.
Professional Tool to Import PST to IMAP
This method is both safe and risk-free, enabling you to directly import a PST file into an IMAP account. The PST Converter tool gives multiple functionalities, like eliminating duplicates, date filtering, migrating emails without attachments, etc. It has an easy-to-use interface so that anyone can operate this software without technical expertise. One of the greatest advantages is that it has no size limitation, which means you can import any number and size of files from PST to IMAP with ease.
Simple Steps to Import Outlook PST into IMAP
- First, download and run the PST Converter Tool on your device.
- Next, select the PST files and folders by choosing Select Files or Select Folder.
- Preview and choose the desired PST folder from the tree-structure list.
- Here, select the email clients from the Save/Backup/Migrate As options.
- Choose IMAP from the drop-down list.
- Now, enter your ID and password and click the Sign–in button.
- Here, pick the desired features that you wish.
- Finally, tap on Convert.
Explore More: Convert PST to MBOX
Conclusion
We have already talked about two smart methods to import PST to IMAP. Importing PST manually is tiresome and risky since this process is not a direct method to do this job. However, the professional method is an easy and fast method to import PST files or folders in a couple of clicks. Choosing the suitable and quick solution to meet your needs depends on you.
Frequently Asked Questions
Q. Can I transfer PST files to IMAP with or without attachments?
Ans: Yes, you can transfer Outlook PST files to an IMAP account using a reliable PST converter tool. This tool allows you to include or exclude email attachments during the conversion process based on your preferences or needs.
About The Author:
Meet Amit, an experienced SEO expert and content planner. He uses his creativity and strategy to create content that grabs attention and helps brands reach their goals. With solid skills in digital marketing and content planning, Amit helps businesses succeed online.
Related Post