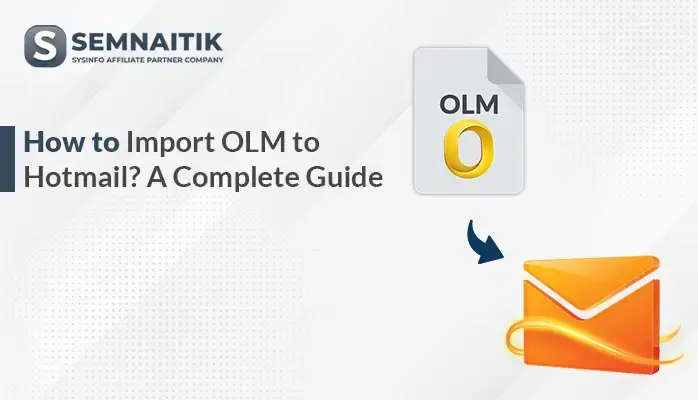-
Written By Amit Chandel
-
Updated on May 20th, 2025
How to Import OLM File to iCloud? Quick Guide
Outlook for Mac saves your emails, contacts, calendar events, and file attachments in a special file format known as OLM. In this technical era, managing your important emails becomes essential. This is one of the main reasons people move their data from Outlook for Mac to iCloud. However, iCloud doesn’t support OLM files by default. So, you need the right process to import OLM file to iCloud. This blog explains to you the effective methods with the reliable SysInfo OLM Converter Tool for precise and accurate results.
Why Import OLM to iCloud?
The steps of transferring OLM files to iCloud offer numerous benefits. It makes it easier to access, manage, and keep your emails organized across your Apple devices. Here are some of the main reasons why users prefer iCloud instead of OLM:
- With iCloud, you don’t need to run Outlook to store your emails.
- To access your emails and contacts on iPhone, iPad, Mac, or via any browser through iCloud.com.
- Moreover, iCloud automatically syncs and backs up your data across all Apple devices.
- iCloud offers more storage space to store a large amount of data in a single place.
- The clean and user-friendly interface of iCloud makes it simpler to use and operate.
How do I Import OLM Files into iCloud?
There are different methods available to upload OLM files to iCloud Mail, including:
- Using the Manual Method
- With the help of a Professional Tool
Let’s explore both methods one by one in detail and get better results.
Method 01: Free Solution to Import OLM File to iCloud
If you are using MS Outlook for Mac and Apple Mail. Then, you can use this method to upload your emails to iCloud. This method is free of cost and useful for importing only a small amount of data. But remember that it involves several steps, as it does not perform direct conversion. Here is how you can perform it:
Step 01: Use Mac Outlook to Export Your OLM File
- Firstly, run Outlook for Mac and go to the File option.
- After that, choose the Export option from the list.
- Then, choose the emails or files that you want to export.
- Further, choose the format as OLM and press Continue.
- In the end, provide the destination Path to Save and hit OK.
Step 02: Transfer OLM to MBOX/vCard File Format
Since iCloud doesn’t support OLM, you’ll need to convert your file to a format like MBOX (for emails) or vCard (for contacts). To do this, you can follow a step-by-step guide to convert OLM to MBOX.
Step 03: Import MBOX File into Apple Mail
- First, open Apple Mail and select the File menu.
- Now, select Import Mailboxes and choose MBOX. Press Continue.
- The emails will be imported into your Apple Mail.
Similarly, you can import OLM contacts to Apple Mail.
Step 04: Move Data to iCloud
- Now, you need to access your iCloud account on your Mac system.
- After that, drag and drop the emails from your local mailbox to Apple Mail.
- Finally, wait for iCloud to sync the data across all your devices.
Drawbacks of the Manual Method
- This method works best when you’re importing a small-sized OLM file into iCloud.
- It increases the risk of losing data confidentiality & integrity.
- There is a need for technical expertise to perform the importing process.
- Also, not ideal and does not provide a guarantee of an accurate result.
Hassle-Free Way to Import OLM File to iCloud
If you want an effective and efficient solution, you can use the OLM Converter Software. It lets you batch convert OLM files to iCloud, and that too without data loss. This top-notch utility maintains data privacy, originality, and formatting without any disruption. With its smart preview functionality, you can view Mac Outlook mailbox data before migration. You can also remove duplicate emails according to your requirements. In addition, the uniqueness of this tool, it offers a feature to migrate or backup emails with or without attachments.
Simple Steps to Import OLM Files to iCloud:
- First of all, install the OLM Converter Software > click Continue.
- Now, select Files or Select Folders to add an OLM file. Click Next.
- Then, cross-verify & select the file that you want to import. Press Next.
- Further, choose the Saving format as iCloud from the given list.
- Enter its credentials to Sign In and use advanced features as per your needs.
- Finally, click Convert to start transferring the OLM files to iCloud.
Final Thoughts
In the blog post, we discussed different methods to import OLM file to iCloud. You can either use the manual method or a professional tool that fulfills your requirements. If you only have a few OLM files to transfer, you can do it manually. Otherwise, go for the professional tool to perform bulk migration. This tool provides a fast processing speed and is widely compatible with all Windows versions. Additionally, try the demo version of this utility to evaluate its performance and functionality.
Frequently Asked Questions
Q1. How do I upload multiple OLM files to iCloud at once?
Ans: Yes, you can import multiple OLM files to iCloud at once by using the OLM Converter Tool. Here is how you can perform it:
1. Launch the OLM Converter Tool on your system. Click Continue.
2. Go for: Select Files/Select Folder > add multiple OLM files > Next.
3. Next, review and select the OLM files, then click Next.
4. Then, choose Save as iCloud and enter its sign-in credentials.
5. In the end, use advanced features and click Convert.
Q2. Is it safe to import OLM File to iCloud with the SysInfo Software?
Ans: Yes, of course! SysInfo OLM Converter Tool is designed with an advanced algorithm that provides a 100% secure and accurate result.
About The Author:
Meet Amit, an experienced SEO expert and content planner. He uses his creativity and strategy to create content that grabs attention and helps brands reach their goals. With solid skills in digital marketing and content planning, Amit helps businesses succeed online.
Related Post