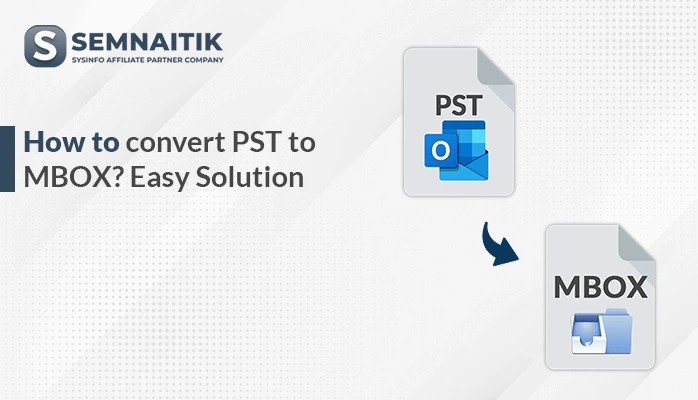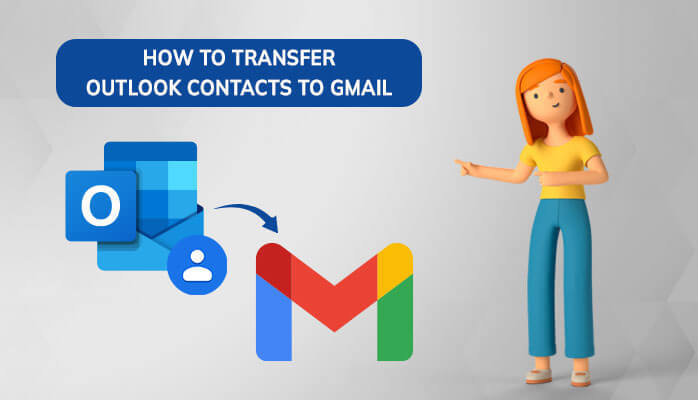-
Written By Amit Chandel
-
Updated on April 8th, 2025
How to Convert PST to EML? Complete Guide
During legal investigations and audits, enterprises are often asked to present specific email records stored in PST files. In such cases, one of the common methods is to convert PST to EML format. The EML file format preserves the original message structure. Also, they are easy to open and examine. So, how do I convert Outlook PST to EML? Keep on reading this blog to learn how the SysInfo PST to EML Converter simplifies this conversion in no time. Before we explain the process, let us first understand what PST and EML are and why we need this conversion.
PST (Personal Storage Table) is a file format that holds Outlook data and is used for archiving and backups. It allows users to manage and store emails and other mailbox data locally on their system. EML (Email Message Format) is a standard file format where each file represents a single email message. Users convert a PST file having a database of email messages to EML to access specific emails.
Why Need to Convert PST File to EML?
The need to convert PST Files to EML is essential for ensuring compatibility, access, and efficient data management. Given below are the main reasons why both businesses and individual users find this process beneficial:
- The PST file format is exclusive to Microsoft Outlook. For cross-platform email client migration, converting PST to EML is necessary.
- In legal matters, rather than viewing the entire record, they need only specific emails to examine. Hence, converting to EML format lets users extract only the needed emails, as an EML file holds only one email.
- Both PST and EML files retain the full email structure. But a PST file is not in a human-readable format, whereas an EML file is readily accessible.
- Large PST Files are prone to corruption over time. While EML Files keep the data safe and accessible.
- EML Files are useful for developers as they are in plain text format. Hence, developers can easily parse and manipulate them.
How Do I Convert Outlook PST to EML?
The user can transfer PST Files using two approaches. There is a manual approach, and the second one is by using a professional tool that is recommended by experts. Let’s begin to explore both the methods.
Method 1: Using Outlook (Mac) to Export PST to EML
This is a simple and easy method to convert a small number of PST Files to EML. Also, make sure you have Outlook for Mac already installed on your computer.
These are the steps to begin the conversion process:
- Open MS Outlook on your Mac OS.
- Sign in with your Outlook account credentials.
- Choose your desired PST File and open the email message in Outlook.
- Now, drag and drop the email message to your desktop.
- Each of the emails will be saved as a .eml file.
Limitations: There is no direct way to convert PST to EML. You have to first import the PST File. There is no option for bulk migration, and it also doesn’t retain the folder structure.
Method 2: Using Thunderbird
This method works best when handling only a small number of PST files. Also, the user needs to have Microsoft Outlook installed in their system.
Follow a step-by-step guide to begin the process:
- Open Thunderbird.
- Go to Tools > Import > Mail and then click Next.
- As the source, choose Outlook and click on Next to continue.
- Now, navigate to the folder where you have imported the emails.
- Select the desired emails, right-click on them, and choose the Save As option.
- Choose a path to save your resultant file. This will be saved in .eml format.
Limitations: It is not suitable for handling large-sized conversions as the process will become time-consuming by manually doing it.
Method 3: Using IMAP Sync (Gmail) to Convert PST File to EML
If the primary concern is to make emails accessible across platforms, choose this method. This method also preserves the folder structure.
Follow the instructions given below to convert Outlook PST to EML:
#1: Enable IMAP
- Log in to Gmail with your username and password.
- Go to Settings > See all settings > Forwarding and POP/IMAP.
- Navigate to IMAP Access and choose Enable IMAP. After that, save the changes.
#2: Configure Gmail to Outlook via IMAP
- Open the MS Outlook application.
- Go to File > Add Account.
- Then, fill in your Gmail Email ID and press Connect.
#3: Drag emails from PST to Gmail
- Open Outlook and navigate to File > Open & Export > Outlook Data File (.pst).
- Open the file and drag emails from that PST File to into any Gmail folder.
#4: Export Gmail emails in Thunderbird
- Open Mozilla Thunderbird.
- Configure your Gmail account in Thunderbird via IMAP.
- Once it gets synced with Gmail, select the emails that you want to export.
- Right-click on the selected emails and choose Save As > File.
- Select the destination folder and tap Save.
Limitations: It involves multiple technical steps. Also, converting large emails with attachments does take a considerable amount of time.
An Automated Tool to Convert PST to EML
The PST to EML Converter Tool ensures a smooth and seamless PST to EML conversion. It supports conversion to various file formats and email clients. Additionally, it offers advanced features like bulk import, task filters, and a duplicate email detector. The built-in preview feature enables users to review the content before transferring, ensuring accuracy. Hence, this tool makes the migration process a fast, smooth, and reliable PST conversion process.
Quick steps to convert PST File to EML:
- Download and run the tool.
- Choose from Single File/Multiple Files or Select Folder. Then, click Next.
- Go to Select Files and open the desired PST File.
- Pick the folders from the tree hierarchical structure, preview them, and click on Next.
- Select Email Client and choose EML as the saving format.
- Customise it with additional features if needed.
- Select the destination folder to save the resultant file.
- At last, click Convert to begin the conversion.
Explore More: Convert PST to PDF Document
Conclusion
In this blog, we’ve explained the best methods to convert PST to EML. Whether your goal is backing up the data or file size constraints, choosing the right strategy is crucial. While manual approaches provide a free alternative, they can be challenging and prone to data loss. On the other hand, an automated PST Converter Tool ensures accurate conversion. In addition to this, it ensures error-free migration while preserving email integrity. It can be used by both business and individual users.
Frequently Asked Questions
Q- How to convert Outlook PST to EML?
Ans- Follow these steps to begin the conversion:
Step 1: Open and install the ImportExportTools NG Add-on in Thunderbird.
Step 2: Import the PST file emails into Thunderbird.
Step 3: Export emails from Thunderbird as .eml files.
Q- Can PST files be converted?
Ans- Yes. The PST Converter Tool allows users to convert the PST into EML and to various other file formats. It can also convert PST Files into multiple email clients as well.
Q- Which software is best to convert PST to EML file format?
Ans- The PST Converter Tool is the best and an ideal choice to convert PST to EML and multiple email clients. It comes with diverse features such as bulk migration, smart filter option, duplicate email detector, etc.
About The Author:
Meet Amit, an experienced SEO expert and content planner. He uses his creativity and strategy to create content that grabs attention and helps brands reach their goals. With solid skills in digital marketing and content planning, Amit helps businesses succeed online.
Related Post