SharePoint Server Recovery – Mistakes You Should Avoid
SharePoint users often experience failure or crash due to various reasons. Such an inappropriate action certainly causes corruption in the SharePoint database. You can’t open or access a corrupt database file until you repair it. In a case of severe corruption, repairing the database might be challenging. In such a situation, you must use a smart SharePoint Server Recovery tool to restore SharePoint Server data.
Microsoft SharePoint Server
Microsoft SharePoint is a popular web-based application integrated with the Microsoft Office suite. It was first launched in 2001, and it has been commonly using for document management and storage system since then. SharePoint is highly popular among large customer/consumer organizations. Such organizations use SharePoint to create websites.
You can use SharePoint as a secure place where you can store crucial/confidential data and information. Also, you can organize, share and access the stored information from any device (almost all). The only thing what you actually need is a web browser; you can use any like Internet Explorer, Chrome or Firefox.
Microsoft SharePoint provides different editions which have different functions: SharePoint Server, SharePoint Standard, SharePoint Enterprise, and SharePoint Online. Here in this post, we’ll discuss the most common reasons for corruption in SharePoint Server. Also, we’ll learn how to repair SharePoint database and perform SharePoint Server recovery.
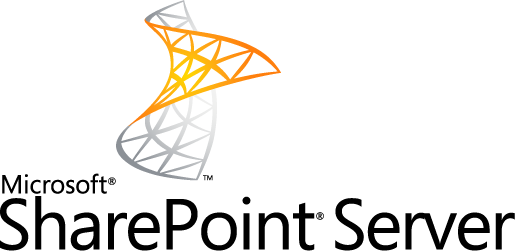
Some common SharePoint benefits are:
- Microsoft SharePoint Server allows users to create online content such as web pages, wiki’s, blogs, etc.
- Microsoft SharePoint Server helps you manage and control the entire content of your business. If you’re running a business, you must know how painful security violation or hacking can be as it may put your invaluable data at high risk. Such action can definitely cause a great deal of damage/loss to the company. SharePoint Server contains various tools which help you track the online content and streamline various business processes with ease.
- Microsoft SharePoint Server has an ability to organize documents and edit them quickly and easily. There are a number of different criteria to organize documents in SharePoint. Also, collaborative editing is possible using the applications available with the software.
- You can also use SharePoint platform to access documents and workspaces which you need to share with a number of individuals, such as databases, commonly used forms, etc.
Though SharePoint Server has many advantages, on the other hand, you may experience some serious issues like Server crash and corruption.
Corruption in SharePoint Server
Mistake #1 – SharePoint has low RAM or hard disk space
 SharePoint Server works as hard as possible to keep its users happy, although it has limited resources. If it has low RAM or hard disk space, it causes serious issues to users. Due to low RAM or disk space, it starts shutting off the functionalities in order to get fit into the available space. Also, it starts caching less in the web application pools and recycles them more often. Since SharePoint must compile the same ASP.NET code persistently, actions of less caching and more recycling will result in degraded end-user experience.
SharePoint Server works as hard as possible to keep its users happy, although it has limited resources. If it has low RAM or hard disk space, it causes serious issues to users. Due to low RAM or disk space, it starts shutting off the functionalities in order to get fit into the available space. Also, it starts caching less in the web application pools and recycles them more often. Since SharePoint must compile the same ASP.NET code persistently, actions of less caching and more recycling will result in degraded end-user experience.
Solution: The easiest solution to resolve this issue is to add more RAM. Also, make sure you’re having enough free space on your hard disk, especially on C Drive.
Mistake #2 – Use of virtualized Microsoft SQL Server
 Though virtualization is not bad, make sure you do that very smartly without sacrificing the ability of SharePoint Server. But sometimes aggressive virtualization may cause serious issues. It allows administrators to make mistakes on a huge level. Just for an example, you’re using virtualized MS SQL Server. Sometimes the action of virtualizing SQL Server starts over-committing the host through RAM, CPU, or hard disk space. Since everything of SharePoint is stored in SQL Server, slow SQL Server will cause slow SharePoint.
Though virtualization is not bad, make sure you do that very smartly without sacrificing the ability of SharePoint Server. But sometimes aggressive virtualization may cause serious issues. It allows administrators to make mistakes on a huge level. Just for an example, you’re using virtualized MS SQL Server. Sometimes the action of virtualizing SQL Server starts over-committing the host through RAM, CPU, or hard disk space. Since everything of SharePoint is stored in SQL Server, slow SQL Server will cause slow SharePoint.
Solution: The obvious solution to resolve this issue is to move the SQL Server to a physical box so that there’s no need to share resources. It’s all easy to move SharePoint’s SQL Server instance.
Mistake #3 – Incorrect URL during Content Web App’s creation
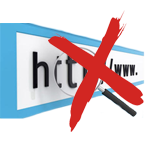 Generally, SharePoint Server and Microsoft Internet Information Services (IIS), formerly known as Internet Information Server, face communication problems. When you make any changes to a web app, there’s no way for SharePoint to tell IIS about this change after its creation. Just for an example, you create an Alternate Access Mapping (AAM) for a web app in Central Administration. You’re not done yet. You still need to go to AAM to add the host header to the new address. Generally, SharePoint administrators give their web apps short URLs like https://portal, in order to avoid more typing. Since the web app needs a fully qualified URL, such short URLs fail to route across the Internet. Though it’s not that big deal, sometimes it may cause serious problems.
Generally, SharePoint Server and Microsoft Internet Information Services (IIS), formerly known as Internet Information Server, face communication problems. When you make any changes to a web app, there’s no way for SharePoint to tell IIS about this change after its creation. Just for an example, you create an Alternate Access Mapping (AAM) for a web app in Central Administration. You’re not done yet. You still need to go to AAM to add the host header to the new address. Generally, SharePoint administrators give their web apps short URLs like https://portal, in order to avoid more typing. Since the web app needs a fully qualified URL, such short URLs fail to route across the Internet. Though it’s not that big deal, sometimes it may cause serious problems.
Solution: Make notes of all your web app settings. Avoid using short incorrect URLs. Make sure you enter the correct, fully qualified URL in the Host Header box.
Mistake #4 – Running Web or Service Apps in separate App Pools
 An application pool runs Web apps and other service applications inside it. It’s a W3WP.exe process that runs on your SharePoint Server. Make sure you run all SharePoint web apps inside one application pool. And the very same thing goes for service applications as well. Using multiple application pools will cache the same content multiple times. If you run each web app in its own application pool, it makes inefficient use of the Server’s memory for sure. Sometimes it may cause some serious problems.
An application pool runs Web apps and other service applications inside it. It’s a W3WP.exe process that runs on your SharePoint Server. Make sure you run all SharePoint web apps inside one application pool. And the very same thing goes for service applications as well. Using multiple application pools will cache the same content multiple times. If you run each web app in its own application pool, it makes inefficient use of the Server’s memory for sure. Sometimes it may cause some serious problems.
Solution: The best way to resolve this problem is to run web and service apps in a single app pool so that Server consumes less memory.
Mistake #5 – Use of single account for almost everything
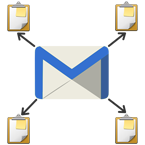 Security is always complicated, even in SharePoint Server. Using a single account for everything looks okay, but many of you don’t know it’s a bad idea. Why? If you’re using a single account, this may cause several security issues in SharePoint Server. How? Anyone who knows your account password can make unnecessary changes to SharePoint Server. Also, you can’t verify what changes have been made and by whom. And if you change the password of that single account more than often, this may put SharePoint’s uptime at high risk.
Security is always complicated, even in SharePoint Server. Using a single account for everything looks okay, but many of you don’t know it’s a bad idea. Why? If you’re using a single account, this may cause several security issues in SharePoint Server. How? Anyone who knows your account password can make unnecessary changes to SharePoint Server. Also, you can’t verify what changes have been made and by whom. And if you change the password of that single account more than often, this may put SharePoint’s uptime at high risk.
Solution: First of all, avoid using a single account for everything in SharePoint Server. Don’t forget to add the sp_webapps and sp_serviceapps accounts as managed accounts. On the Search Service Application page, you can change the default content access account for the Search service application. Also, you can change the accounts which are used by other processes as well (Under Central Administration, Security, Configure Service Accounts).
Mistake #6 – Enable default SharePoint database settings
 Keeping default settings for SharePoint database might be risky sometimes. When SharePoint Server starts creating its multitudes of databases, it may cause some severe issues. Just for an example, if you enable the “autogrow” setting option, this will let the database files grow by 1 MB. This means with every upload, the database files will auto-grow. It can slow down SQL Server as well as SharePoint. Also, it may cause some issues in database files which are spread all over the drives in small parts (1 MB).
Keeping default settings for SharePoint database might be risky sometimes. When SharePoint Server starts creating its multitudes of databases, it may cause some severe issues. Just for an example, if you enable the “autogrow” setting option, this will let the database files grow by 1 MB. This means with every upload, the database files will auto-grow. It can slow down SQL Server as well as SharePoint. Also, it may cause some issues in database files which are spread all over the drives in small parts (1 MB).
SharePoint creates most of its databases (especially Config and Content) with the recovery model set to Full by default. Although it’s helpful in recovering data, you must manage this whole process correctly. Otherwise, those LDF files will fill your hard disk slowly. When SQL Drives are full, SharePoint stops completely or starts crashing frequently.
Solution: To resolve this issue, you can set the “autogrow” setting in such a way that doesn’t let the database files grow frequently. It’s strongly recommended that you should change the auto-grow setting from 1 MB to 500 MB or 1 GB. Also, make sure that your recovery model setting is consistent with your disaster recovery plans.
Mistake #7 – Use of Farm Configuration Wizard
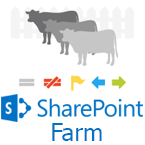 Sometimes using the Farm Configuration Wizard may cause some serious issues. All the database files created by Farm Configuration Wizard, contain bad globally unique identifiers (GUIDs) at the end of their names. Also, it creates a content web app, at https://servername, which fails to scale well. The situation becomes much worse when the wizard creates your My Site host on that same web app, at https://servername/my.
Sometimes using the Farm Configuration Wizard may cause some serious issues. All the database files created by Farm Configuration Wizard, contain bad globally unique identifiers (GUIDs) at the end of their names. Also, it creates a content web app, at https://servername, which fails to scale well. The situation becomes much worse when the wizard creates your My Site host on that same web app, at https://servername/my.
Also, the wizard encourages you to create service applications which you may not use in actual. The Farm Configuration Wizard can create a mess on SharePoint, and it may become a challenge to fix that.
Solution: To resolve the issues caused by Farm Configuration Wizard, you can take the following measures:
- First, you should start with your web apps – Create a web app for My Site and provide a fully-qualified domain name (FQDN), such as mysites.company.com. Now create a host, My Site, at the web app’s root. Move any My Site to one content database by using Windows PowerShell cmdlet Move-SPSite. After that, attach this content database to your new web app. Also, you need to adjust your User Profile Service in order to tell your new My Site location.
- Clean up your service applications – Go to your list of service applications and delete/remove those which you don’t use anymore. There’s no need to keep the service applications which you aren’t going to use for another six months. Once you successfully delete/remove all the unnecessary service applications, you should stop the associated service instances. If it’s possible to remove the GUIDs from the service application database names, then do that.
Mistake #8 – Disable Blob caching
 Should SharePoint work slow or fast? What do you think? Most of us want SharePoint to get files to the users as quickly as possible, and BLOB caching plays an important role in that. It’s one of the easiest and least expensive ways which can help you improve SharePoint performance. But if the BLOB caching is disabled, you may come across to some serious issues related to SharePoint performance.
Should SharePoint work slow or fast? What do you think? Most of us want SharePoint to get files to the users as quickly as possible, and BLOB caching plays an important role in that. It’s one of the easiest and least expensive ways which can help you improve SharePoint performance. But if the BLOB caching is disabled, you may come across to some serious issues related to SharePoint performance.
Solution: Make sure the BLOB caching is enabled because it helps SharePoint to get files to users more quickly, Also, it eases the burden on SQL Server.
Mistake #9 – SharePoint Server doesn’t point at itself
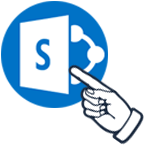 If SharePoint is working perfectly, it’s great for users. But if it doesn’t work due to any reason, it’s not less than a nightmare for anyone. Therefore, troubleshooting in a timely manner becomes mandatory. Make sure that every server in the SharePoint farm is pointing to itself for all web apps instead of pointing to others. It’s highly beneficial. How? If sometimes SharePoint fails to respond, you can easily use Remote Desktop Protocol (RDP) to log in to each server and try to fix SharePoint. There’s one more advantage of pointing Search index at itself. It can improve SharePoint’s performance.
If SharePoint is working perfectly, it’s great for users. But if it doesn’t work due to any reason, it’s not less than a nightmare for anyone. Therefore, troubleshooting in a timely manner becomes mandatory. Make sure that every server in the SharePoint farm is pointing to itself for all web apps instead of pointing to others. It’s highly beneficial. How? If sometimes SharePoint fails to respond, you can easily use Remote Desktop Protocol (RDP) to log in to each server and try to fix SharePoint. There’s one more advantage of pointing Search index at itself. It can improve SharePoint’s performance.
Solution: The only fix for this problem is to point your Search indexer at itself. This will help you get the correct LOG files quickly. And the more quickly you get the LOG files, the more quickly you can resolve the errors.
Mistake #10 – No use of PDF iFilter
 In most organizations, SharePoint stores a large number of PDF files containing invaluable information. Users are able to access the information stored in PDF files via SharePoint Search. Generally, SharePoint Server is a great way to get users excited about SharePoint. You must install PDF iFilter, it’s easy and very useful. Adobe provides a free PDF iFilter which you can use here. Make sure you install iFilter only on those SharePoint Servers which run the Search Index role. But if you don’t use any PDF iFilter, this may cause serious troubles.
In most organizations, SharePoint stores a large number of PDF files containing invaluable information. Users are able to access the information stored in PDF files via SharePoint Search. Generally, SharePoint Server is a great way to get users excited about SharePoint. You must install PDF iFilter, it’s easy and very useful. Adobe provides a free PDF iFilter which you can use here. Make sure you install iFilter only on those SharePoint Servers which run the Search Index role. But if you don’t use any PDF iFilter, this may cause serious troubles.
Solution: The only possible solution to this problem is PDF iFilter. Make sure you’re using PDF iFilter. If you have a large farm in SharePoint and you want to reduce the time needed to index PDF files, you should try PDF iFilter provided by Foxit. It’s better than Adobe iFilter and provides you excellent performance (but it’s not a freeware).
Aforementioned reasons cause failure in SharePoint Server and lead to corruption in its database. You’re lucky if you have the backup. Backup has the ability to restore what you lost due to accidental deletion or corruption. Also, you can create a new database with the backup at the time of SharePoint Server failure or crash. This is the main reason why backup is strongly recommended by computer experts and professional users. Don’t forget to take backup of your data. Also, do practice your restore procedures regularly even before you actually need to. Refer to this article to know how to backup and restore SharePoint.
Interested users may find this useful – Repair SQL Database File Via SQL Server Management Studio
Fix SharePoint Server corruption manually
In case you don’t have any backup, you’re in deep trouble. Fortunately, SharePoint Server 2010 provides you a feature to restore the configuration database and thus you can restore the farm configuration. And if you’re using SharePoint Server 2013 or 2016, you have no need to restore configuration database since you can directly restore farm configuration.
Important note: Before you can restore farm configuration, make sure:
- You must be the member of the Farm Administrators group on the system, which is running the Central Administration.
- Also, you must have permissions for the sysadmin server role on the database server, which contains all the databases.
Follow the points given below:
Step #1: First of all, go to Central Administration’s home page. Now click Restore from a backup in the Backup and Restore section.
Step #2: On the “Restore from Backup” screen, choose Backup to Restore page. Now select the backup job and click Next to continue the process.
Step #3: Choose Component to Restore page, and click the checkbox shown next to the farm. Click Next to continue the process.
Step #4: In the “Restore Component” section, choose Restore Options page from Restore from Backup option. Make sure the Farm appears in Restore the following content listing.
Step #5: In the “Restore Only Configuration Settings” part, make sure that Restore content and configuration settings preference is selected.
Step #6: Choose Type of Restore preference in the Restore Options section. Use Same configuration settings. Click OK button to confirm this operation. Then click Start Restore option.
You can see the status of all SharePoint repair jobs.
Professional SharePoint Server Recovery Software
Unluckily if you fail to restore farm configuration manually, there’s an effective way to perform SharePoint Server recovery via a professional recovery solution. You must try something that can restore SharePoint Server data from the MDF database. There are many software vendors in the market which provide professional recovery solutions for SharePoint Server. Download free SharePoint Server Recovery software to recover SharePoint data without causing any alteration or modification to their originality.
Important note: I strongly recommend my readers to evaluate the SharePoint Server Recovery software before purchasing its licensed version. Download its free demo version first to see what you can possibly recover from the database. If you’re satisfied with the results, then only you should purchase the licensed version of SharePoint Server Recovery software.
What you get in this SharePoint Server Recovery software:
- Smart support for Complete Database Recovery or Document Recovery;
- Intensive scanning of the corrupt database in just no time;
- Dual recovery modes, standard and advanced for handling the different level of corruption;
- Define collation type for the selected database before the recovery process;
- Tree-structure preview of recovered database objects before saving them;
- Easy-to-use application, i.e. it requires no prior technical expertise for SharePoint Server recovery.

