Remove Outlook Duplicate Emails – An Easy & Safe DIY Trick
Do you have Outlook duplicate items in your PST file? Do you know where they’ve come from? If you have a large number of duplicate items, you’re likely to face performance degradation and even file corruption sometimes. How? We’ll discuss that later in this article. Also, I’ll help you learn how to remove Outlook duplicate emails and other mailbox data, either manually or by using a professional Outlook Duplicate Remover tool.
Duplicate Emails in Outlook
Have you ever noticed duplicate emails in Outlook? Sometimes it may happen that a PST file contains multiple copies of the same email message. A duplicate item can be anything, i.e. an email, contact, calendar, note, task, journal, or an attachment. Below are the most common reasons which create duplicate emails in Outlook data file:
- Generally, we receive a lot of email messages each and every day. And sometimes we may receive multiple copies of the same email message. Some companies send email messages (spam) in a regular manner to promote their products and services. Since they’re auto-generated email messages, you may receive them more than one or multiple times. This will cause duplicate emails in Outlook data file.
- If you execute the synchronization process incorrectly or any interruption occurs during synchronization, it may cause duplicate emails in Outlook mailbox.
- Sometimes a fault in the mail server may create unwanted duplicate emails in Outlook. Make sure that you don’t activate the “Leave Messages on the Server” settings option.
- If the configuration of Outlook rules is not performed correctly, this situation may lead to email duplication. Make sure the “Move a copy to” rule is applied only a single time to a particular email message, not two or more than two times.
- If the process “merging PST files” is performed incorrectly, it may also result in duplication.
These are few common reasons which may cause duplicate emails in Outlook. Having a large number of duplicate items may cause you a great confusion. This will also increase the size of your mailbox day by day. And then a time will come a time when your mailbox size will reach its maximum size, i.e. 2 GB for ANSI PST and 20 GB for Unicode PST. This may cause some serious problems for Outlook users. A heavy mailbox can slow down your Microsoft Outlook client. You may also face corruption due to oversized PST files.
Outlook users might also be interested in
Split PST File into Multiple Parts – Try Few Easy Manual Tricks
Increase Outlook Mailbox Size to Get More Storage Space
Remove Outlook Duplicate Emails. How?
To maintain the speed and performance of your Outlook email client, you must clean your mailbox regularly. Cleaning the mailbox doesn’t mean removing or deleting the entire mailbox content. In fact, it means removing all the unwanted or unnecessary items as well as removing or deleting Outlook duplicate items from the PST files. By doing this in a regular manner, you can easily maintain the size of your Outlook mailbox and avoid unwanted and problematic situations.
There are two methods to remove Outlook duplicate emails from the PST files: either you can try a manual trick or you can use a professional Outlook Duplicate Remover tool. The manual trick is pretty easy and highly effective. But it may take some time since you need to do everything manually. There’s no need to use any 3rd party Outlook Duplicate Remover tool here. All you need to use is Microsoft Outlook client, that’s it. Follow the steps shown below as per your Microsoft Outlook version:
For Microsoft Outlook 2010:
Step 1: Launch Microsoft Outlook on your system. Now select the folder from which you want to delete the duplicate items.
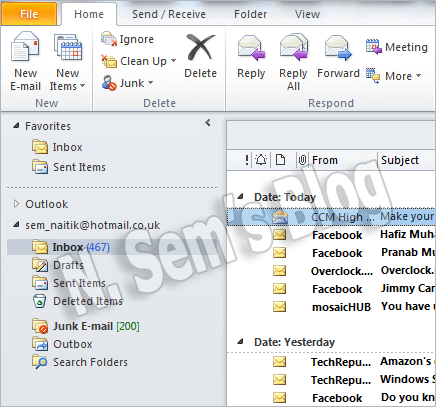
Step 2: Click the View tab of the ribbon and then click Change View.
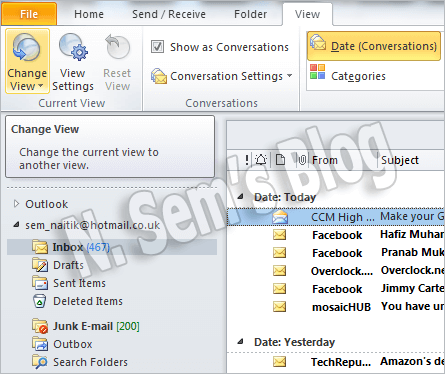
Step 3: Now change the folder view to a table type view. I’m already in a table type view mode. The screenshot shown below will tell you how to check it.
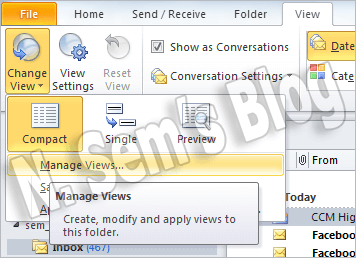
Click Manage Views… to know which view mode you’re currently on, i.e. either folder view or table view.
Step 4: In the Manage All Views window, you can check the view type. How? View the screenshot given below:
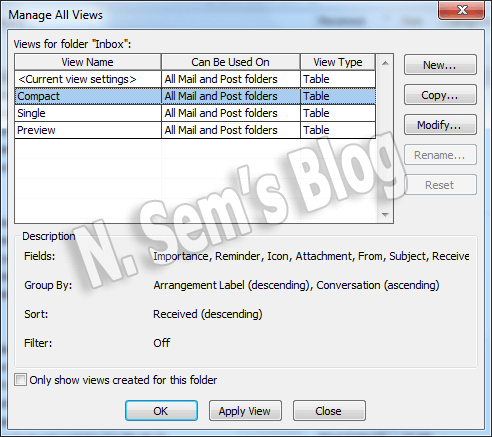
Note: You can use the following combinations of views and fields:
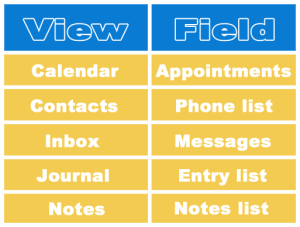
Step 5: You need to right-click on the column heading and then click Field Chooser from the options.
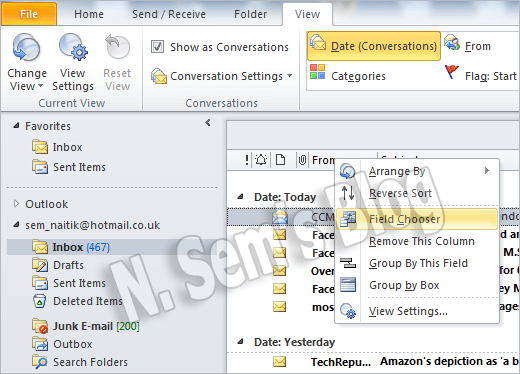
Step 6: Now select a field from the list which is shown at the top of Field Chooser. For example, you can select All <item name> fields by clicking it.
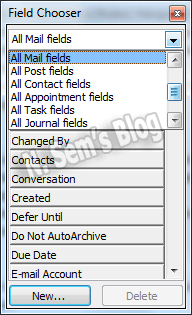
Step 7: You need to drag down the Modified field to the table heading.
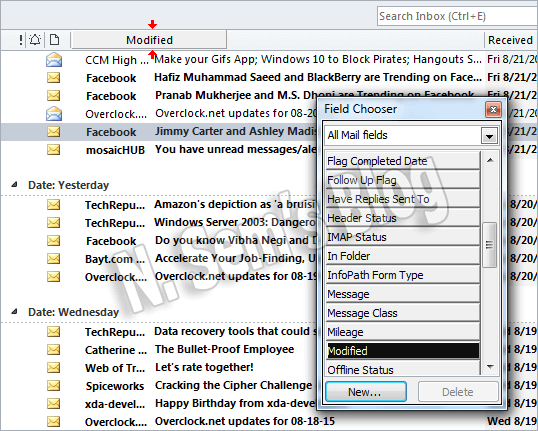
Step 8: Make sure the duplicate items you want to remove have a unique date from the original set of items. Click the Modified heading in order to sort the items by this field.
Step 9: You need to select the items which you want to remove. You can select all the items by clicking the first item and then the last item by holding down the Shift key.
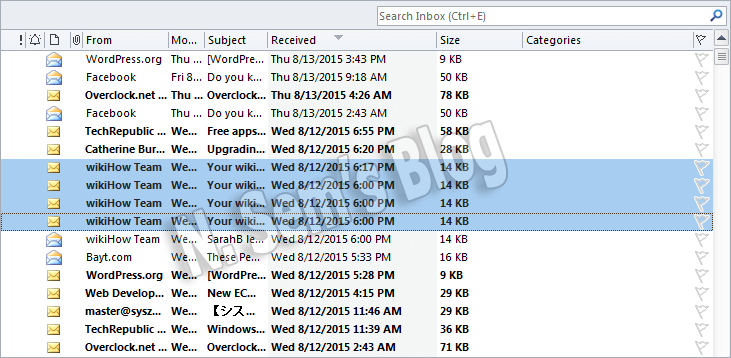
Step 10: Now press Delete to permanently delete all the selected items.

For Microsoft Outlook 2007 or 2003:
You can use the same steps shown above for previous versions of MS Outlook, such as 2007 and 2003.
Smart Outlook Duplicate Remover
There is one more thing you try here to remove Outlook duplicate items from your Outlook PST files. You can try a 3rd party software utility that can safely remove Outlook duplicate which includes email messages, contacts, calendar entries, notes, tasks, journal entries as well as attachments. The Outlook Duplicate Remover tool is an award-winning and time-tested solution to remove Outlook duplicate emails, emails, and other items from PST files. You can try this tool for free. It’s available with the free demo version that’ll allow you to remove Outlook duplicate emails from first 25 mailbox items of each selected folders of selected PST files.
