Perform PST Password Recovery via PST19UPG.EXE

PST password recovery is all you need if you’ve lost PST file password. Without a correct password, you just can’t access or open your Outlook data file. In such situation, you have two options: whether you can remove PST file password to unlock PST file, or you can try a professional PST Password Recovery software to restore PST password. In this blog, you’ll find the manual solution as well as a professional way to unlock PST file.
Computer data security is one of the most critical issues for most organizations and even for the individuals. These computer files contain very crucial information about an organization or an individual. But if it falls into the wrong hands, it becomes very dangerous and a frustrating situation for them. In such a critical situation, you must protect your computer files by applying passwords to them. Password protection provides security to your computer data and files against any unauthorized or misuse or theft.
In these days email has become the most popular medium for computer users to exchange or share crucial information from one side to another. MS Outlook is one of the popular email applications that helps users send and receive email messages. Other than sending and receiving email messages, it also supports multiple features like calendaring, contact management, task management, note taking, journal creation, and web browsing. All the mailbox items of MS Outlook are saved into an Outlook Data file, which is called PST or Personal Storage Table. Outlook mailbox is very crucial for Outlook users as it contains crucial emails and other mailbox items. Your PST file can be easily accessed by any unauthorized user if it is not protected or your Windows user account is not password protected. Therefore, you must password protect PST file by using password protection feature of Microsoft Outlook.
Password Protect PST file
Step 1: First, open your Microsoft Outlook program.
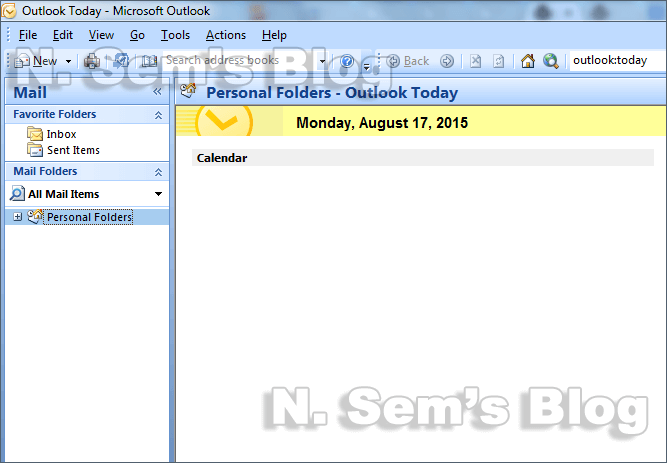
Step 2: Now click the File tab in the taskbar. Click > Data File Management…
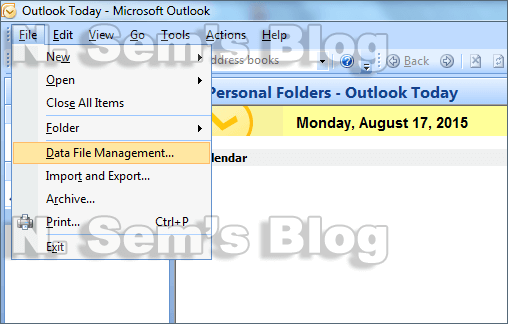
Step 3: The Account Settings dialog box will pop up. On Data Files tab, select the Outlook data file and click Settings.
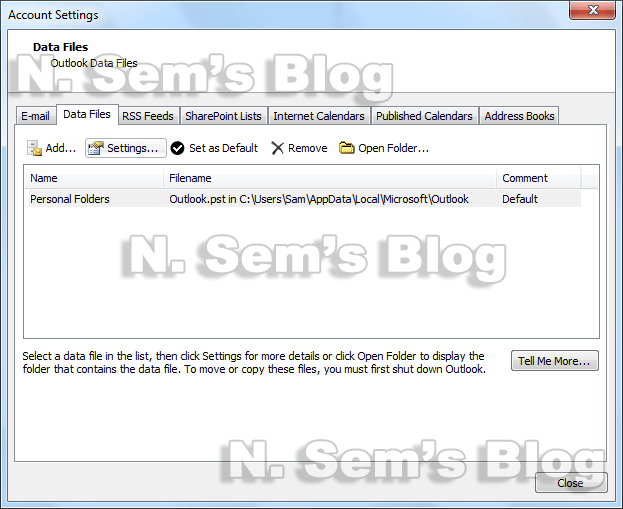
Step 4: On the Personal Folders pop-up box, click Change Password… to apply a password to PST file.
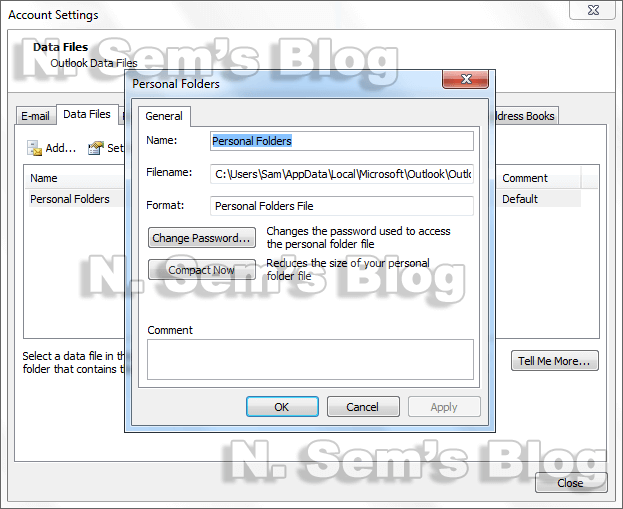
Step 5: Now enter a password to protect PST file. And, click OK to confirm it.
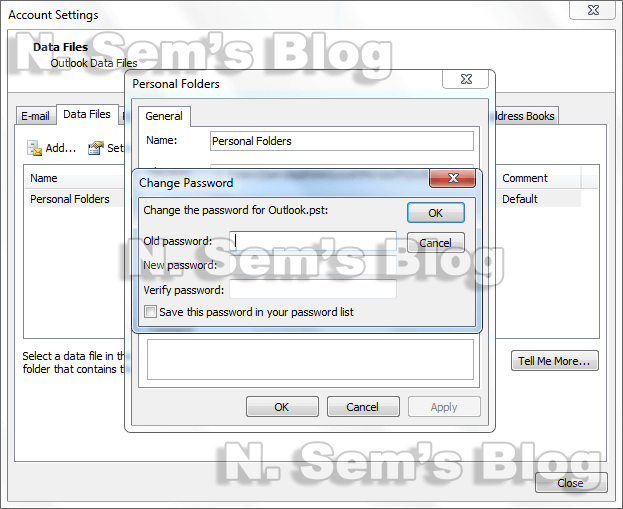
By doing this, you can password protect PST file. This password will be applied to the entire PST file. You can’t apply a password to individual folders within the PST file. Unluckily, MS Outlook doesn’t offer such feature to protect individual folders of a PST file.
Have you lost PST file password?
Have you ever lost PST file password? Isn’t it frustrating? You just can’t open your PST file without entering the correct password and you can’t send email messages anymore. If you’re trying to open a password protected PST file but you don’t have the correct password, then you’ll receive an error message saying
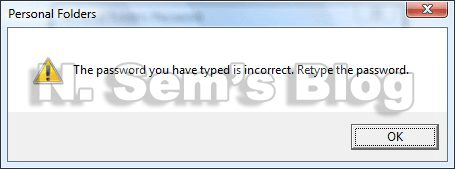

To open the password protected PST file, you must enter the correct password. If you have set the password on your PST file but now you have forgotten or lost it, then you must try to remember the password. And one thing you better make sure that your CAPS LOCK key is not open while entering the password. Microsoft Outlook is not able to retrieve any lost or forgotten password of PST file. Some computer experts say you can’t do anything if you’ve forgotten or lost PST file password. Therefore, they always recommend writing passwords in a diary or a notepad.
For example
You have a very important PST file. You set a password for it and protect the file. Also, you write the same password in your personal diary or computer notepad. After a couple of months, you forget the password. But there’s no need to worry as the password is written in your diary. You can recover the password from your diary and open your PST file. But if you have not written the password anywhere or you have lost the diary or the notepad file in which the passwords were written, has been deleted, then it’ll become very difficult for you to restore PST password.
How to Perform PST Password Recovery?

In such critical situation, you can use a professional PST password recovery application. Though there’s a free utility called “pst19upg.exe” from Microsoft to remove the password from PST file, it only works with ANSI PST files of older versions of MS Outlook. It doesn’t remove PST password of a Unicode file or sometimes it may not work. In such a situation, you must check PST password recovery software which supports both ANSI and Unicode PST files.
If you’re using an older version of MS Outlook and you have lost or forgotten the password of your ANSI PST file, then you must try the scanpst.exe utility with pst19upg.exe to remove PST password which you’ve assigned earlier.
How to remove PST password?
To remove PST password for an older version of Outlook client, follow the steps given below:
Step 1: First, close Outlook client on your system. Then create a backup for the PST file or a duplicate copy of the file to work with.
Step 2: Now run SCANPST.EXE on the copy of your PST file. Click Repair.
SCANPST.EXE is found in these locations according to different Outlook versions:
- In MS Outlook 2002/XP: C:\Program Files\Common Files\System\MAPI<locale ID>scanpst.exe
- In MS Outlook 2000:C:\Program Files\Common Files\System\MAPI<locale ID>NTscanpst.exe
- And, in MS Outlook 97/98:C:\Program Files\Common Files\Windows Messaging\scanpst.exe
Note: Don’t use backup option in SCANPST.EXE as you working with a duplicate copy of PST file.
Step 3: Now open the Command Prompt by clicking Start> Run or simply by pressing Windows key+R.
Paste or type the file path to PST19UP and your PST name: PSTUPG19.EXE-filename.pst and press Enter.
Step 4: The command line will resemble: “C:My Documentspst19upg.exe”- Outlook.pst.
This will create a new copy of the PST file, named “filename.psx”. Once you’ve completed, rename the original PST file.
Step 8: Now at the Command Prompt, type “pst19upg.exe- filename.psx”. Hit Enter.
Step 9: A new password-free PST file will be created from PSX file.
Step 10: Run SCANPST.EXE one more time against this new PST file. And click on Repair.
Step 11: Now open your MS Outlook program and open the PST file.
Professional PST Password Recovery Solution
If the above solution doesn’t work due to any reason, or you have a Unicode PST file, then you should try a professional PST password recovery solution. SysInfoTools Software offers an advanced solution named as PST Password Recovery tool, to restore PST password of Outlook data files. It supports all popular versions of MS Outlook and recovers password of both ANSI and Unicode PST files. To know more about this software, please visit SysInfoTools’ website and download the free demo version of this software.
